راهنمای تنظیمات مختلف در پاورپوینت

اگر شما نیز جزو افرادی هستید که به صورت مرتب و حرفهای از پاورپوینت استفاده میکنید و به دنبال قابلیتهای جالب این نرم افزار هستند، با ما در ادامه این مطلب همراه باشید تا علاوه بر معرفی تنظیمات مختلف در پاورپوینت و نحوه استفاده از آنها، به بررسی چندین نمونه از قابلیتهای کاربردی این نرم افزار آشنا شوید.
آنچه در این مقاله میخوانید:
- گزینه presenter view در پاورپوینت چیست؟
- Template installed در پاورپوینت؛ نحوه استفاده از تمپلیتهای مختلف پاورپونت
- Format painter چیست؛ نحوه دسترسی به Format painterدر پاورپوینت
- rewind after playing در پاورپوینت چیست؟
- اسلاید portrait و lancscape
- چگونه جهت نوشته در یک اسلاید را تغییر دهیم؟
- نحوه چرخش تصویر در پاورپوینت
- چگونه اسلاید پاورپوینت را همراه صوت به نمایش بگذاریم؟
- تغییر فونت شماره صفحه در پاورپوینت
- نحوه تغییر سایز عکس در پاورپوینت
- افزایش صفحه در پاورپوینت
- قابلیت page setup در پاورپوینت چیست؟
- تنظیم رزولوشن در پاورپوینت؛ تغییر رزولوشن در پاورپوینت
- تنظیم سایز پوستر در پاورپوینت، تغییر سایز اسلایدها در پاورپوینت
- سایز استاندارد پاورپوینت چیست؟
- تغییر اینچ به سانتیمتر در پاورپوینت
- سایز برگه a4 در پاورپوینت
- نحوه اندازه گیری در پاورپوینت
گزینه presenter view در پاورپوینت چیست؟
پاورپوینت دارای یک گزینه به نام Presenter View است که در هنگام ارائه اسلایدها، نمایی شامل اسلاید فعلی، بعدی و یادداشتهای شما را روی نمایشگر نمایش میدهد. این نما، فقط به شما نشان داده میشود و مخاطبان، اسلایدهای اصلی را مشاهده میکنند. بنابراین شما میتوانید برای داشتن اشراف کلی به اسلایدها و تمرکز بیشتر، از گزینه presenter view استفاده کنید.
نحوه فعال سازی گزینه presenter view
برای فعال سازی نما presenter view اقدامات زیر را انجام دهید:
- از سربرگهای بالای صفحه، وارد بخش Slide Show شوید.
- از بخش Monitors، تیک گزینه Use Presenter View را بزنید.
- حال میتوانید نمایشگر مورد نظر خود را برای مشاهده این نما، انتخاب کنید.
- در زمان ارائه نیز برای استفاده از Presenter View، گزینه From Beginning را انتخاب کرده یا کلید F5 را بفشارید.
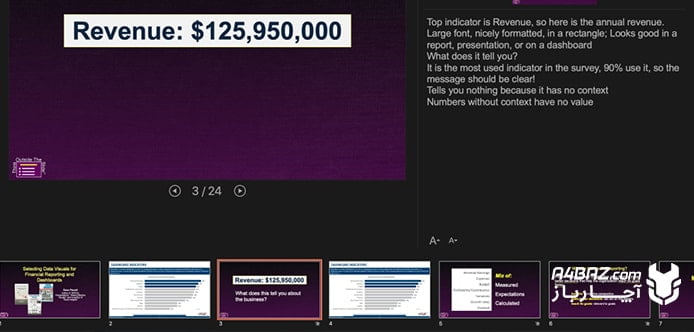
Template installed در پاورپوینت؛ نحوه استفاده از تمپلیتهای مختلف پاورپونت
روزانه کاربران زیادی از نرم افزار پاورپونت استفاده میکنند. در نتیجه تمپلیتهای بسیار متنوعی برای این نرم افزار در فضای وب وجود دارد. شما میتوانید برای افزایش جذابیت و زیبایی کار از templateهای مختلف موجود در وب استفاده کنید. برای اینکار نیاز است تمپلیت مدنظرتان را دانلود و نصب کنید. برای نصب قالب دلخواه خود در پاورپوینت میتوانید اقدامات زیر ار انجام دهید:
- Template مورد نظر خود را از وبسایت معتبر دانلود کنید.
- آن را از فرمت زیپ خارج (Extract) کنید.
- از میان فایلهای موجود در آن پوشه، فایلها با پسوند THMX را پیدا کنید.
- فایلهای THMX را به پوشه دیگری انتقال دهید.
- در نرم افزار پاورپوینت، به منوی File بروید، گزینه Options را انتخاب کنید.
- در تب save، گزینه Default personal templates location را پیدا کرده و مسیر پوشهی حاوی فایل THMX را در آن وارد کنید.
- پس از انجام اقدامات فوق دکمه OK را بزنید.
- حال یک سری اسلاید جدید بسازید و از سربرگ Home، روی گزینه layout کلیک کنید.
- در این بخش میتوانید Templateهای پاورپوینت که خودتان نصب کردهاید را مشاهده و انتخاب کنید.
Format painter چیست؛ نحوه دسترسی به Format painterدر پاورپوینت
Format Painter به کاربر این امکان را میدهد تا یک فرمت یکسان از نظر فونت، رنگ، استایل و … یک کلمه به کلمات دیگر منتقل شود. برای دسترسی به این بخش میتوانید مراحل زیر را طی کنید:
- متن یا عنصر گرافیکی که فرمت مدنظرتان را دارد، انتخاب کنید.
- از سربرگ Home در پاورپوینت، وارد بخش Clipboard شوید.
- روی گزینه Format Painter کلیک کنید.
- پس از کلیک نشانگر موس به شکل قلم مو تبدیل میشود.
- حال میتوانید این قلم مو را روی متن یا عنصر گرافیکی که میخواهید، بکشید تا فرمت متن تغییر کند.
- اگر میخواهید فرمت چند متن و تصویر را تغییر دهید، میتوانید دوبار روی گزینه Format Painter کلیک کنید.
- پس از تمام کار، کلید ESC روی کیبورد را بفشارید و به کار خود ادامه دهید.
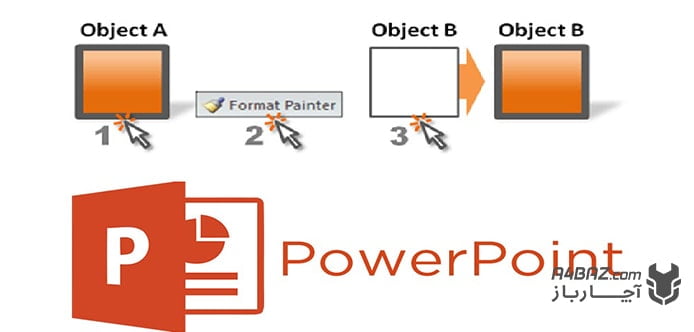
rewind after playing در پاورپوینت چیست؟
با استفاده قابلیت rewind after playing میتوانید پس از پخش یک ویدئو، آن را به عقب یا نقطه شروع ویدئو برگردانید. اقدامات لازم برای اضافه کردن rewind after playing در پاورپوینت به شرح زیر است:
- ویدئو خود را انتخاب کنید.
- در بخش Video Tools وارد گزینه Playback شوید.
- از قسمت Video Options گزینه Rewind after Play را فعال کنید.
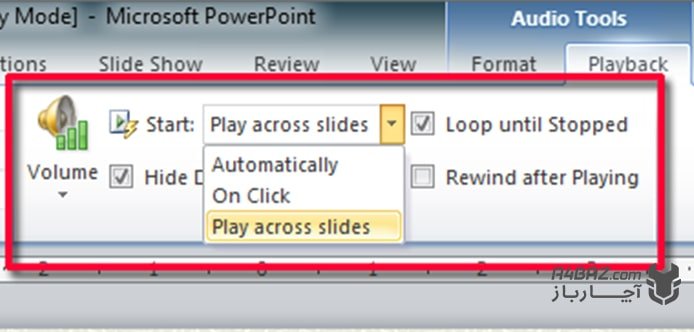
اسلاید portrait و lancscape
به طور پیش فرض، اسلایدهای پاورپوینت، به شکل افقی یا در حالت landscape هستند. اما شما میتوانید جهت قرارگیری صفحه را تغییر داده و از اسلایدها به حالت عمودی یا portrait استفاده کنید. برای تغییر حالت اسلاید از portrait به landscape و بالعکس میتوانید ادامات زیر را انجام دهید:
- از بین تبهای بالای صفحه، وارد سربرگ Design شوید.
- در بخش Customize، روی Slide Size کلیک کنید.
- در منوی کشویی باز شده، گزینه Custom Slide Size را انتخاب کنید.
- در پنجره باز شده در بخش Orientation و منوی Slides میتوانید حالت مدنظر خود را انتخاب کنید.
- پس از تنظیم حالت روی گزینه OK کلیک کنید.
- حال پنجره دیگری باز شده و به شما میگوید در حال تغییر ابعاد اسلاید هستید.
- میتوانید برای استفاده کامل از فضای موجود، گزینه Maximize و برای اطمینان از متناسب بودن محتوای در حالت عمودی، گزینه Ensure Fit را انتخاب کنید.
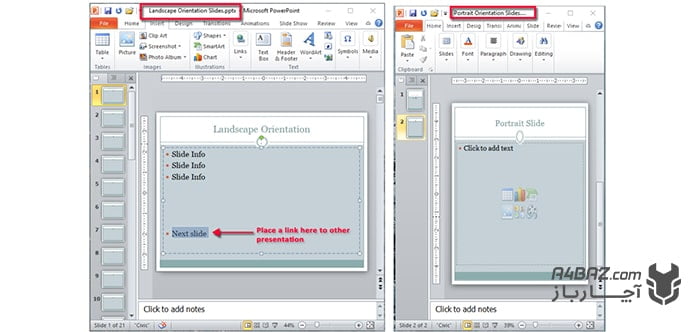
چگونه جهت نوشته در یک اسلاید را تغییر دهیم؟
گاهی ممکن است با توجه به پروژه یا برای زیبایی اسلایدها نیاز باشد جهت یک نوشته از حالت افقی به عمودی تغییر کند. در نتیجه میتوانید با کارهای زیر جهت نوشته در یک اسلاید را تغییر دهید:
- روی لبه باکس مربعی که متن شما را پوشانده، راست کلیک کنید.
- از منوی میانبرهای گزینه Format Shape را انتخاب کنید.
- در پنجره جدیدی که روی صفحه نمایش داده میشود، روی گزینه Size/Layout & Properties بزنید.
- در بخش Text Box، به دنبال عبارت Text direction بگردید و حالت مدنظرتان را انتخاب کنید.
اگر وضوح یا رزولوشن تصویر میان کامپیوتر و نمایشگر متناسب نباشد، اسلایدها به خوبی نمایش داده نمیشود.
نحوه چرخش تصویر در پاورپوینت
علاوه بر تغییر جهت متن در پاورپوینت میتوانید اشیا مثل اشکال و تصاویر را نیز بچرخانید و به آنها افکت اضافه کنید. نحوه چرخش تصویر در پاورپوینت به شرح زیر است:
- ابتدا روی تصویر مدنظر کلیک کنید تا انتخاب شود.
- در بالای تصویر روی نماد چرخش که به شکل یک فلش دایرهای است کلیک کنید.
- فلش را در جهتی که میخواهید تصویر قرار بگیرد، بچرخانید.
چگونه اسلاید پاورپوینت را همراه صوت به نمایش بگذاریم؟
یکی از اقدامات موثر در زمان ارائه پروژهها با نرم افزار پاور پونت پخش موسیقی یا فایل صوتی در پس زمینه نمایش اسلایدها است . برای نمایش اسلاید پاورپوینت همراه صورت یا موسیقی میتوانید مراحل زیر را طی کنید:
- در تب بالای پاورپوینت، وارد سربرگInsert شوید.
- 2. در بخش Media، روی Audio کلیک کرده و به محل فایل صوتی یا موسیقی مورد نظرتان، بروید.
- پس از انتخاب موسیقی مورد نظر، روی دکمه Insert کلیک کنید.
- حال نماد صوتی را در اسلاید انتخاب کنید.
- در بالای صفحه، در سربرگ Audio Tools، وارد Playback شده و در بخش Audio Style، گزینه Play in Background را انتخاب کنید.

تغییر فونت شماره صفحه در پاورپوینت
گاهی نیاز است برای افزایش زیبایی پروژه فونت شماره صفحهها تغییر کند. اگر میخواهید فونت این قسمت را تغییر دهید:
- روی یکی از شماره صفحات اسلایدها راست کلیک کنید.
- در منوی باز شده گزینه Fonts را انتخاب کنید.
- اگر میخواهید فونت شماره صفحات را فارسی کنید، در پنجره باز شده، گزینه Complex scripts font را پیدا کرده و فونت دلخواه را انتخاب کنید.
- در غیر اینصورت، از منوی مربوط به Latin text font، فونت شماره صفحات را تغییر دهید.
- در نهایت نیز روی دکمه Ok کلیک کنید.
نحوه تغییر سایز عکس در پاورپوینت
بسیاری از اوقات عکسهای پروژه کوچک یا بزرگ هستند در نتیجه باید سایز آنها تغییر کند. برای تغییر سایز عکس در پاورپوینت میتوانید مطابق روش زیر عمل کنید:
- ابتدا روی عکس مورد نظر یک بار کلیک کنید.
- روی هر یک از مربعهای کوچک که روی حاشیه عکس قرار دارند، کلیک کنید.
- نشانگر موس را جابجا کنید و ابعاد عکس را تغییر دهید.

افزایش صفحه در پاورپوینت
گاهی تعداد صفحات پروژه افزایش پیدا میکند و نیاز است تعداد اسلایدها افزایش یابد. برای افزودن صفحه جدید در پاورپوینت:
- در تب بالای نرم افزار وارد سربرگ Home شوید.
- از بخش Slides، روی گزینه New Slide کلیک کنید.
- قالب صفحهای که میخواهید به اسلایدهایتان اضافه شود را انتخاب کنید.
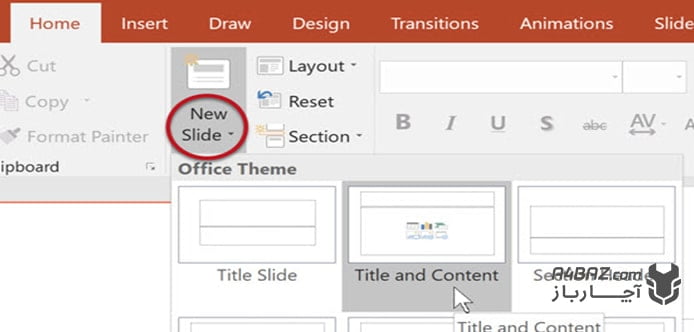
قابلیت page setup در پاورپوینت چیست؟
قابلیت page setup در پاورپوینت برای تعیین نحوه نمایش اسلایدها روی ویدئو پروژکتور به کار میرود. میتوانید با استفاده از قابلیت page setup، سایز اسلایدها، عرض، ارتفاع، نحوه نمایش شماره صفحات و عمودی یا افقی بودن محتوای نمایش داده شده را تعیین کرد.
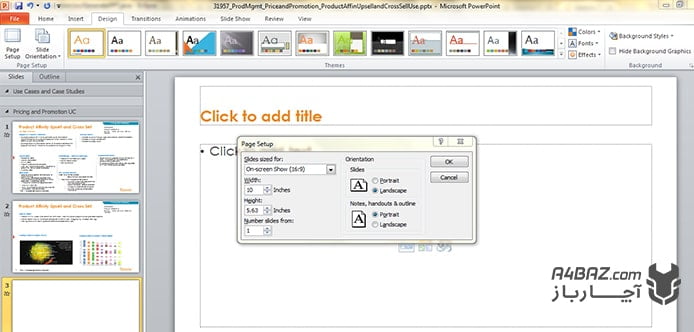
تنظیم رزولوشن در پاورپوینت؛ تغییر رزولوشن در پاورپوینت
یکی از نکاتی که در هنگام تهیه پاورپوینت باید به آن توجه کنید، هماهنگی میان وضوح نمایشگرها با پروژکتور است. زیرا اگر وضوح یا رزولوشن تصویر میان کامپیوتر و نمایشگر متناسب نباشد، اسلایدها به خوبی نمایش داده نمیشود. این مشکل، اغلب برای تصاویر رخ میدهد و اگر رزولوشن عکس با دستگاه یکسان نباشد، دستگاه مجبور است رزولوشن را کاهش دهد تا بتواند تصویر را نشان دهد. بدین ترتیب کیفیت نمایش تصویر کیفیت تصویر کم میشود.
با تنظیم و تغییر رزولوشن در پاورپوینت میتوانید از این امر جلوگیری کنید:
- از منوی File وارد پنل Options شوید.
- از بخش Advanced به دنبال قسمت Image Size and Quality بگردید.
- در این قسمت میتوانید وضوح پیش فرض را به مقدار دلخواه خود تغییر دهید.
- پس از تنظیم رزولوشن روی دکمه OK کلیک کنید.
تنظیم سایز پوستر در پاورپوینت، تغییر سایز اسلایدها در پاورپوینت
قابلیت ساخت پوستر یکی از مزایای نرم افزار پاور پوینت است. میتوانید پوستر دلخواه خود را در قالب یک اسلاید ایجاد کنید و آن را در اول یا آخر اسلایدها قرار داده یا سایز آن را تغییر دهید. برای تنظیم سایز پوستر در پاورپوینت میتوانید اقدامات زیر را انجام دهید:
- از قسمت بالای پاورپوینت وارد سربرگ Design شوید.
- در بخش Customize، گزینه Slide size را انتخاب کنید.
- حال روی گزینه Custom Slide Size بزنید.
- پنجره کوچکی مقابل شما باز میشود که میتوانید به وسیله آن ابعاد پوستر و افقی یا عمودی بودن آن را تنظیم کنید.
- پس از تنظیمات روی دکمه OK بزنید و در پنجره ای که باز میشود، یکی از گزینههای Ensure Fit (برای جلوگیری از از دست رفتن اطلاعات) یا Maximize (برای بیشینه سازی سایز محتوا) را انتخاب کنید.
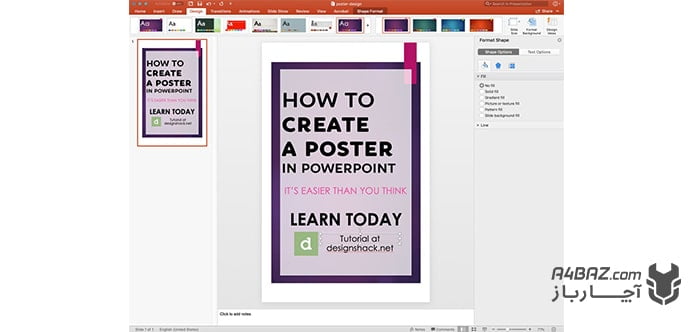
سایز استاندارد پاورپوینت چیست؟
یکی از مهمترین نکات در زمان ایجاد پروژه در پاورپوینت توجه یه سایز اسلایدهای پاورپوینت است. متاسفانه بسیاری از کاربران سایز استاندارد اسلایدها توجه نمیکنند. در نتیجه در زمان ارائه پروژه قسمتی از صفحه نمایش داده نمیشود. ولی در صورتی که اسلایدها در سایز استاندارد پاورپوینت طراحی شوند این مشکلات به وجود نمیآیند. به طور پیش فرض، ابعاد یک اسلاید افقی در پاورپوینت، 13.333 اینچ در 7.5 اینچ و وضوح 1280 در 720 پیکسل است. پیشنهاد میکنیم از اندازه استاندارد (4:3) یا وایداسکرین (16:9)استفاده کنید.
تغییر اینچ به سانتیمتر در پاورپوینت
اگر از ویندوزهای 10، 8 یا 7 استفاده میکنید و میخواهید واحدهای اندازه گیری در پاورپوینت را تغییر دهید، طبق مراحل زریر عمل کنید:
- پاورپوینت را ببندید.
- از منوی Start پنجره Control Panel را باز کنید.
- به بخش Region بروید و روی دکمه Additional settings کلیک کنید.
- از میان گزینههای موجود برای Measurement system، Metric را انتخاب کرده و روی دکمه Apply کلیک کنید.
- پس از باز کردن برنامه پاورپوینت خواهید دید اندازههای نرم افزار تغییر کرده است.
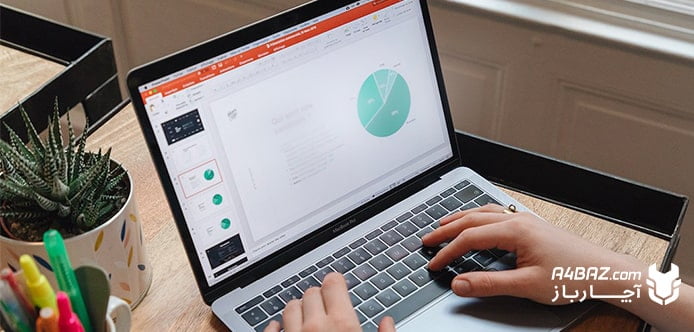
سایز برگه a4 در پاورپوینت
اگر میخواهید سایز اسلایدها را به برگه A4 تغییر دهید، میتوانید مراحل زیر را طی کنید:
- از بالای صفحه پاورپوینت وارد سربرگ Design شوید.
- در بخش Customize، روی Slide Size و سپس روی Custom Slide Size کلیک کنید.
- در منوی کشویی باز شده، گزینه Slides sized for: Paper A4 (210×297 mm) را انتخاب و روی OK کلیک کنید.
- پنجره کوچکی باز میشود که میتوانید یکی از گزینههای Ensure Fit (برای جلوگیری از از دست رفتن اطلاعات) یا Maximize (برای بیشینه سازی سایز محتوا) را انتخاب کنید.
نحوه اندازه گیری در پاورپوینت
ممکن است در حین ایجاد پروژه پاورپوینت نیاز باشد شی یا نمادی را اندازه گیری کنید. برای این منظور میتوانید اقدامات زیر ار انجام دهید:
- ابتدا روی تصویر یا نماد موردنظرتان کلیک کنید تا انتخاب شود.
- در بالای صفحه روی تب Format کلیک کنید.
- از قسمت Size میتوانید اندازه طول و عرض تصویر را اندازه گیری کرده و در صورت نیاز تغییر دهید.
در این مقاله سعی کردیم شما را با تنظیمات مختلف در پاورپوینت و قابلیتهای این نرم افزار آشنا کنیم. در صورتی که کامپیوتر شما با ایرادات نرم افزاری روبهرو شده است یا نرم افزار پاورپوینت باز نمیشود. می توانید درخواست خود را در قسمت نصب ویندوز در محل آچارباز ثبت کنید تا کارشناسان آچارباز در اسرع وقت مشکل دستگاه شما را برطرف کنند.

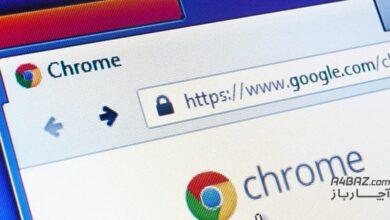


سلام یه سوال خیلی مهم پیش اومده. بنده یه پاورپوینت حرفه ای ساختم. تو یه قسمت به مشکل خوردم. اگر راهی داره ممنون میشم راهنماییم کنید. یک اشیا قرار دادم و با دستور هایپر لینک یک فایل اجرایی یا هر چی با کلیلک بنده اجرا میشه . قبل از کلیلک مسیر فایل رو تو محیط نمایش میده که نمیخام نشونش بده. چیکار باید بکنم؟! خیلی مهمه برام. با تشکر از سایت خوبتون
بخشید چگونه در فضای برنامه پاورپویت کلمه انگلیسیe را برعکس کنیم
با سلام
زهرا عزیز، در باکس مربوط به متن می توانید حرف e را تایپ کنید سپس با کمک فلش برگردانی که در بالای کادر قرار دارد آن را جابه جا کنید
هنگام نمایش اسلایدهادر پاورپوینتی که فهرست اتوماتیک دارد، اسلایدی که در آن قرارداریم و فهرست نیز در کنار آن نمایش داده می شود، میخواهم این بخش از فهرست (مثلا فصل سوم) به صورت برجسته و بلد شده مشخص باشد و از سایر ردیفهای فهرست متمایز باشد. برای برجسته کردن آن باید چکار کنم؟
درود بر شما. وقت شما بخیر. خدمت شما عرض کنم من در یک فایل پاور چند تصویر به صورت کپی و پیست، اوردم ولی حالا که فایل رو در کامپیوتر دیگری باز میکنم، تصاویر دیده نمشوند
باسلام
رنگ فونت را در برخی سرتیترها سفید کردم که در پرینت سفید نیست و مشکی است … درصورتیکه در صفحات بعدی در پرینت مشکلی ندارد و سفید است .از هر ترفندی استفاده کردم نشد
من در قسمت اسلاید مستر پاورپوینت، در قسمت بکگراند، یه مدل مربعی رو برای پس زمینه انتخاب کردم و حالا روی همه اسلایدها هست، چطور میتونم به حالت اولیه برگردم؟ هر کاری کردم نشد؟ چطور میتونم به حالت تنظیمات اولیه برگردم؟
چطور تو بخش رنگ بخش hex که مربوط به کد رنگ هست رو فعال کنم که بتونم کد رنگ وارد کنم؟
دست شما درد نکنه .
دست شما درد نکنه .
دست شما درد نکنه .