چگونه روی فلش و فولدرهای آن رمز بگذاریم؟

یادداشت ویراستار: اصل این مطلب در فروردین 1398 نوشته شده بود و در مهر 1400 دوباره بررسی و بهروز شده است. همچنین این مطلب در آبان 1400 توسط کارشناسان لپ تاپ و کامپیوتر، بررسی و تایید شده است.
رمزگذاری روی فلش و فولدرهای آن ساده است و به روشهای مختلفی انجام میشود. در ادامه این مقاله آچارباز با ما همراه باشید تا با نحوه رمزگذاری روی فلش یا فولدرها آشنا شوید.
- رمزگذاری روی فلش در ویندوز ۱۰
- بهترین نرم افزار فقل گذاری روی فلش مموری
- رمزگذاری روی فلش مموری در اندروید
[post_links]
استفاده از فلش مموری یا فلش USB یک راه راحت و در دسترس برای ذخیره و جابهجایی فایلها محسوب میشود. فلشها ارزان و پرتابل هستند. یعنی کاربر میتواند فایلهای مهم خود را روی آن بریزد و همیشه همراه خود داشته باشد.
اما همین قابلیت، باعث شده نگرانیهایی در مورد امنیت دادههای ذخیره شده در فلش مموری، برای کاربران مطرح باشد. این موضوع زمانی بیشتر اهمیت پیدا میکند که شما فایلهای مهمی را روی فلش USB ذخیره کرده باشید و نمیخواهید اگر فلش شما گم شود، دیگران به اطلاعات شما دسترسی داشته باشند.
به همین دلیل، در این مطلب، به روشهای مختلف رمزگذاری روی فلش و فولدرهای آن، میپردازیم. پس اگر این سوال برای شما هم پیش آمده که چگونه روی فلش و فولدرهای آن رمز بگذاریم؟ این مقاله را در «آچارباز» دنبال کنید.
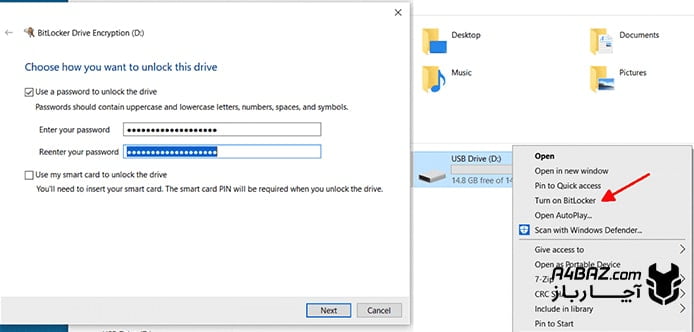
رمزگذاری روی فلش در ویندوز ۱۰
سادهترین روش برای رمزگذاری فلش مموری، استفاده از ابزار BitLocker در ویندوز ۱۰ است. با این ابزار ویندوز، همهی اطلاعات و پوشههای فلش درایو، رمزگذاری میشود. استفاده از BitLocker ساده است. در ادامه، نحوهی فعال کردن آن را توضیح میدهیم.
رمزگذاری فلش با BitLocker
با فعال کردن بیتلاکر، همهی اطلاعات فلش تحت محافظت قرار میگیرند. در این صورت، اگر فایل جدیدی به فلش خود اضافه کنید نیز بیتلاکر از آن محافظت میکند. رمزگذاری فلش با BitLocker روی همهی حافظههای USB قابل انجام است. برای فعال کردن آن، دستورالعمل زیر را دنبال کنید:
- بعد از اتصال فلش مموری به کامپیوتر خود، در پنجرهی Windows Explorer درایو فلش را پیدا کنید.
- روی حافظهی فلش مموری، کلیک راست و گزینهی Turn BitLocker On را انتخاب کنید.
- از پنجرهای که باز میشود، تیک گزینهی Use a Password to Unlock the Drive را بزنید.
- سپس باید پسورد انتخابی خود برای محافظت از فلش درایو را وارد کنید. برای پیشگیری از اشتباه، پسورد خود را باید دوبار تایپ کنید.
- بعد از انتخاب گزینهی Next، در پنجرهی بعدی، از شما خواسته میشود که روش ذخیرهسازی کلید پشتیبان خود را مشخص کنید.
کلید پشتیبان، کلید یدکی شما برای باز کردن اطلاعات فلش محسوب میشود. در صورتی که پسورد خود را فراموش کنید، با داشتن این کلید یدک، میتوانید به اطلاعات خود دسترسی داشته باشید. پس نگهداری از آن خیلی مهم است. ویندوز چند روش را برای ذخیرهی کلید پشتیبان پیشنهاد میدهد. شما میتوانید از هر کدام این روشها استفاده کنید. در ادامه، به توضیح این روشها میپردازیم.
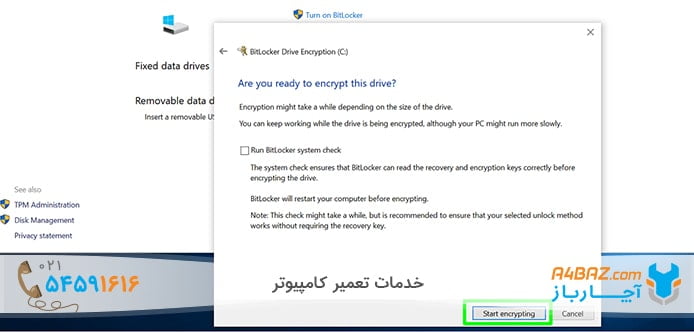
- Save to your Microsoft account:
اگر آدرس ایمیل تاییدشدهی خود را در اختیار ویندوز قرار دادهاید، میتوانید از این گزینه استفاده کنید. این شاید امنترین گزینه باشد. چون گم نمیشود و همیشه از طریق ایمیلی که در تنظیمات ویندوز ثبت کردهاید، قابل بازیابی است.
- Save to a USB Flash drive:
با این گزینه، کلید پشتیبان شما در یک فلش مموری دیگر، ذخیره میشود.
- Save to a file:
کلید پشتیبان شما در قالب یک فایل، ذخیره و به شما تحویل داده میشود. میتوانید این فایل را در هر حافظهای که خواستید، نگهداری کنید.
- Print the recovery key:
با انتخاب این گزینه، اطلاعات کلید پشتیبان پرینت میشود و در اختیار شما قرار میگیرد.
- در مرحلهی بعدی، نوع رمزگذاری از شما پرسیده میشود. در اینجا دو گزینه میبینید. گزینهی اول، تنها فضای اشغالشدهی فلش را رمزگذاری میکند. در روش دوم، تمام فضای فلش، حتی فضای خالی درایو، رمزگذاری میشود. فرآیند رمزگذاری در روش دوم، بیشتر طول میکشد اما پیشنهاد میکنیم از همین روش استفاده کنید.
- در مرحلهی بعد، ویندوز از شما تاییدیهی نهایی را میخواهد.
- با انتخاب گزینهی Run BitLocker system check و کلیک روی Continue، فرآیند رمزگذاری فلش آغاز میشود.
- در پایان، برای اتمام فرآیند رمزگذاری، ویندوز از شما میخواهد که سیستم را ریست کنید.
- با انتخاب گزینهی Restart Now، اجازه دهید سیستم ریاستارت شود. بعد از راهاندازی مجدد سیستم عامل، فضای فلش مموری شما، رمزگذاری شده است.
با فعال کردن بیتلاکر، همهی اطلاعات فلش تحت محافظت قرار میگیرند. در این صورت، اگر فایل جدیدی به فلش خود اضافه کنید نیز بیتلاکر از آن محافظت میکند.
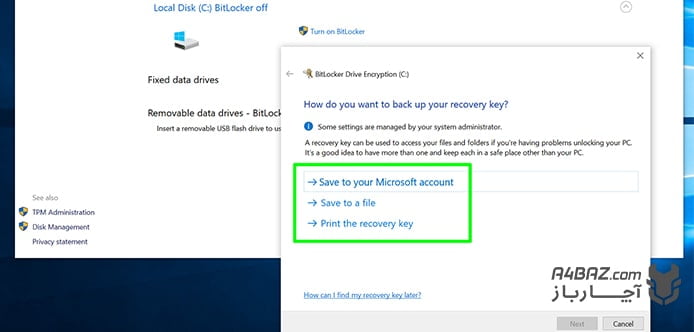
بهترین نرم افزار فقل گذاری روی فلش مموری
بجز ابزار بیتلاکر که مربوط به خود ویندوز است، نرم افزارهای مختلفی نیز برای رمزگذاری فلش مموری وجود دارند. این برنامهها، گزینههای بیشتری دارند و به همین دلیل، برخی از کاربران آنها را ترجیح میدهند.
VeraCrypt یکی از معروفترین نرم افزارهای رمزگذاری روی فلش است. این نرم افزار رایگان است و بهراحتی میتوانید آن را دانلود کنید. کار با آن مشکل نیست اما نسبت به بیتلاکر، جزئیات بیشتری دارد. جالب است بدانید که با VeraCrypt میتوانید نهتنها درایو فلش که همهی درایوهای کامپیوتر خود را با یک الگوریتم قوی، رمزگذاری کنید.
رمزگذاری روی فلش مموری در اندروید
اگر فلش مموری خود را به گوشی تلفن خود وصل میکنید، میتوانید از طریق گوشی اندرویدی نیز روی فلش خود رمز قرار دهید. برای اتصال فلش مموری به گوشیهای هوشمند، به یک کانکتور OTG نیاز خواهید داشت. کانکتورهای OTG، امکان اتصال فلش مموری یا USB های نوع A را از طریق میکرو USB های تلفن همراه و درگاههای USB نوع C، فراهم میکنند.
USB Lockit یکی از نرم افزارهای مطرح برای رمزگذاری روی فلش در اندروید است.

در این مطلب، روشهای مختلف رمزگذاری روی پوشههای فلش را توضیح دادیم. میتوانید با توجه به نیازهای خود، یکی از این روشها را انتخاب کنید. در صورتی که برای تعمیر کامپیوتر و یا ارتقای کامپیوتر خود به کمک نیاز داشتید، سامانهی خدمات در محل «آچارباز»، یک روش سریع و مطمئن است.





بسیار عالی بود
ممنون
درود روز بخیر
سوالی که اینجا برای من مطرح شد این هستش که اگه ما فلش مموری یا هاردمون رو گم کنیم و کسی اون رو پیدا کنه میتونه رمز رو از بین ببره و به اطلاعات ما دسترسی پیدا کنه؟
بسیار ممنون از آموزش کاربردی تون
با سلام
علی عزیز، خوشحالیم که توانستیم به شما کمک کنیم و ممنونیم از نظر شما که انرژی بخش تیم آچارباز است
سلام من این کار رو کردم اما الان یه چیز آورده نوشتهencrypting… و لایسنس داره یه چیز پر میشه . مشکل چیه؟
من میخوام روی مطالبی که توی فلش هست قفل بزارم تا کسی نتونه اون مطالب رو کپی کنه باید چیکار کنم؟
با عرض سلام وخسته نباشید، چطور می توانم فلش مموری را روی کامپیوتر ( ویندوز 10) و گوشی موبایل (آندروید) رمز گذاری کنم و در هر دوی آن ها از مموری استفاده کنم؟ با تشکر
از سایت خوب تان ممنونم ! جالب بود !