تسک منیجر چیست، چه کاربردی دارد و چطور با آن کار کنیم؟

یادداشت ویراستار: اصل این مطلب در فروردین 1397 نوشته شده بود و در تیر 1400 دوباره بررسی و بهروز شده است.
تسک منیجر Task Manager، یکی از ابزارهای کاربردی سیستم عامل ویندوز است که اطلاعات خوبی در زمینهی پردازشهای در حال اجرا، وضعیت حافظهی RAM و چیزهای دیگری، از پشت پردهی کار سیستم عامل، ارائه میدهد. این ابزار، همانطور که از نامش پیداست، کار مدیریت وظایف یا تسکهای سیستم عامل را انجام میدهد. تسک منیجر، یک ابزار قدیمی است که در همهی نسخههای ویندوز وجود داشته و در جدیدترین نسخهی ویندوز، یعنی ویندوز ۱۰ نیز دیده میشود.
به احتمال زیاد، اسم تسک منیجر را پیش از این شنیدهاید و شاید با برخی از قابلیتهای آن آشنا باشید. در سیستم عامل ویندوز، هر لحظه مجموعهی پیچیدهای از پردازشهای مختلف در حال اجراست، اما ابزارTask Manager، کنترل و مدیریت این پردازشها را ساده کرده است در ادامهی این مطلب از آچارباز، میتوانید همهی تبها یا زبانههای این ابزار قدرتمند ویندوز را بشناسید. همچنین، ابزار تسک منیجر در ویندوز ۱۰ دچار تغییراتی شده که آنها را نیز بررسی کردهایم. با ما همراه باشید.
آنچه در این مقاله خواهید خواند:
- فعال کردن تسک منیجر
- End Task چیست؟
- آموزش کار با Task Manager در ویندوز ۱۰
- آموزش کار با Task Manager در ویندوز ۷
- غیر فعال شدن Task Manager در ویندوز ۷
- برگرداندن Task Manager و فعال کردن آن
- Task Manager در اندروید کجاست؟
- System Tray چیست؟
فعال کردن تسک منیجر
در همهی نسخههای ویندوز، روشهای ساده و یکسانی برای باز کردن تسک منیجر وجود دارد.
- سریعترین روش برای باز کردن پنجرهی تسک منیجر، استفاده از دکمههای ترکیبی Ctrl + Shift + Esc است.
- اگر نمیخواهید از دکمههای ترکیبی استفاده کنید، برای باز کردن تسک منیجر، روی Taskbar کلیک راست کرده و گزینهی Task Manager را انتخاب کنید.
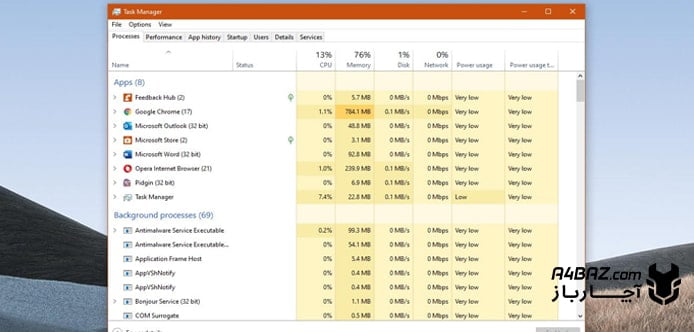
End Task چیست؟
یکی از رایجترین کاربردهای تسک منیجر، بستن نرمافزارهایی است که در حالت فریز یا هنگ قرار دارند. بیشک، برای شما هم پیش آمده که با هنگ کردن برنامهها مواجه شوید. در این صورت، میتوانید با استفاده از دکمهی End Task در تسک منیجر، اجرای برنامههای در حال کار را متوقف کنید. برای این کار، بعد از باز کردن تسک منیجر، روند زیر را دنبال کنید.
- اگر از ویندوز ۷ یا نسخههای قدیمیتر استفاده میکنید: در تب Applications، لیست برنامههای در حال اجرا را میبینید. برنامهی هنگ شده را انتخاب کنید و سپس گزینهی End Task را بزنید.
- اگر از ویندوز ۱۰ استفاده میکنید، رابط کاربری تسک منیجر در ویندوز ۱۰، سادهتر شده است. با اجرای تسک منیجر، به طور پیشفرض، لیست برنامههای در حال اجرا به کاربر نشان داده میشود، تا در سریعترین زمان، با انتخاب برنامهی مورد نظر و استفاده از دکمهی End Task، آن را ببندد. اگر روی گزینهی More Details بزنید، همان پنجرهی آشنای تسک منیجر، باز میشود. این پنجره، بسیار شبیه به تسک منیجر در نسخههای قبلی ویندوز است، اما به جای تب Applications، برای پیدا کردن نرمافزارهای در حال اجرا، باید به تب Processes رجوع کنید. این تب، در ابتدای پنجرهی تسک منیجر قرار داده شده است. از اینجا نیز میتوانید با دکمهی End Task، اجرای برنامهها را متوقف کنید.
در ادامه، تبهای مختلف تسک منیجر و کاربرد آنها را در ویندوز ۱۰ و ویندوز ۷ توضیح دادهایم.
آموزش کار با Task Manager در ویندوز ۱۰
رابط کاربری پیشفرض
همانطور که گفتیم، اگر در ویندوز ۱۰ تسک منیجر را اجرا کنید، با یک رابط کاربری جدید مواجه میشوید. هدف از این پنجرهی کوچک، راحتتر کردن کار شما برای مشاهدهی برنامههای در حال اجرا و بستن آنها در صورت نیاز است.
- در انتهای این پنجره، گزینهی More Details را میبینید. با انتخاب آن، همهی امکانات ابزار تسک منیجر برای شما باز میشود.
تب Processes
اولین تب از پنجرهی تسک منیجر است که لیست همهی پردازشهای در حال کار را نمایش میدهد. در مقابل هر پردازش، میزان استفادهی آنها از منابع سیستم را مشاهده میکنید.
- برای افزایش خوانایی، بهرهی هر برنامه از منابعی مثل CPU یا RAM، با استفاده از نشانههای رنگی، کدگذاری شده است؛ رنگ تیرهتر، نشانهی بهرهی بیشتر برنامه از منابع سیستم است.
دستهبندی پردازشها در تب Processes
یکی از تغییراتی که در تسک منیجر ویندوز ۱۰ مشاهده میکنیم، دستهبندی پردازشهای مختلف است. هر لحظه در ویندوز، پردازشهای مختلفی در حال اجرا هستند. برخی از این پردازشها را خود کاربر اجرا کرده است، و برخی دیگر، پردازشهای ضروری یا سیستمی ویندوز هستند. تسک منیجر جدید، به کاربر یادآوری میکند که همهی پردازشها از یک نوع نیستند. در واقع، پردازشها در تسک منیجر ویندوز ۱۰، به سه دستهی مختلف تقسیم شدهاند: پردازشهای نرمافزارها (Apps)، پردازشهای پسزمینه (Background Processers) و پردازشهای سیستمی ویندوز (Windows Processers).
- از بستن پردازشهای پسزمینه یا پردازشهای سیستمی، خودداری کنید. بستن برخی از این پردازشها، در کار ویندوز اختلال ایجاد میکند. اگر میخواهید دربارهی هر پردازش بیشتر بدانید، با کلیک راست روی آن و انتخاب گزینهی Search Online، دربارهی آن بخوانید.

تب Performance
در این تب، نحوهی اجرای پردازشها، در قالب چند گراف و نمودار، به کاربر نشان داده میشود. این تب نیز نسبت به تسک منیجر قدیمی، پیشرفت کرده و بخشهای بیشتری دارد.
- در ستون سمت چپ، گزینههای CPU، Memory، Disk، Ethernet و GPU را مشاهده میکنید. با کلیک روی آنها، میتوانید جزئیات مفیدی از وضعیت عملکرد هر کدام، دریافت کنید.
تب App History
در تب تاریخچهی اپلیکیشنها، مدت زمان استفادهی هر پردازش از CPU و میزان پهنای باندی که به خود اختصاص داده است، دیده میشود.
- از اینجا میتوانید پردازشهایی که منابع و ترافیک زیادی به خود اختصاص دادهاند را شناسایی کنید.
تب Startup
هر زمان که ویندوز راهاندازی میشود، برخی از نرمافزارهایی که پیش از این نصب کردهاید نیز شروع به کار میکنند؛ به این نرمافزارها، استارتآپ میگوییم. اگر نمیخواهید هر بار که ویندوز راهاندازی میشود، با اجرای برنامههای غیر ضروری روبهرو شوید، با استفاده از تب استارتآپ، در مورد اجرای آنها، تصمیم بگیرید.
- تب استارتآپ، یکی از بخشهای جدید تسک منیجر است. غیبت این تب در نسخهی قدیمی تسک منیجر، کنترل نرمافزارهای استارتآپ را تا حدی پیچیده کرده بود. با تب استارتآپ در تسک منیجر ویندوز ۱۰، میتوانید همهی برنامههایی که اجرای استارتاپی دارند را کنترل کنید.
- سعی کنید برنامههای استارتآپ را محدود نگه دارید. یک استارتآپ شلوغ، میتواند باعث کندی در راهاندازی سیستم عامل شود.
- فراموش نکنید که اجرای برخی از پردازشهای استارتآپ، جزئی ضروری از راهاندازی ویندوز است. تنها اجرای آن دسته از برنامههای استارتاپی را محدود کنید که خودتان نصب کردهاید.
تب Users
در تب Users یا کاربران، همهی حسابهای کاربران مختلفی که به سیستم عامل دسترسی دارند را مشاهده میکنید.
- اگر چند حساب کاربری مختلف روی ویندوز خود دارید، با استفاده از تب Users، میتوانید میزان استفادهی کاربران مختلف از منابع سیستم را ببینید.
تب Details
در این تب، به جزئیات سیستمی بیشتری در مورد پردازشها دسترسی پیدا میکنید.
- اگر روی هر پردازش کلیک راست کنید، لیستی از گزینهها برای شما باز میشود. گزینهی End Task را اینجا نیز میبینید.
- با استفاده از گزینههای Set Priority و Set Affinity، میتوان اولویت استفادهی هر پردازش از منابع سیستم و وابستگی آنها به پردازنده را کنترل کرد. دقت کنید که کار با این گزینهها حساس است و نباید بدون داشتن اطلاعات زمینهای، به دستکاری آنها پرداخت.
- در تسک منیجر قدیمی، این تب با نام Processers شناخته میشد.
تب Services
سرویسهای مختلف ویندوز، در این تب لیست شدهاند.
- اگر روی هر سرویس کلیک راست کنید، با استفاده از گزینههای Stop و Restart، میتوانید اجرای هر سرویس را متوقف کرده یا ریاستارت کنید.
همهی تبهای تسک منیجر جدید در ویندوز ۱۰ را مرور کردیم. با استفادهی درست از اطلاعات و دسترسیهای تسک منیجر، میتوانید مدیرِ سیستم عامل خود باشید.
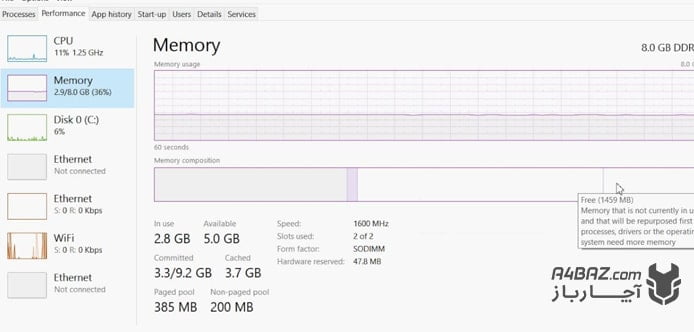
آموزش کار با Task Manager در ویندوز ۷
نحوهی کار با تسک منیجر در ویندوز ۷، به طور کلی مشابه با تسک منیجر ویندوز ۱۰ است که در بالا توضیح دادیم.
- در تسک منیجر ویندوز ۷ نیز، میتوانید پردازشهای مختلف را ببینید، عملکرد آنها را کنترل و در صورت نیاز، با استفاده از گزینهی End Task، اجرای آنها را متوقف کنید.
- عنوان برخی از تبها در تسک منیجر ویندوز ۷، با نسخهی جدید تسک منیجر در ویندوز ۱۰، متفاوت است. برای مثال، در تسک منیجر قدیمی، به جای تب Processors، تب Applications را دارید. نحوهی کار با این تبها، یکسان است، گرچه در ظاهر، تفاوتهایی جزئی با یکدیگر دارند.
- از آنجا که در تسک منیجر ویندوز ۷، پردازشها دستهبندی نشدهاند، بهتر است نام برخی از پردازشهای سیستمی را بدانید، تا به اشتباه، آنها را End Task نکنید. برخی از مهمترین پردازشهای سیستمی در ویندوز ۷، اینها هستند:
- Win7UI.exe
- Winlogon.exe
- Wininit.exe
- Csrss.exe
- Smss.exe
- Explorer.exe
غیر فعال شدن Task Manager در ویندوز ۷
گاهی پیش میآید که تسک منیجر به حالت غیر فعال دربیاید. در این صورت، وقتی گزینهی تسک منیجر را کلیک میکنید، با پیغام خطا روبهرو میشوید. این مشکل، به طور معمول، بر اثر یکی از دو علت زیر، به وجود میآید:
- کاربر ادمین، دسترسی شما به تسک منیجر سیستم را بسته است.
این موضوع روی سیستمهای اشتراکی، دیده میشود. کاربر ادمین، میتواند برخی از دسترسیهای سیستمی سایر کاربران را محدود کند. در این صورت، باید با ادمین سیستم، تماس بگیرید.
- ممکن است وجود بدافزارها و ویروسها، باعث غیر فعال شدن تسک منیجر شده باشد.
با استفاده از یک آنتیویروس قوی، سیستم خود را از دسترس ویروسها، خارج کنید.
برگرداندن Task Manager و فعال کردن آن
گاهی با اعمال برخی از تغییرات سیستمی روی ویندوز، میتوان مشکل غیر فعال بودن تسک منیجر را برطرف کرد. برای برگرداندن تسک منیجر، با استفاده از رجیستری ویندوز و یا پنجرهی Group Policy، مراحل زیر را دنبال کنید.
فعال کردن Task Manager از طریق رجیستری ویندوز:
- با استفاده از کلیدهای ترکیبی Win + R، پنجرهی Run را باز کنید.
- عبارت regedit.exe را تایپ کنید و دکمهی اینتر را بزنید.
- در پنجرهی رجیستری، این آدرس را دنبال کنید:
HKEY_CURRENT_USER > Software > Microsoft > Windows > CurrentVersion > Policies > System
- کلید DisibleTaskMgr را بررسی کنید. اگر مقدار آن، برابر با عدد یک بود، آن را به مقدار صفر، تغییر دهید.

فعال کردن Task Manager از طریق Group Policy ویندوز:
- در پنجرهی Run، عبارت gpedit.msc را نوشته و دکمهی اینتر را بزنید.
- در پنجرهی باز شده، مسیر زیر را دنبال کنید:
User Configuration > Administrative Templates > System > Ctrl+Alt+Delete Options
- در پنل سمت راست، با کلیک راست روی قسمت Remove Task Manager، گزینهی Edit را انتخاب کنید.
- در پنجرهی باز شده، گزینهی Not Configured را انتخاب کنید. برای تایید، دکمههای Apply و Ok را کلیک کنید.
- کامپیوتر خود را ریاستارت کنید. بررسی کنید که مشکل حل شده است یا نه.
Task Manager در اندروید کجاست؟
در زمان کار با دستگاههای اندرویدی نیز، باید تسکهای دستگاه خود را مدیریت کنید. هر زمان که اپلیکیشنی را اجرا میکنید، یک پردازش جدید به لیست پردازشهای فعال، اضافه کردهاید. به همین دلیل، لازم است پردازشهای باز دستگاه اندرویدی خود را بررسی کنید و برنامههای بدون استفاده را ببندید. انجام این کار روی گوشیهای اندرویدی، بسیار راحت است.
- کافی است از بین سه کلید لمسی پایین صفحه، کلید سمت چپ را فشار دهید. (ممکن است در برخی از گوشیها، جای این کلید متفاوت باشد.) در اینجا، صف برنامههای باز، نمایش داده میشود. برنامههای غیر لازم را به سمت بالا بکشید تا بسته شوند.
- همچنین میتوانید از بخش Settings، به اطلاعات بیشتری دربارهی برنامههای فعال و استفادهی آنها از منابع دستگاه، دست یابید.
System Tray چیست؟
در زمان کار با ویندوز، گزینههای System Tray همیشه جلوی چشمان شما هستند، اما شاید تا پیش از این، نام آنها را نمیدانستید. در نوار ابزار ویندوز که با نام Task Bar هم شناخته میشود، به گزینههایی که به صورت گروهی، در سمت راست نوار ابزار قرار گرفتهاند، System Tray یا سینی سیستم، گفته میشود.
- اولین چیزی که در System Tray به چشم میخورد، ساعت و تاریخ سیستم است.
- برخی از برنامههای در حال اجرا و برنامههای استارتآپ ویندوز نیز در سینی سیستم، نمایش داده میشوند.
- در این بخش، میتوانید به سرعت، آیکون برخی از برنامههای در حال کار را ببینید و در صورت لزوم، اجرای آنها را متوقف کنید.
ممنون که تا انتها به مطالعه پرداختید. حالا شما با همهی جزئیات لازم در کار با ابزار تسک منیجر ویندوز، آشنا شدهاید. مثل همیشه، در صورت نیاز به تعمیرات نرمافزاری یا سختافزاری کامپیوتر و لپتاپ خود، میتوانید تنها با یک تماس، به کارشناسان ما در آچارباز وصل شوید تا به سرعت برای تعمیر لپ تاپ شما در محل حاضر شویم.

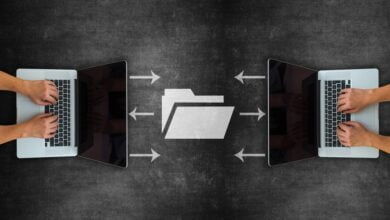


باسلام و وقت بخیر ممنون از سایت خوبتون
متاسفانه من در تسک منینجر و در تب پروسس Explorer.exe رو End task زدم و الان کل آیکون های روی سیستمم ناپدید شده چطور بازیابیشون کنم؟؟
ممنون میشم راهنمایی کنین
سلام . ویندوز من به برنامه های خود سیستم مثل کروم وصل میشه ولی وقتی میخوام مثلا بازی شروع کنم ارور کانکشن میده یعنی انگار اون برنامه ها دسترسی به اینترنت ندارن.قبلا یه برنامه تو تسک منیجر یا قسمت services.mcs بستم اینجوری شد لظفا راهنمایی کنید
باسلام
مهدی عزیز، دقیقا بفرمایید چه اروری را مشاهده میکنید؟ احتمال دارد دسترسی برنامه از طریق فایروال نیز مسدود شده باشد.
سلام من یه برنامه رو بستم حالا تصویر ویندوز هر ۵۰ دقیقه میره چطوری بفهمم یا برنامه رو به حالت اول برگردانم
باسلام
علی عزیز، این مشکل میتواند نرم افزاری و یا سخت افزاری باشد:
Device Manager را در قسمت جستجو سرچ کنید.
سپس Display Adapters را پیدا کرده و روی آن راست کلیک کنید.
گزینه Properties را انتخاب و وارد تب Driver شوید
با انتخاب Update Drivers و سپس تایید گزینه Search automatically for the updated driver software در صورتی که به اینترنت متصل باشید درایور آپدیت شده و مشکل حل خواهد شد.
در صورتی که مشکل سخت افزاری باشد، برای رفع مشکل شما میتوانید درخواست تعمیر کامپیوتر در محل خود را در سایت آچارباز ثبت کنید تا همکاران ما مشکل را بررسی و حل کنند.