آشنایی با تنظیمات کلیدی ایکس باکس

برای لذت بردن از بازیها در کنسول ایکس باکس باید تنظیمات این دستگاه را بهصورت صحیح و دلخواه شخصیسازی کنید. با تنظیم درست بخشهای مختلف تنظیمات ایکس باکس، میتوانید از دستگاه خود بیشترین بهره را ببرید. در این مقاله آچارباز قصد داریم تا شما را با تنظیمات کلیدی ایکس باکس و همچنین ترفندهای ایکس باکس آشنا کنیم.
برای آشنایی با تنظیمات کلیدی ایکس باکس و سایر تنظیمات مهم آن در ادامه همراه ما باشید.
تنظیمات کلیدی ایکس باکس
تنظیمات متعددی برای استفاده بهتر از ایکس باکس وجود دارد، اکثر تنظیمات کلیدی ایکس باکس در بخشPower Mode قرار دارند. ایکسباکس قابلیتی دارد که کاربر میتواند با گفتن «Xbox on» کنسول خود را روشن کند. برای این منظور، در بخش Power Mode با فعالکردن گزینه Wake up Xbox by saying “Xbox On”، این قابلیت را فعال کنید.
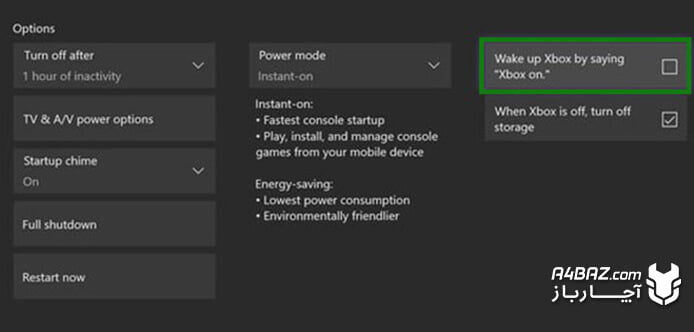
تنظیمات مهم ایکس باکس
از تنظیمات مهم ایکس باکس میتوان به تنظیمات بخش Power Mode و تنظیمات مربوط به امنیت حساب کاربری ایکس باکس اشاره کرد. تنظیمات کاربردی ایکس باکس عبارتاند از:
تنظیمات مربوط به تصویر و صفحه نمایش ایکس باکس
کنسول بازی Xbox Series X، قابلیت نمایش تصویر باکیفیت 4K را با حداکثر فرکانس ۱۲۰ هرتز دارد. برای استفاده از این قابلیت، لازم است تنظیماتی را روی دستگاه کنسول اعمال کنید. ابتدا کنسول Xbox خود را از طریق کابل HDMI به پورت HDMI 2.1 تلویزیون متصل کنید.
تمام پورتهای HDMI تلویزیون برای نمایش تصویر ایکس باکس قابلاستفاده هستند، اما پورت HDMI 2.1 تنها پورت استانداردی است که قابلیت انتقال تصویر را باکیفیت 4K و فرکانس ۱۲۰ هرتز دارد.
پس از اتصال صحیح کابل HDMI به تلویزیون، وارد بخش تنظیمات Settings ایکس باکس شده و از مسیر General > TV & Display Options وارد بخش تنظیمات مربوط به نمایش تصویر ایکس باکس شوید. اولین گزینه، مربوط بهوضوح تصویر یا Resolution است. وضوح تصویر را مطابق با نمایشگر خودتان انتخاب کنید.
تنظیم قابلیت کنترل صدای تلویزیون از طریق کنسول
با فعالکردن HDMI-CEC در تنظیمات Xbox ، امکان کنترل تلویزیون و تنظیم صدای آن را بدون نیاز به کنترل از راه دور تلویزیون، را خواهید داشت. برای این کار، شما به تلویزیونی نیاز دارید که پورت HDMI آن از قابلیت HDMI-CEC پشتیبانی کند و دستگاه کنسول هم از طریق این پورت به تلویزیون متصل باشد.
برای تنظیم این قابلیت، از بخش Settings و از تب General و انتخاب گزینه TV & Display Options و پس از آن، انتخاب گزینه Device Control ،HDMI-CEC را فعال کنید.
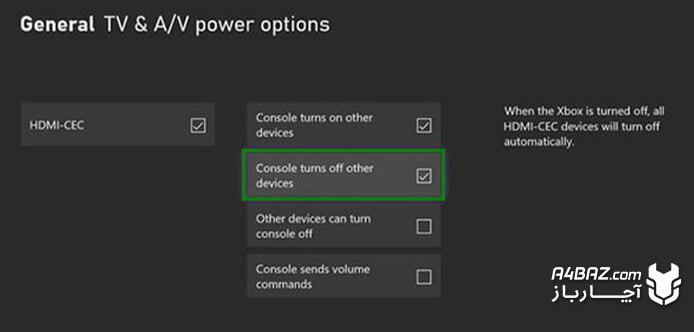
درصورتیکه گزینههای Console Turns on Other Devices و Console Turns Off Other Devices ، را فعال کنید، تلویزیون و سیستم صدای آن، با Xboxقابلکنترل خواهند بود و اگر کنسول خود را روشن کنید، تلویزیون شما نیز روشن خواهد شد.
تنظیمات دکمه Capture ایکس باکس
برای شخصیسازی و تنظیم دکمه Capture ایکس باکس وارد بخش تنظیمات شده و از تب Preferences گزینه Capture & Share را انتخاب و وارد تنظیمات دکمه Capture شوید.
در این بخش، میتوانید نحوه عملکرد دکمه Capture روی کنترلر Xbox خودتان را تعیین کنید. تنظیماتی مانند وضوح تصویر، مدتزمان ضبط، Automatically Upload ،Game Clip Resolution وCapture Location در این بخش قابل تنظیم هستند.
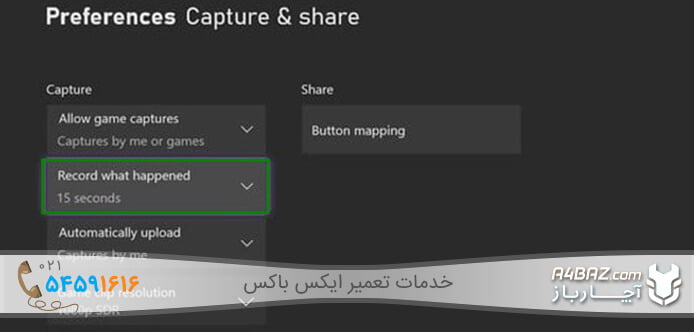
بهصورت پیشفرض ایکس باکس، همه اسکرین شاتها و تصاویر ذخیره شده را بهطور خودکار در Xbox Live آپلود میکند، از این بخش میتوانید این گزینه را خاموش کنید.
در این بخش گزینه Game Clip Resolution روی مقدار 1080P SDR با زمان ضبط یک دقیقه تنظیم شدهاست. میتوانید آن را روی 4K HDR با مدتزمان ضبط ۳۰ ثانیه تنظیم کنید.
با انتخاب گزینه Capture Location میتوانید مکان ذخیره عکسها و فیلمها را تغییر دهید، بهصورت پیشفرض این گزینه روی حافظه داخلی Xbox تنظیم شدهاست.
تنظیم صفحه راهنمای ایکس باکس
جهت شخصیسازی صفحه راهنما یا Guide از بخش Customize Home و انتخاب گزینهCustomize Guide میتوانید نحوه نمایش صفحه راهنما (صفحهای که با فشردن دکمه Xbox کنترلر ظاهر میشود) را تعیین کنید. در این بخش میتوانید همه سربرگهای موجود را به هر شکلی که دوست دارید، تغییر دهید.
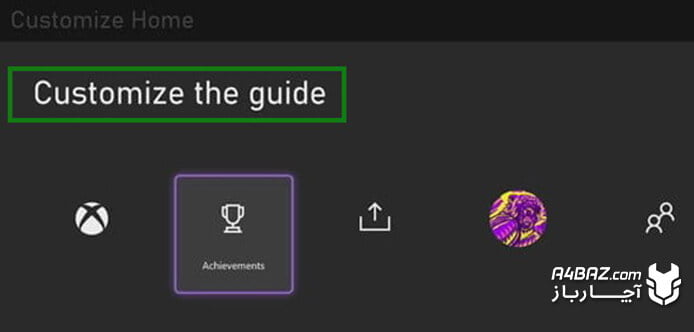
فعالکردن Alexa یا Google Assistant
برای فعالکردن قابلیت دستورات صوتی ایکس باکس از طریق Amazon Alexa یاGoogle Assistant ، وارد بخش تنظیمات شوید. در این بخش از تب Devices & Connections وارد بخش Digital Assistants شده و برای فعالکردن این قابلیت، تیک گزینه Enable Digital Assistants را بزنید و میزان شدت صدا را هم تعیین کنید.
تنظیمات متعددی برای استفاده بهتر از ایکس باکس وجود دارد، اکثر تنظیمات کلیدی ایکس باکس در بخشPower Mode قرار دارند.
تنظیمات مربوط به انتقال شبکه Xbox
درصورتیکه چند کنسول Xbox دارید هیچ فرقی نمیکند Series X/S باشد یاXbox One ، میتوانید بازیها و برنامههای نصب شده خود را با استفاده از شبکه محلی، به سایر کنسولها انتقال دهید.
برای فعالکردن این قابلیت ایکس باکس، از بخش تنظیمات وارد مسیر Settings > System > Backup & Transfer > Network Transfer شوید و گزینه انتقال از طریق شبکه محلی را فعال کنید.
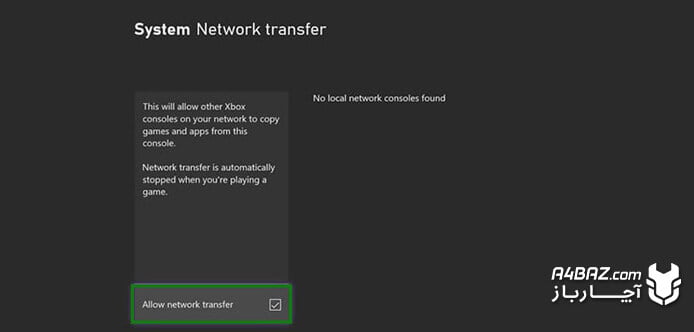
با فعالکردن این گزینه، کنسول شما بهطور خودکار به سایر دستگاههای Xbox متصل شده و شبکه را شناسایی خواهد کرد.
اگر سرعت اینترنت مناسبی ندارید و یا نمیخواهید از حجم اینترنت خود برای این کار استفاده کنید، میتوانید جهت انتقال بازیها و برنامههای خود از یک هارد اکسترنال استفاده کنید. برای انجام این کار، باید گزینه Hard Drive Transfer را در بخش Backup & Transfer فعال کنید.
تنظیمات مربوط به Startup و Power Mode
از منوی تنظیمات، وارد مسیر General > Power Mode & Startup شوید تا بتوانید تنظیمات مربوط به نحوه روشن/خاموش شدن Xbox Series X را تغییر دهید.
در این بخش تنظیمات متعددی وجود دارد، اما نیازی به تغییر همه آنها ندارید. میتوانید زمان خاموشی خودکار دستگاه را تنظیم کنید، بهطور پیشفرض این مقدار روی یک ساعت تنظیم شدهاست و اگر به مدت یک ساعت هیچ فعالیتی با ایکس باکس نداشته باشید، دستگاه بهصورت خودکار خاموش خواهد شد.
برای روشن شدن فوری ایکس باکس، میتوانید از بخش Power Mode و انتخاب Instant-On قابلیت روشن شدن سریعتر، کنسول را فعال کنید، در این حالت ایکس باکس انرژی بیشتری مصرف خواهد کرد. همچنین با انتخاب گزینه Energy-Saving میتوانید مصرف برق کمتری داشته باشید.
تنظیم محل نصب برنامه و ذخیره عکسها
جهت تنظیم محل نصب برنامهها و محل ذخیره عکسها و فیلمهای ضبط شده، میتوانید از بخش تنظیمات و از طریق مسیر Settings > System > Storage اقدام کنید. در این بخش میتوانید انتخاب کنید که برنامهها و عکس و سیامها در هارد دیسک دستگاه کنسول و یا در یا هارد اکسترنال ذخیرهسازی شوند.
برای بهرهمندی از سرعت اجرای بازیها در کنسول، میتوانید بازیها را در حافظه داخلی فوقالعاده سریع دستگاه نصب کنید و برای برخورداری از حافظه اضافی، عکسها و فیلمها و همچنین سایر بازیهای خود را روی حافظه اکسترنال نصب کنید.
تنظیمات کنترلر برای ورود به اکانت
برای انجام تنظیمات مربوط به ورود به اکانت (Sign in) با کنترلر، وارد بخش تنظیمات شده و به مسیر Account > Sign-In, Security & Passkey بروید. در این بخش میتوانید تنظیمات مربوط بهSign-in ، مانند اینکه رمز عبور را با هر بار روشن شدن کنسول تغییر دهید.
بهصورت پیشفرض گزینه Instant sign-in فعال بوده و در صورت عدم نیاز به کد عبور، بهصورت خودکار وارد حساب اصلی شما خواهد شد. درصورتیکه از این بخش گزینه This Controller Signs In را انتخاب کنید، میتوانید به یک کنترلر خاص اجازه ورود بهحساب اصلی را دهید. اگر در یک کنسول، چند کنترلر و کاربر مجزا دارید، برای امنیت و راحتی در استفاده از دستگاه، میتوانید هر حساب کاربری را به یک کنترلر مشخص اختصاص دهید.
ترفندهای ایکس باکس
کاربران ایکس باکس ترفندهای متعددی برای استفاده بهتر از ایکس باکس پیدا کردهاند، بهعنوانمثال میتوانید از بازیهای رایگان ایکس باکس استفاده کنید. برای استفاده از بازیهای رایگان، برنامه Store را اجرا کنید و به بخش Games بروید و روی گزینه Top Free کلیک کنید. البته میتوانید با تایپ کردن کلمه Free در بخش جستجو، لیست کامل بازیهای رایگان را مشاهده کنید.
یکی دیگر از ترفندها نصب اپلیکیشن Xbox Mobile App روی تلفن همراه است. این اپلیکیشن به شما اجازه میدهد تا بهراحتی به دوستان خود دسترسی داشته و با آنها صحبت کنید. علاوه بر این با نصب اپلیکیشنXbox، قادر خواهید بود تا زمانی که دور از دستگاه کنسول خود هستید، بازیهای موردعلاقه خود را از طریق فروشگاه رسمی ایکس باکس خریداری کرده و از راه دور آنها را روی حالت دانلود قرار دهید.
همچنین کاربران با نصب این اپلیکیشن قادر خواهند بود به تمام تصاویر و ویدئوهای ضبط شده کنسول خود دسترسی داشته باشند و از طریق این اپلیکیشن، همه آنها را در تلفن همراه خود ذخیره کنند.
همچنین کاربران ایکس باکس میتوانند با قابلیت Xbox Remote Play این اپلیکیشن، بازیها را روی تلفن همراه و یا رایانههای شخصی اجرا کنند.



