آموزش تنظیمات Sleep و Shut Down در ویندوز

برای تغییر تنظیمات بخشSleep و Shout Down در ویندوز چه باید کرد؟ آیا میدانید تنظیمات بخش Sleep و Shut Down در ویندوز چه کاربردی دارند؟ چگونه میتوان تنظیمات Sleep و Shut Down در ویندوز را تغییر داد؟
در ادامه با ما همراه باشید تا با نحوه این کار و تغییر تنظیمات بخش Sleep و Shut Down در ویندوز آشنا شوید.
تغییر تنظیمات بخش Sleep و Shut Down در ویندوز چه کاربردی دارد؟
قبل از اینکه نحوه تغییر تنظیمات بخش Sleep و Shut Down در ویندوز را به شما آموزش دهیم. ابتدا باید بگوییم این قسمت چه کاربردی دارد و برای چه کارهایی می توان از Sleep و Shut Down در ویندوز استفاده کرد؟
حالت Sleep زمانی استفاده میشود که سیستم از لحاظ فنی روشن است، اما به طور موقت در حالت خواب یا کم قدرت باقی میماند. در این حالت سیستم در مدت کمی دوباره به حالت عادی خود بر میگردد. در واقع حالت خواب همان حالت Standby یا آماده به کار کامپیوتر است.
اغلب زمانی که شما قصد خاموش کردن سیستم ندارید و باید مدام به کامپیوتر و یا لپ تاپتان رجوع کنید، پیشنهاد میشود از حالت Sleep استفاده کنید. همچنین اگر برنامهای در حال اجرا باشد و کامپیوتر یا لپ تاپ روی حالت Sleep برود، برنامه بسته نمیشود. برای اینکه دوباره با کامپیوتر کار کنید و آن را از حالت اسلیپ خارج کنید، کافیست کلید Enter را بزنید یا ماوس را حرکت دهید.

در حالت ShutDown، همهی نرم افزارها و سخت افزارهای دستگاه بسته و کامپیوتر یا لپ تاپ خاموش میشود. پس از ارسال دستور ShutDown سیستم عامل پیامی به تمامی نرم افزارها و سخت افزارها مبنی بر پایان دادن و عملیات ثبت پایانی اطلاعات میدهد و سیستم خاموش میشود.
اغلب از حالت Sleep به منظور حفظ منابع ، جلوگیری از هدر رفت انرژی و طولانی شدن عمر قطعات استفاده میشود.
زمانیکه شما تنظیمات بخش Sleep و Shut Down را تغییر میدهید در واقع، مدت زمانیکه کامپیوتر یا لپ تاپ به حالت خواب یا Sleep میرود را عوض میکنید.
چگونه تغییر تنظیمات بخش Sleep و Shut Down را انجام دهید؟
برای تغییر تنظیمات بخش Sleep و Shut Down میتوانید اقدامات زیر را انجام دهید.
- ابتدا دکمه Widows روی کیبرد را فشار دهید.
- وارد قسمت کنترل پنل (Control Panel) شوید.
- در پنجر باز شده گزینه Hardware and Sound را انتخاب کنید.
- وارد Power Options شوید.
- در قسمت چپ صفحه باز شده وارد قسمت Change when the computer sleeps شوید.
- در قسمت Turn Off The Display میتوانید مدت زمان روشن ماندن دستگاه بر اساس ثانیه، دقیقه یا ساعت را مشخص کنید.
- در قسمت Put the Computer to Sleep میتوانید مدت زمانی که میخواهید کامپیوتر بعد از آن به حالت اسلیپ رود را مشخص کنید.
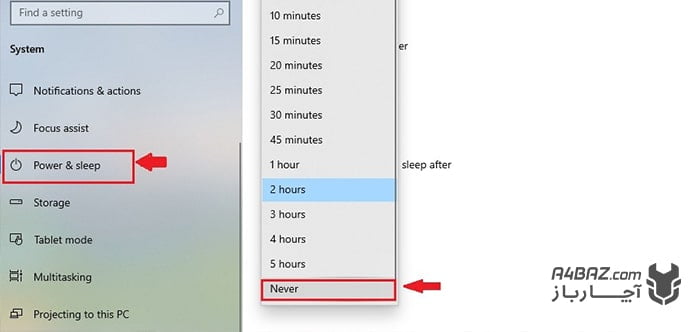
اغلب از حالت Sleep به منظور حفظ منابع ، جلوگیری از هدر رفت انرژی و طولانی شدن عمر قطعات استفاده میشود.
- پس از اینکه تغییرات مناسب را انجام دادید، گزینه Save Changes را زده تا تغییرات ثبت شود.
در این مقاله آچارباز به نحوه تنظیمات حالت Sleep و Shut Down در ویندوز پرداختیم.




دستت درد نکنه درست شد
درود بر شما،
خوشحالم مشکلتان حل شده است.
موفق باشید.
سلام من از وقتی ویندوزم رو عوض کردم بعد از sleep برنامه ها و هرچه که باز بوده بسته میشهريال مثل حالت خاموش کردن، راه حلی دارید؟
درود بر شما،
برای حفظ برنامهها بعد از Sleep، در تنظیمات Power Options، گزینه “Choose what closing the lid does” و “When I press the power button” را روی Sleep تنظیم کنید و در Advanced Power Settings، حالت Sleep را بررسی و تنظیمات را اصلاح نمایید.
موفق باشید.