اضافه کردن حالت Hibernate به استارت منوی ویندوز ۱۰

در ویندوز 10 شما نیز گزینه هایبرنیت، وجود ندارد؟ با ما در این مقاله از آچارباز همراه باشید تا نحوه افزودن hibernate به ویندوزهای 7، 8 و 10 را به شما آموزش دهیم. همچنین در این مقاله به پرسشهایی چون: در صورت نبودن گزینه hibernate در ویندوز 10 چگونه میتوان آن را فعال کرد؟ نحوه غير فعال كردن hibernate در ويندوز 10 به چه صورت است؟ خارج شدن از حالت hibernate در ویندوز 10 چگونه انجام میگردد؟ اگر در ویندوز 10 هایبرنیت نشد، چگونه این مشکل را برطرف کنیم؟ و…. پاسخ میدهیم. با ما همراه باشید.
هایبرنیت چیست؟
Hibernate یک نوع حالت ترکیبی از Shut Down Mode و Sleep است که بیشتر برای لپ تاپها طراحی شده. هنگامی که کامپیوتر خود را به حالت Hibernate قرار میدهید، وضعیت فعلی کامپیوتر شما به همراه برنامهها و اسناد باز شده در هارد دیسک ذخیره شده و کامپیوتر خاموش میشود. زمانی که دوباره دستگاه را روشن میکنید، تمام کارهای قبل خود را دوباره خواهید دید.
نکته: بر خلاف حالت Sleep، هایبرنیت، مصرف برق بسیار کمی دارد، اما هایپرنت زمان بیشتری برای روشن شدن نسبت به حالت sleep به خود اختصاص میدهد.
تنظیمات مورد نیاز برای آموزش افزودن hibernate به ویندوز10
برای افزودن و یا غیر فعال کردن hibernate در ويندوز 10، دو شیوه وجود دارد که هرکدام را به صورت جداگانه معرفی خواهیم کرد:
روش اول: استفاده از command prompt برای فعال سازی و غیر فعال کردنhibernate در ویندوز 10
در صورتیکه هایبرنیت کامپیوتر شما غیرفعال است با استفاده از command prompt میتوانید به راحتی آن را فعال و یا غير فعال کنید. برای این کار کافی است:
- روی گزینه Start کلیک کرده و گزینه CMD را تایپ کنید.
- روی CMD راست کلیک کرده و گزینه run as administrator را انتخاب کنید.
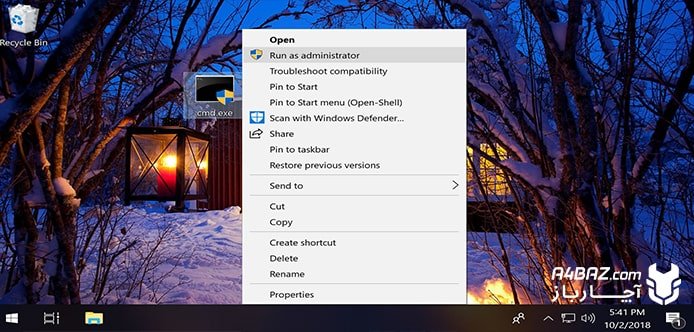
- برای فعال کردن hibernate، در ویندوز 10 دستور زیر را تایپ کنید:
powercfg /hibernate on
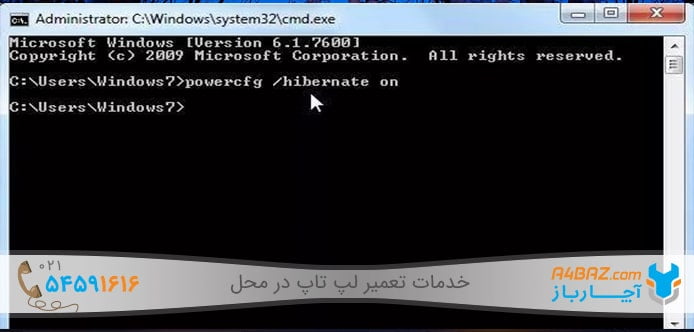
- برای غير فعال كردن hibernate در ويندوز 10 دستور زیر را اجرا کنید:
powercfg /hibernate off
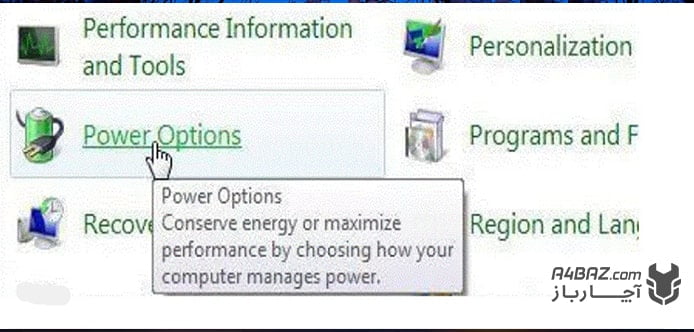
روش دوم استفاده از Control Panel برای فعال سازی و غیر فعال کردنhibernate در ویندوز 10
- Control Panel را از طریق Start باز کرده روی Hardware and Sound کلیک کنید. سپس وارد گزینه Power Options شوید.
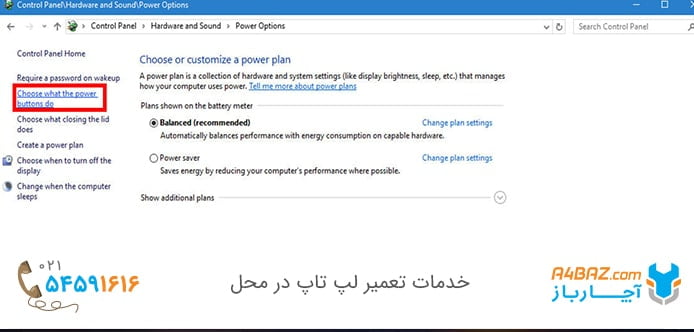
- گزینه Choose what the power buttons do و بعد گزینه Change setting that are currently unavailable را انتخاب کنید.
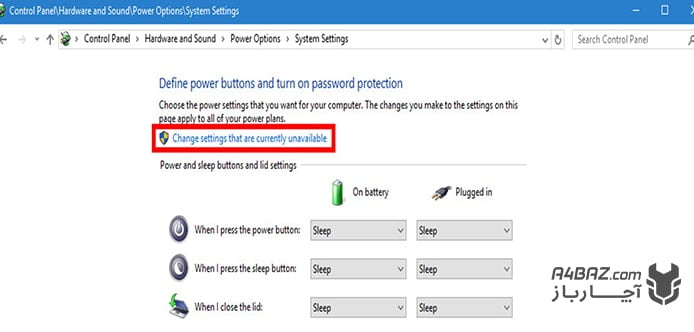
- حالا اسکرول را به سمت پایین هدایت کرده و در قسمت تنظیمات Shut down، چک باکس Hibernate را فعال و سپس دکمه ذخیره تغییرات را انتخاب کنید و حالت هایبرنیت را ذخیره کنید. برای غیرفعال کردن آن نیز چک باکس Hibernate را غیرفعال کنید.
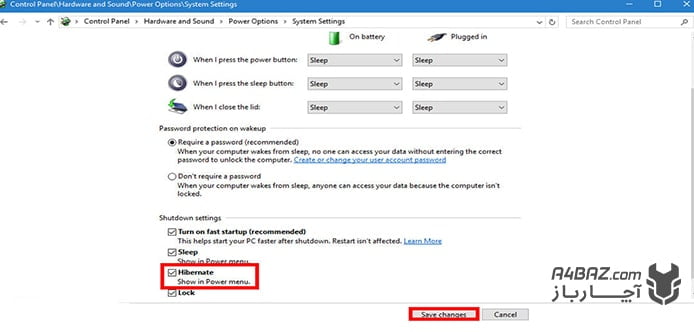
- اکنون در قسمت Power در کنار گزینههای Shutdown گزینه Hibernate را نیز مشاهده خواهید کرد.
خارج شدن از حالت hibernate در ویندوز 10
گاهی به دلیل خراب شدن فایلهای سیستمی یا اشکالی که در Power دستگاه رخ میدهد، سیستم در حالت Hibernate باقی میماند. برای خارج کردن سیستم از حالت Hibernate در ویندوز 10 باید مطابق دستور زیر رفتار کرد:
- اگر لپ تاپ به شارژر وصل است، آن را جدا کنید.
- باتری لپ تاپ را خارج کنید.
- دکمه پاور را به مدت 30 ثانیه نگه دارید.
- باتری را دوباره نصب کرده و شارژر را متصل کنید.
- چند دقیقه لپ تاپ را روشن نکنید و صبر کنید تا کمی شارژ شود.
- دوباره پاور را فشار دهید تا ویندوز دستگاه بالا بیاید.
- در صورتیکه با پیام هشدار روبرو شدید، گزینه Start Windows Normally را انتخاب کنید.
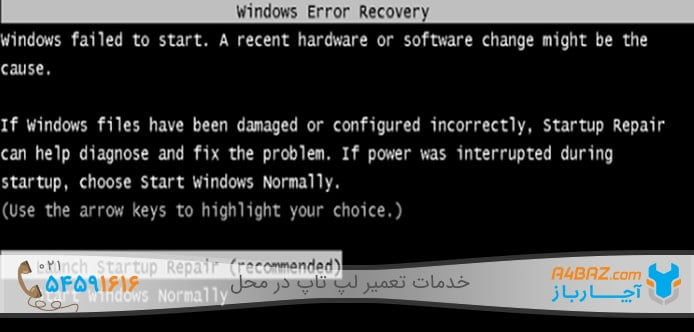
مشکل هایبرنیت نشدن در ویندوز 10
دلایلی که سبب مشکل هایبرنیت نشدن در ویندوز 10 میشود، عبارتند از:
آپدیت کردن درایورهای ویندوز
برای حل این مشکل میتوان به طرق مختلف درایورها را آپدیت کرد:
- ار طریق Device Manager
- از طریق سایتهای دانلود درایو
- از طریق نرم افزارهای دانلود درایو
برهم خوردن تنظیمات power option
برای تنظیم دوباره کافی است مسیری که در زیر به آن اشاره خواهیم کرد، در کنترل پنل طی کنید:
Control Panel\System and Security\Power Options\Edit Plan Settings
در قاب باز شده روی گزینه change advanced power settingsکلیک کنید. در پنجره باز شده روی علامت + گزینه sleep کلیک کنید. گزینه Allow wake timers را مانند تصویر غیرفعال کنید.
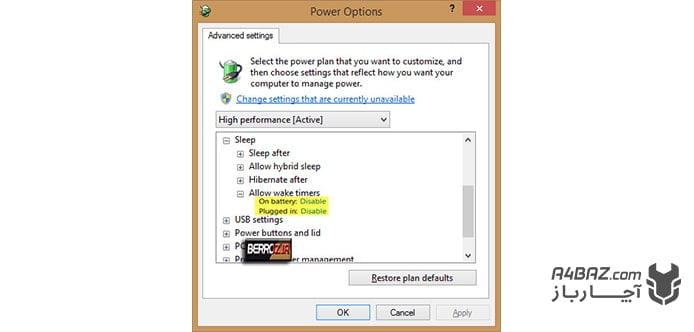
نحوه فعال سازی hibernate در ویندوز 7
برای فعال سازی hibernate در ویندوز 7 مسیری که در ادامه معرفی خواهیم کرد را باید طی کنید:
- وارد کنترل پنل شوید.
- وارد Hardware and Sound شوید.
- گزینه power option را انتخاب کنید.
- در قسمت preferred plans، روی گزینه change plan setting کلیک کنید تا پنجره power option باز شود.
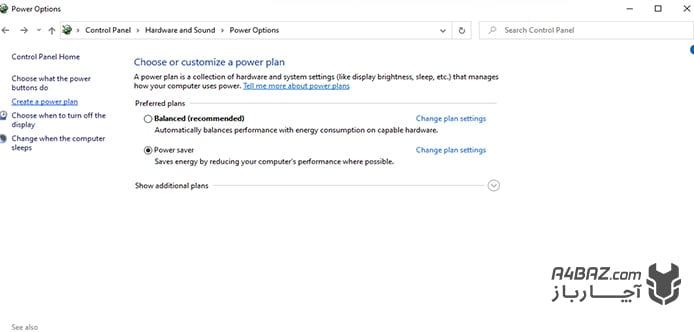
- روی گزینه sleep کلیک کنید.
- از لیست باز شده Allow hybrid sleep را روی off قرار دهید
- گزینه ok را بزنید تا تغییرات ذخیره شود.
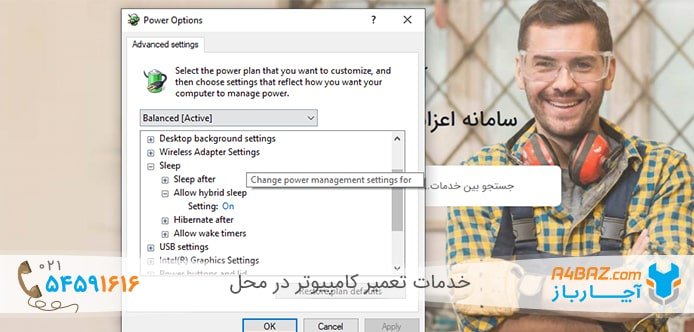
فعال كردن hibernate در ويندوز 8
- کلید ترکیبی win+w را زده و وارد power option شوید و یا از مسیر زیر وارد power option شوید.
Control Panel\Hardware and Sound\Power Options
- در صفحه باز شده، سمت چپ گزینه Choose What the Power Button do را انتخاب کنید.
- روی تنظیمات غیرقابل دسترس، یا that are currently unavailable کلیک کنید.
- گزینه Hibernate را فعال کنید.
- روی گزینه ذخیره بزنید و خارج شوید.
- گزینه Hibernate فعال میشود.
در این مقاله سعی بر این داشتیم که نحوه فعال کردن Hibernate را در ویندوز 7، 8، 10 با شما در میان بگذاریم. علاوه براین شما را با نحوه غیرفعال کردن هایبرنیت، آشنا کردیم.

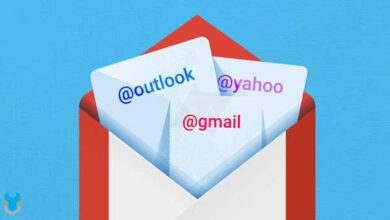


سلام
توی لپ تاپ من اصلا گزینه Hardware and Sound نیست
سرچم میزنم نمیاره چیکار باید بکنم ؟
با سلام
الناز عزیز، در صفحه کنترل پنل، بالای صفحه سمت راست تنظیمات view by را روی category قرار دهید تا گزینه Hardware and Sound نمایان شود.
براي من اصلا گزينه hibernate وجود نداره كه من تيكش را فعال كنم چرا????
با سلام
هدی عزیز، احتمالا گزینه allow hybird sleep روی on تنظیم شده است. برای فعال کردن هایبرنیت در ویندوز 7 می توانید اقدامات زیر را انجام دهید:
1- از داخل کنترل پنل ، وارد گزینه power options شوید.
2- از داخل گزینه های preferred plans روی گزینه change plane setttings را کلیک کنید.
3- در پنجره change advanced setting کلیک کنید.
4- در پنجره باز شده روی گزینه sleep کلیک کنید.
5- از لیست باز شده روی گزینه allow hybrid sleep کلیک کنید و حالت آن را روی off تنظیم کنید.
6- سپس دکمه ok را بزنید تا این گزینه در start شما تنظیم شود.
سلام
من تمام این کارها را انجام دادم
از cmd هم فعال کردم ولی بازهم گزینه hibernate در گزینه های power option نمیاد
چکار باید بکنم؟
ویندوز ۱۰ دارم
درود در بخش پاور ابشن گزینه هایی و جود داره بالا نس و بهترین پر فور منس برای انرژی که من نورتن یو تو لیتی رو هم دارم و هر بار که رو ی یکی از گز ینه ها اون رو ست می کنم دفعه بعد با ری استارت خود به خود می ره رو بالا نس و رو ما نیتور نویز می اندازه چی کار می تونم کنم که درست بشه ؟ با سپاس
درود بر شما
نورتن یا برنامهای دیگر پروفایل برق را خودکار تغییر میدهد. این کار را بکنید:
تنظیمات بهینهسازی Norton را غیرفعال کنید.
در Task Scheduler دنبال تسک تغییر پاور پلن بگردید و حذفش کنید.
در Power Options حالت High Performance را سفارشیسازی و ذخیره کنید.
در صورت تداوم، از نرمافزار Power Plan Assistant یا ویرایش رجیستری استفاده کنید.
عالی بود مرحبا به شما واقعا دستتون درد نکنه هر سایتی میرفتم نمیشد تا اینکه اومدم سیات شما
درود بر شما
خوشحالیم که مطالب برایتان مفید بودند.
باسلام و عرض ادب. خیلی ممنون از سایت خیلی خوبتون. موفق باشید
درود برشما
از به اشتراک گذاشتن نظر ارزشمند شما سپاسگزاریم.
ویدیو تنها رو میزاشتید کارمون سریعتر راه میافتاد
متشکرم از اموزش خوبتون.
درود برشما
از به اشتراک گذاشتن نظر ارزشمند شما سپاسگزاریم.
مرسیییی
درود برشما
خوشحالیم که مطالب برای شما مفید بودند.
سلام. ممنون. برای من مفید واقع شد. موفق باشد.
باسلام
محمد عزیز، ممنونیم از نظر و همراهی شما که انرژی بخش تیم آچارباز است.
درود ایا امکان اضافه کردن log off به استارت ویندوز ۱۰ وجود داره؟
درود بر شما
بله، میتوانید با این روش اضافه کنید:
روی دسکتاپ راستکلیک، New > Shortcut را انتخاب کنید.
در محل آدرس این عبارت را وارد کنید:
shutdown.exe -l
نام میانبر را مثلاً «Log Off» بگذارید و Finish کنید.
این میانبر را به منوی Start بکشید یا راستکلیک و Pin to Start بزنید.
حالا گزینه Log Off در منوی استارت خواهید داشت.
سپاس-با کمی اختلاف منو که داشتم تونستم سرچ کنم و درستش کردم-ممنونم ازتون
باسلام
دوست عزیز،خواهش میکنیم. خوشحالیم که توانستیم کمکتان کنیم.
خیلی ممنون عالی بود
درود برشما
خوشحالیم از اینکه مطالب برایتان مفید بودند.