آموزش کامل تنظیمات گوگل کروم و نحوه کار با آن
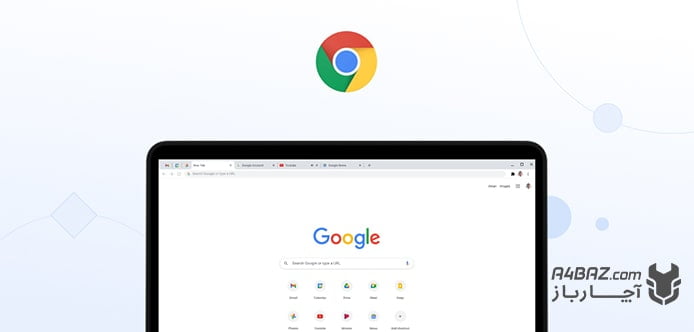
مرورگر گوگل کروم، به لطف طراحی ساده و عملکرد سریعش، به یکی از محبوبترین بروزرهای دنیا تبدیل شده است. برای اینکه بیشترین استفاده را از گوگل کروم ببرید، باید با صفحه تنظیمات و ویژگیهای منحصربهفرد آن، آشنا باشید. در این مطلب از آچارباز، به آموزش کامل تنظیمات گوگل کروم میپردازیم. برخی از این تنظیمات ابتدایی و برخی پنهان و پیشرفته هستند. برای یادگیری همه این تنظیمات، خواندن این مطلب را از دست ندهید.
- Sign in به گوگل کروم
- کار با مرورگر گوگل کروم
- کار با تبها در گوگل کروم
- تاریخچه جستجو یا Browsing history در گوگل کروم
- دانلود در گوگل کروم
- قرار دادن گوگل کروم بهعنوان مرورگر پیشفرض
- شخصیسازی گوگل کروم
- تنظیمات صفحه استارتاپ گوگل کروم
- وب استور گوگل کروم
- اکستنشن گوگل کروم
- تمهای گوگل کروم
- بوکمارک در گوگل کروم
- مدیریت بوکمارک
- وبگردی امن در گوگل کروم
Sign in به گوگل کروم
یکی از قویترین ویژگیهای گوگل کروم، قابلیت Sign in یا وارد شدن با اکانت جیمیل به این بروزر است. با این کار، مطمئن میشوید که همه اطلاعات شما در حافظه این مرورگر ذخیره میشود. به همین دلیل، اگر ویندوز خود را عوض کنید یا لپ تاپ خود را با یک مدل جدیدتر تعویض کنید، دیگر نگران اطلاعاتی مثل بوکمارک، پسوردهای ذخیره شده، هیستوری و تنظیمات مرورگر نخواهید بود. حتی میتوانید روی گوشی خود نیز این تنظیمات را بازیابی کنید.
- برای این کار، کافی است که یک بار با اکانت جیمیل خود، به گوگل کروم وارد شوید.
- سپس اگر در دستگاهی، مجددا با جیمیل خود به گوگل کروم Sign in کنید، تمام این اطلاعات به صورت خودکار بازیابی میشوند.
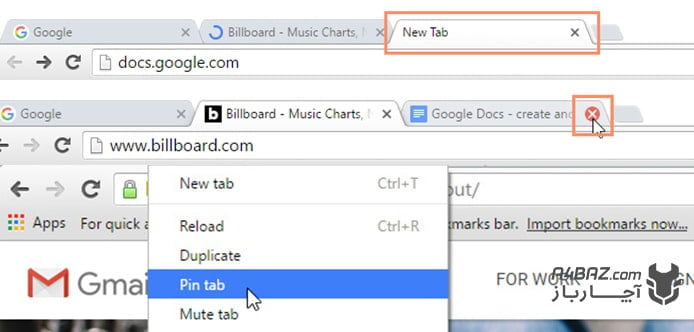
- همانطور که گفتیم، برای Sign in به گوگل کروم، به یک اکانت جیمیل نیاز دارید.
- روی آیکون پروفایل در گوشه بالا، سمت راست پنجره، کلیک کنید. اگر در گذشته Sign in کرده باشید، نام یا تصویر نمایه اکانت جیمیل شما، در این بخش نشان داده میشود.
- در منویی که باز میشود، گزینه Sing in to Chrome را کلیک کنید.
- حالا یک صفحه برای شما باز میشود که باید آدرس جیمیل خود را در آن وارد کنید. سپس دکمه Next را بزنید.
- در صفحه بعدی، پسورد جیمیل خود را وارد کنید و دکمه Next را بزنید.
- حالا شما به گوگل کروم خود وارد شدهاید. دکمه Ok را بزنید تا صفحه بسته شود.
توجه: در کامپیوترهای عمومی، به گوگل کروم Sign in نکنید. چرا که اطلاعات شخصی شما را در اختیار دیگران قرار میدهد. از این قابلیت، تنها روی دستگاههای شخصی خود استفاده کنید. البته هر زمان که بخواهید، میتوانید با گزینه Sign out از گوگل کروم خارج شوید. با این کار، اطلاعات شخصی شما مثل پسوردهایتان، از حافظه مرورگر حذف میشود.
کار با مرورگر گوگل کروم
حالا که از حفظ اطلاعات شخصی خود در گوگل کروم مطمئن شدید، اجازه دهید کمی درباره نحوه کار این بروزر، صحبت کنیم. اولین قسمت بروزر که با آن کار داریم، نوار آدرس است. در برخی از بروزرها، نوار آدرس و نوار جستجو، جدا از یکدیگر طراحی شدهاند. اما در گوگل کروم، این دو نوار، با هم ترکیب شدهاند.
- به ترکیب نوار آدرس و نوار جستجو، Omnibox گفته میشود.
- با استفاده از نوار بالای صفحه در گوگل کروم، میتوانید آدرس اینترنتی صفحهای که دنبالش هستید را نوشته و آن را باز کنید.
- اما همچنین میتوانید از این نوار، برای جستجوی اینترنتی هم استفاده کنید. اینگونه دیگر نیازی نیست موتور جستجوگر گوگل را باز کنید. به همین دلیل، عمل جستجوی اینترنتی، سریعتر به نتیجه میرسد.
- کافی است در نوار بالای صفحه، چیزی که در پی آن هستید را تایپ کنید و دکمه اینتر را بزنید. عبارت مورد نظر، در صفحات اینترنتی جستجو میشود. همچنین پیشنهادهای اینترنتی پرتکرار نیز به شما نمایش داده میشود تا به مقصود خود نزدیکتر شوید.
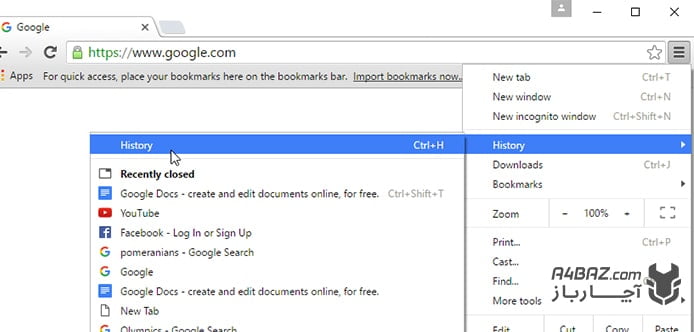
کار با تبها در گوگل کروم
- اگر میخواهید یک تب جدید باز کنید، روی دکمه بهعلاوه در انتهای نوار تبها، کلیک کنید.
- برای بستن تب، کافی است روی دکمه ضربدر تب مورد نظر، کلیک کنید.
- با نشانگر ماوس میتوانید جای تبها را عوض کنید. کافی است تب مورد نظر را گرفته و رها کنید.
- اگر میخواهید یک تب را در ابتدای لیست تبها پین کنید، بر آن کلیک راست کرده و گزینه Pin را بزنید. با این کار، تب شما به ابتدای لیست سنجاق میشود.
تاریخچه جستجو یا Browsing history در گوگل کروم
در گوگل کروم، همچون دیگر مرورگرها، جزئیات همه وبسایتهایی که به آنها سر میزنید، در قسمت History ذخیره میشوند. با این کار، میتوانید در زمان نیاز، به تاریخچه جستجو سر بزنید و وبسایتی که در گذشته به آن سر زدهاید را پیدا کنید. همچنین میتوانید برای حفظ دادههای شخصی، بخشی یا همه تاریخچه جستجو را پاک کنید.
- روی منوی گوگل کروم، در سمت راست بالای صفحه، روی علامت سه خط کلیک کنید.
- سپس ماوس را روی گزینه History قرار دهید تا زیرمنوی آن باز شود. در اینجا، گزینه History را انتخاب کنید.
- برای دسترسی سریعتر به پنجره تاریخچه، میتوانید از کلیدهای میانبر Ctrl + H هم استفاده کنید.
- بعد از باز کردن پنجره History، همه تاریخچه جستجوهای اینترنتی شما، نمایش داده میشود. این لیست، بر اساس تاریخ بازدید از سایت، مرتب شده است. آخرین بازدید شما، در ابتدای لیست قرار خواهد داشت.
- اگر به دنبال وبسایت خاصی میگردید، میتوانید از کادر جستجوی گوشه سمت راست صفحه، استفاده کنید. با جستجوی بخشی از نام یا آدرس سایت، نتایج مرتبط نمایش داده میشوند.
- اگر میخواهید تاریخچه جستجوی خود را پاک کنید، باید گزینه Clear browsing history را از بالای صفحه انتخاب کنید. با این کار، کل تاریخچه پاک میشود. میتوانید به صورت انتخابی هم، بخشی از تاریخچه را حذف کنید.
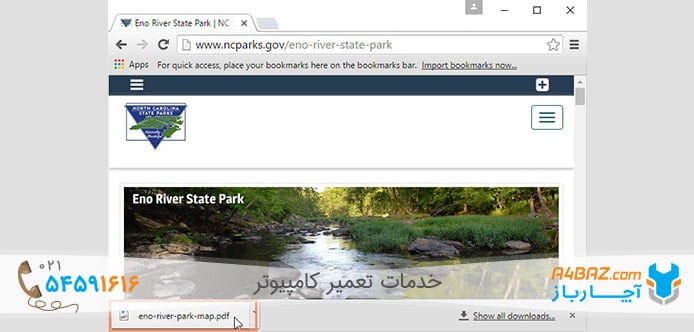
دانلود در گوگل کروم
انواع مختلف فایلها را میتوانید در بروزر گوگل کروم دانلود کنید. کافی است روی لینک فایل مورد نظر کلیک کنید. سپس پروسه دانلود را در گوشه پایین، سمت چپ صفحه بروزر، مشاهده خواهید کرد. همچنین میتوانید روی لینک مورد نظر کلیک راست کنید و گزینه Save link as را بزنید. سپس از شما محل ذخیره فایل پرسیده میشود. با انتخاب مسیر ذخیرهسازی، کار دانلود فایل شروع میشود.
- برای اینکه دانلودهای خود را به صورت یکجا ببینید و مدیریت کنید، باید به پوشه دانلود در گوگل کروم، سر بزنید. برای این کار، منوی گوگل کروم (گوشه راست بالای صفحه) را باز کرده و گزینه Downloads را انتخاب کنید.
- در صفحهای که باز میشود، لیست دانلودهای خود را میبینید. در اینجا میتوانید فایلهایی که در گذشته دانلود کردهاید را باز کنید، به جستجو در میان فایلهای دانلودشده بپردازید و یا در صورت تمایل، تاریخچه دانلودهای خود را پاک کنید.
- برای باز کردن پوشه دانلودها در گوگل کروم، میتوانید از کلیدهای میانبر Ctrl + j نیز استفاده کنید.
قرار دادن گوگل کروم بهعنوان مرورگر پیشفرض
با انتخاب گوگل کروم به عنوان مرورگر پیشفرض، هر زمان که روی یک لینک اینترنتی کلیک کنید، از طریق این برنامه باز میشود.
- از منوی گوگل کروم، روی گزینه Settings کلیک کنید.
- در صفحه تنظیمات، به پایین اسکرول کنید تا به گزینه Make Google Chrome the default browser برسید. با انتخاب این گزینه، گوگل کروم بهعنوان مرورگر پیشفرض شما، تعیین میشود.
شخصیسازی گوگل کروم
یکی دیگر از دلایل محبوبیت گوگل کروم در میان کاربران، قابلیتهای شخصیسازی آن است. کاربران میتوانند بنا به سلیقه خود، ظاهر گوگل کروم، صفحه استارتاپ آن، اپلیکیشنها و اکستنشنهای مخصوص گوگل کروم را شخصیسازی کنند. در ادامه، روشهای شخصیسازی گوگل کروم را توضیح میدهیم.
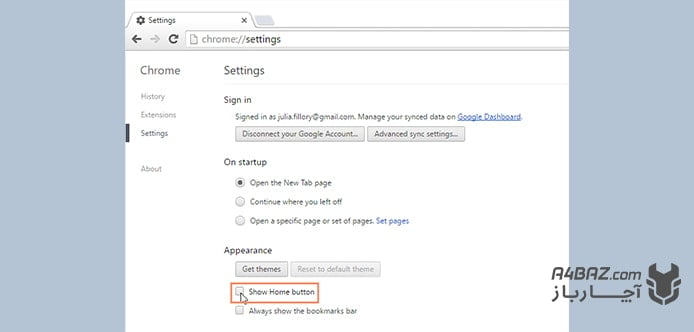
تنظیمات صفحه استارتاپ گوگل کروم
بهطور پیشفرض، هر بار که گوگل کروم را باز میکنید، یک صفحه جدید برای شما باز میشود. این صفحه اغلب خالی است، یا ممکن است چند شورتکات از صفحات پربازدید شما، در آن نمایش داده شود. اما با تنظیمات صفحه Home Page میتوانید تعیین کنید که در زمان باز کردن گوگل کروم، یک صفحه اینترنتی خاص برای شما نمایش داده شود. این صفحه میتواند هر چیزی باشد، برای مثال صفحه یک وبسایت خبری و یا صفحه وبلاگ شخصی شما.
برای تنظیمات Home Page در گوگل کروم، دستورالعمل زیر را دنبال کنید:
- منوی گوگل کروم را باز کرده و گزینه Settings را انتخاب کنید.
- در صفحهای که باز میشود، تیک گزینه Show Home button را فعال کنید.
- اگر میخواهید یک وبسایت خاص را به عنوان Home page خود قرار دهید، در خط بعدی، دکمه Change را انتخاب کنید.
- در باکسی که باز میشود، آدرس وبسایت مورد نظر را وارد کرده و دکمه Ok را بزنید.
- حالا هر زمان که گوگل کروم را باز کنید، هوم پیج شخصیشده شما، نشان داده میشود.
وب استور گوگل کروم
در وب استور گوگل کروم، میتوانید برنامهها، اکستنشنها و تمهای مخصوصی را برای اجرا روی گوگل کروم، دانلود کنید.
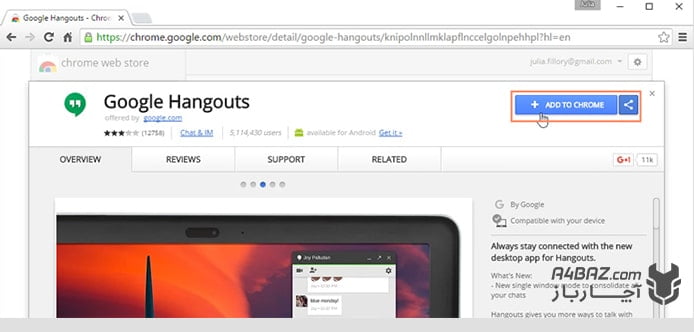
برنامهها
اپلیکیشنهای وب استور، همچون برنامههای معمولی روی کامپیوتر نصب میشوند، اما اجرای آنها از طریق مرورگر گوگل کروم صورت میگیرد. برنامههای وب استور گوگل کروم، گستره متنوعی از برنامهها را در برمیگیرند. از برنامههای سادهای مثل ماشین حساب و نوتپد گرفته تا برنامههای پیشرفتهتری مثل ادیتور تصاویر و حتی بازی.
نحوه نصب اپلیکیشن در گوگل کروم
- کافیست عبارت «وب استور گوگل کروم» را جستجو کنید.
- از بین گزینه های نمایش داده شده، وب استور گوگل کروم، برا انتخاب و باز کنید. در اینجا میتوانید اپهای مختلفی را جستجو و پیدا کنید.
- با کلیک روی هر اپ، میتوانید اطلاعاتی درباره نحوه کار و ویژگیهای آن، بدست آورید. برای اضافه کردن اپ مورد نظر به گوگل کروم، کافی است گزینه Add to Chrome را انتخاب کنید.
- سپس یک باکس نمایش داده میشود. با انتخاب گزینه Add app، برنامه مورد نظر نصب میشود.
- بعد از نصب برنامه، میتوانید آیکون آن را در صفحه برنامهها ببینید. با کلیک بر آیکون آن، برنامه در قالب یک تب جدید و یا در یک پنجره جدید، اجرا میشود.
مدیریت و حذف اپلیکیشنهای گوگل کروم
از طریق صفحه Apps میتوانید برنامههای خود را مدیریت، اجرا یا حذف کنید.
- برای دسترسی به صفحه اپلیکیشنها، روی آیکون برنامهها در ابتدای نوار بوکمارک، کلیک کنید.
- در این صفحه، لیست همه برنامههای گوگل کروم شما، نشان داده میشود. از طریق کشیدن و رها کردن آنها با ماوس، میتوانید ترتیب برنامهها را تغییر دهید.
- برای پاک کردن برنامهها، روی آیکون اپلیکیشن کلیک راست کرده و گزینه Remove from Chrome را انتخاب کنید.
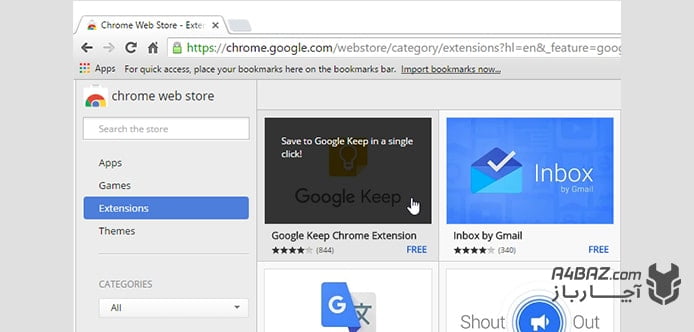
اکستنشن گوگل کروم
با استفاده از اکستنشنهای گوگل کروم، میتوانید قابلیتهای جدیدی به مرورگر خود اضافه کنید. برای مثال، یک اکستنشن مخصوص میتواند پیامهای تبلیغاتی وبسایتهای اینترنتی را مسدود کند.
- برای نصب اکستنشن در گوگل کروم، به صفحه وب استور بروید.
- از پنل سمت چپ، گزینه Extensions را انتخاب کنید. در صفحه بعدی، لیستی از اکستنشنهای مختلف، به شما نشان داده میشود.
- با کلیک روی هر اکستنشن، اطلاعات مربوط به آن را دریافت میکنید. برای اضافه کردن اکستنشن به گوگل کروم، روی دکمه Add to Chrome کلیک کنید.
- برای نصب اکستنشن، در باکسی که باز میشود، گزینه Add Extensions را انتخاب کنید.
- سپس اکستنشن مورد نظر، نصب میشود. بعد از نصب، آیکون اکستنشن در انتهای نوار آدرس، دیده خواهد شد. البته باید بدانید که بعضی از اکستنشنها در بکگراند مرورگر اجرا میشوند و ممکن است آیکون آنها نمایش داده نشود.
- برای حذف اکستنشن، از منوی گوگل کروم، گزینه Settings را انتخاب کنید.
- در صفحه تنظیمات، از پنل سمت چپ، بر گزینه Extensions کلیک کنید.
- در ادامه، لیست اکستنشنهای شما، نمایش داده میشود. برای حذف هر اکستنشن، باید علامت سطل زباله را کلیک کنید.
- یک باکس برای تایید نمایش داده میشود. با انتخاب گزینه Remove، اکستنشن مورد نظر، از گوگل کروم پاک میشود.
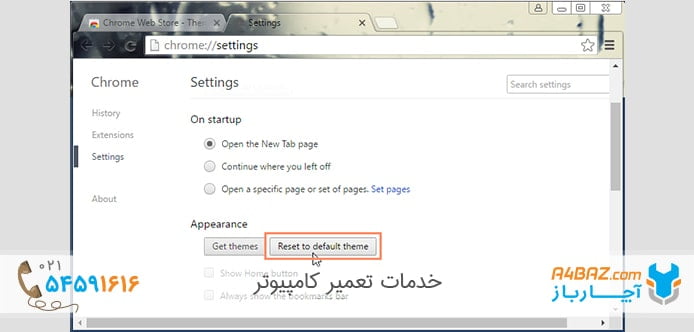
تمهای گوگل کروم
با انتخاب تمهای گوگل کروم، میتوانید ظاهر و نمای مرورگر خود را تغییر دهید. تمهای مختلفی در وب استور گوگل کروم وجود دارند که بنا به سلیقه، میتوانید یکی از آنها را اعمال کنید. تمها یکی از جالبترین ابزارها برای شخصیسازی گوگل کروم هستند و نمای برنامه را مطابق با حال و هوای شما، تغییر میدهند.
- برای نصب تم در گوگل کروم، به صفحه وب استور کروم بروید.
- از پنل سمت چپ، گزینه Theme را انتخاب کنید.
- سپس پیشنمایش تمهای مختلف کروم، به شما نشان داده میشود. میتوانید با کلیک بر هر کدام، اطلاعات بیشتری درباره آنها دریافت کنید.
حذف کردن تم گوگل کروم
- از منوی کروم، روی گزینه Settings کلیک کنید.
- در صفحهای که باز میشود، گزینه Reset to default theme را پیدا و انتخاب کنید.
- تم گوگل کروم، به حالت پیشفرض برمیگردد.
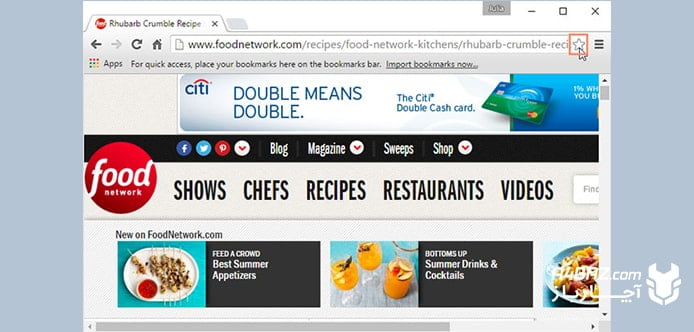
بوکمارک در گوگل کروم
بوکمارک یک روش عالی برای ذخیره کردن و مدیریت وبسایتهایی است که میخواهید، دوباره به آنها سر بزنید. با بوک مارک کردن، دیگر لازم نیست آدرس وبسایتهای پربازدید خود را در حافظه ثبت کنید. این کار را مرورگر شما، برایتان انجام خواهد داد.
اضافه کردن بوکمارک در گوگل کروم
- در انتهای نوار آدرس، با کلیک کردن روی علامت ستاره، میتوانید صفحهای که در آن هستید را به لیست بوکمارکهای خود اضافه کنید.
- در ادامه، پنجرهای برای تایید باز میشود. گزینه Done را کلیک کنید.
استفاده از بوکمارک در گوگل کروم
راههای مختلفی برای استفاده از بوکمارکها در گوگل کروم پیش روی شماست.
- از طریق نوار آدرس: زمانی که شروع به تایپ یک آدرس خاص در نوار آدرس میکنید، در صورتی که این آدرس را از قبل بوکمارک کرده باشید، با یک علامت ستاره در سمت چپ، لینک صفحه به شما نشان داده میشود.
- از طریق منوی کروم: با استفاده از منوی کروم نیز میتوانید لیست آدرسهای بوکمارک شده خود را ببینید. کافی است نشانگر ماوس را روی گزینه Bookmark در منوی کروم قرار دهید تا لیست بوکمارکها باز شود.
- از طریق نوار بوکمارک: زمانی که یک تب جدید باز میکنید، نوار بوکمارک زیر Omnibox قابل مشاهده است. از طریق این نوار، با کلیک روی سایتهای بوکمارکشده، به وبسایت مورد نظر وارد میشوید.
- در صورتی که میخواهید نوار بوکمارک بهطور ثابت در بالای صفحه نمایش داده شود، به منوی کروم بروید، بعد از باز کردن زیرمنوی Bookmark، گزینه Show Bookmarks Bar را انتخاب کنید.
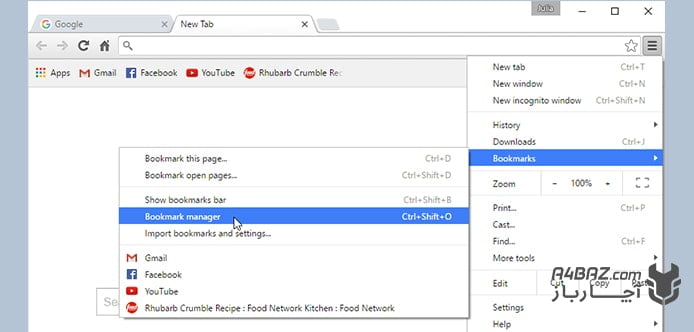
مدیریت بوکمارک
در صورتی که تعداد بوکمارکهای شما زیاد باشد، لازم است به مدیریت و دستهبندی آنها بپردازید. این کار از طریق گزینه Bookmark Manager در منوی کروم، قابل انجام است.
- منوی کروم را باز کنید. در زیرمنوی Bookmark، گزینه Bookmark Manager را خواهید دید.
- با انتخاب این گزینه، پنجره مدیریت بوکمارک باز میشود. در این پنجره، میتوانید بوکمارکهای خود را در پوشههای مختلفی دستهبندی کنید. همچنین میتوانید به حذف بوکمارکهای اضافی بپردازید.
- برای ایجاد پوشه جدید در مدیریت بوکمارک، گزینه Organize را از بالای صفحه انتخاب کنید. سپس گزینه Add Folder را بزنید.
- در اینجا، از شما خواسته میشود که یک نام برای پوشه خود وارد کنید.
- حالا یک پوشه جدید برای بوکمارکهای خود ساختهاید. میتوانید بوکمارکهای قبلی را به این پوشه وارد کنید. یا در زمان بوکمارک صفحات جدید، انتخاب کنید که در این پوشه ثبت شوند.
اپلیکیشنهای وب استور، همچون برنامههای معمولی روی کامپیوتر نصب میشوند، اما اجرای آنها از طریق مرورگر گوگل کروم صورت میگیرد.
Import کردن بوکمارک
اگر در گذشته از یک مرورگر دیگر استفاده میکردهاید، میتوانید بوکمارکهای قدیمی را به گوگل کروم وارد کنید. به این کار، Import بوکمارک گفته میشود.
- در منوی کروم، به سراغ زیرمنوی Bookmark بروید.
- روی گزینه Import Bookmark and Settings کلیک کنید.
- در صفحهای که باز میشود، نام مرورگر قبلی خود را انتخاب کنید. یعنی مرورگری که بوکمارکهای قدیمی شما را در خود دارد.
- همچنین باید نوع اطلاعاتی که به دنبال Import آن هستید را از طریق چکباکسهای صفحه، مشخص کنید.
- اگر فقط به دنبال ایمپورت بوکمارکها هستید، تیک گزینه Favorites/Bookmarks را بزنید.
- با انتخاب گزینه Import، بوکمارکهای قدیمی شما به گوگل کروم وارد میشود. این بوکمارکها در پوشهای به نام Imported در نوار بوکمارک، قرار میگیرند.
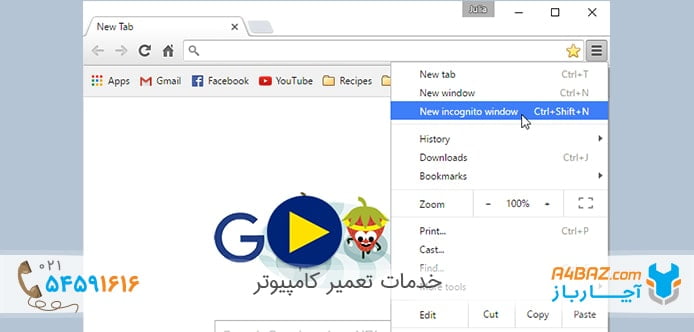
وبگردی امن در گوگل کروم
یکی از امکانات کروم برای حفظ حریم شخصی، قابلیت وبگردی امن یا Incognito mode است. در این حالت، تاریخچه وبگردی شما در مرورگر ثبت نمیشود. برای مثال، در زمان استفاده از کامپیوترهای عمومی، میتوانید از این قابلیت استفاده کنید.
- برای وبگردی در حالت امن، در منوی کروم، گزینه New incognito window را انتخاب کنید.
- یک صفحه جدید برای شما در حالت incognito باز میشود. همه کاربردهای این صفحه، شبیه به صفحه معمولی است اما هیچ تاریخچهای از آن در مرورگر شما ثبت نمیشود. کافی است این صفحه را ببندید تا همه سوابق آن پاک شود.
در این مطلب، به آموزش کامل تنظیمات گوگل کروم پرداختیم. حالا میتوانید، بهتر از این قبل، از این مرورگر محبوب استفاده کنید.
همچنین میتوانید با مشاهده ویدیو زیر با Shortcut و کلیدهای میانبر کروم آشنا شوید.



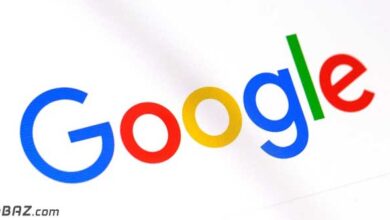
ممنون مقاله بسیار مفیدی بود
درود بر شما،
سپاس از لطف شما، خوشحالیم که مفید واقع شد.
موفق باشید.