چگونه پسوند فایل را تغییر دهیم، روش هایی آسان بدون نیاز به نرم افزار
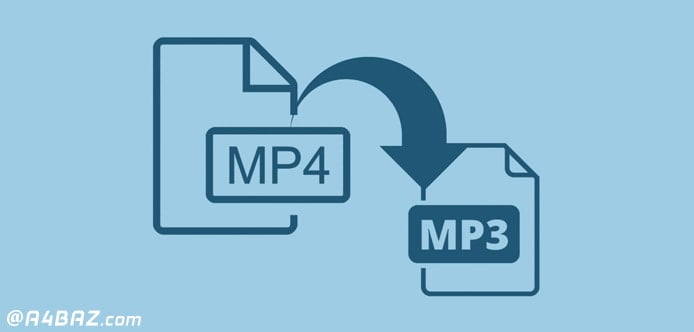
تغییر فرمت فایل در کامپیوتر و سایر سیستمها همیشه یکی از کارهایی است که، بسیاری از کاربران با آن مواجه هستند. گاهی برای استفاده از فایلی در امور خاص، ذخیره کردن برخی از فایلها و یا برای ویرایش آنها نیاز داریم که فرمت فایل را تغییر دهیم. اینجاست که اقدام به تغییر فرمت فایل بدون نرم افزار میکنیم.
حال به هر دلیلی که بخواهید، فرمت فایلی را تغییر دهید، نیاز به استفاده از نرم افزارهای مختلف دارید. اما گاهی هم این کار با استفاده از امکانات خود ویندوز انجام میشود، که در ادامه به بررسی آنها خواهیم پرداخت.
تغییر فرمت فایل
فایلها در انواع فرمتها روی سیستم ذخیره میشوند و میتوانند کاربرد و استفاده متفاوتی داشته باشند. از این رو، گاهی برای حفظ فایل و یا استفاده از آن نیاز به تغییر فرمت فایل است. اغلب افراد مختلف برای تغییر فرمت فایل از نرم افزارهای مختلف استفاده میکنند. استفاده از نرم افزارهای مختلف برای تغییر فرمت فایل، علاوه بر این که وقتگیر و هزینهبر است، سبب سردرگمی و گیج شدن هم میشود. همچنین بهدلیل این که باید نرم افزارهای مختلف را روی سیستم خود نصب کنید، این نرم افزارها میتوانند روی سرعت و عملکرد سیستم تاثیر منفی بگذارند و بخشی از حافظه سیستم را اشغال کنند. به همین دلیل، بسیاری از افراد به دنبال این هستند که بدون استفاده از نرم افزار، به تغییر فرمت فایل بپردازند که برای این کار ممکن است راههای زیادی وجود داشته باشد.
روش اول- استفاده از قابلیت خود ویندوز برای تغییر فرمت jpg به png
اولین و سادهترین راه برای این کار استفاده از قابلیتهای خود سیستم عامل ویندوز است. با وجود این که نرم افزارهای زیادی برای تغییر فرمت فایلها وجود دارد، ولی با این حال میتوان با استفاده از چند ترفند ساده به تغییر فرمت فایل بدون نرم افزار اقدام کرد. برای این که بتوانید فرمت فایل را بدون استفاده از نرم افزارهای گوناگون تغییر دهید و از خود سیستم عامل ویندوز استفاده کنید، میتوانید به شیوه زیر عمل کنید.
1- با استفاده از قابلیت ویندوز، ابتدا یک صفحه ویندوز اکسپلورر مانند My computer را باز کنید و از منوی Tools به Folder Options مراجعه کنید.
2- بعد از مراجعه به پنجره Folder Option، تب View را انتخاب و علامت چک مارک کنار عبارت Hide extensions for known file types را غیرفعال کنید.
3- بعد از انجام مراحل گفته شده، حالا میتوانید به فایل و یا فایلهایی که میخواهید به تغییر فرمت آنها بپردازید، اقدام کنید، دسترسی داشته باشید. بنابراین به پوشه موردنظر خود مراجعه کنید و با کلیک راست در بخش خالی از صفحه روی گزینه جدید (New) کلیک و سپس گزینه New Text Documen را انتخاب کنید.
4- در مرحله بعد میتوانید فایل متنی ایجاد شده را باز کنید و این دستور REN *.jpg *.png را در آن تایپ کنید.
با استفاده از این دستور میتوانید تمامی فایلهایی که دارای فرمت jpg هستند را به فرمت png تغییر دهید. بنابراین وقتی که فایل خود را انتخاب میکنید، باید فرمت اولیه و سپس فرمت موردنظر خود را وارد کنید.
5- پس از این که دستور گفته شده را تایپ کردید، میتوانید از منوی file گزینه ذخیره (Save as) را انتخاب کنید و در صفحهای که باز میشود از بخش (Save as type) گزینه همه فایلها (All Files) را انتخاب کنید و در نهایت از قسمت نام فایل (File Name) نام مورد نظر برای فایل را وارد کرده و پسوند cmd را وارد کنید.
6- وقتی که شما مراحل گفته شده را بهدرستی انجام دهید، تمام فایلهای هم مکان با این فایل، از فرمت jpg به فرمت png تغییر میکند.
روش دوم- استفاده از قابلیت برنامه مدیاپلیر ویندوز برای تغییر فایلهای صوتی به mp3
بسیاری از فایلهای صوتی از فرمتMP3 استفاده میکنند، ولی با این حال کم نیستند، فایلهایی که دارای فرمت دیگری هستند و نیاز به تغییر فرمت آنها به فرمت MP3 است. پس، اگر میخواهید فرمت فایلهای صورتی را به Mp3 تغییر دهید و نمیخواهید از نرم افزارهای تغییر فرمت استفاده کنید. در این صورت میتوانید به استفاده از قابلیت نرم افزاری مدیاپلیر ویندوز، فایلهای خود را تغییر فرمت دهد. بنابراین برای این کار و با استفاده از مدیا پلیر ویندوز میتوانید بهصورت زیر عمل کنید.
1- فایل صوتی مدنظر خود را روی دیسک قرار دهید، در این صورت ابتدا دیسک را در درون درایو قرار داده و فایلهایی که میخواهید به تغییر فرمت آنها بپردازید را انتخاب کنید.
2- بروی دیسک در محیط مدیا پلیر راست کلیک و گزینه Rip CD to library را انتخاب کنید.
3- بعد از انتخاب این گزینه میتوانید به تغییر فرمت فایل بدون نرم افزار اقدام کنید. با انتخاب گزینه Rip CD to library روند تبدیل فایلها آغاز میشود و این فایلها بهصورت پیش فرض در پوشه my music ذخیره میشود.
4- در نوار اصلی برنامه مدیا پلیر از منوی Tools روز گزینه Options کلیک کرده و سپس روی زبانه Rip Music کلیک کنید. در بخش Rip Settings با توجه به دسترسی تنظیمات میتوانید فرمت فایلها را به فرمت Mp3 تغییر دهید.
روش سوم- استفاده از برنامه نت پد (Notepad)
برای این که بتوانید به تغییر فرمت فایلها بدون این که از نرم افزار استفاده کنید، بپردازید، یکی از راههای اصلی و ساده استفاده از برنامه هایی مانند notepad است. برای این کار ابتدا فایل موردنظر خود را در برنامه نوت پد باز کنید.
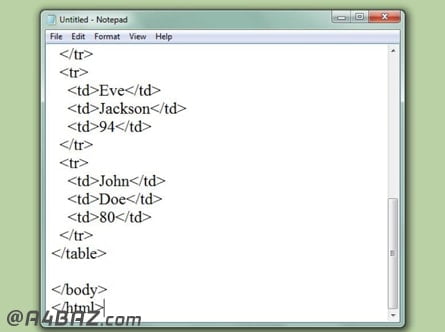
– بعد از باز کردن برنامه، روی منوی فایل در بالای پنجره کلیک کنید و از منوی کشویی که باز میشود، گزینه save as را انتخاب کنید.
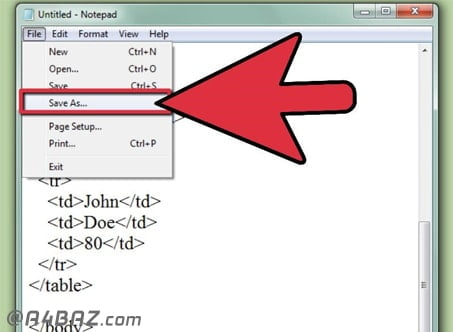
– بعد از انتخاب گزینه Save as، پنجرهای ظاهر میشود که شما باید محلی را که میخواهید فایل در آن ذخیره شود را انتخاب کنید.
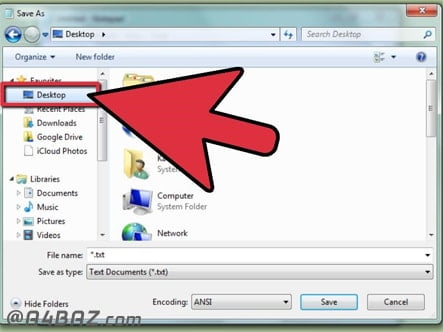
– بعد از انتخاب محلی که قرار است، فایل در آن ذخیره شود، نوبت به وارد کردن نام فایل میرسد که میتوانید در کادر پایین پنجره و روبهروی file name، نام فایل موردنظر خود را تایپ کنید.
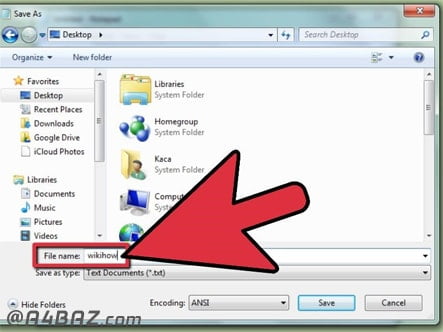
– بعد از وارد کردن نام فایل، از کادر پایین که بهعنوان save as type مشخص شدهاست، فرمت موردنظر را انتخاب کنید. با کلیک کردن روی کادر پایین، منوی کشویی باز میشود که شما میتوانید انواع فرمتها را مشاهده کنید و فرمتی که میخواهید فایل خود را به آن تغییر دهید را مشاهده میکنید.
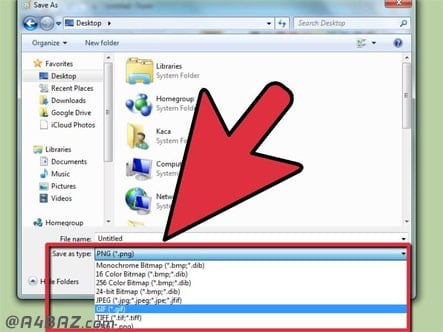
– بعد از باز شدن منوی کشویی و مشاهده انواع فرمتهای موجود در آن، شما میتوانید فرمتی که مدنظرتان است و میخواهید فایل موردنظر را به آن فرمت تغییر دهید را انتخاب کنید.
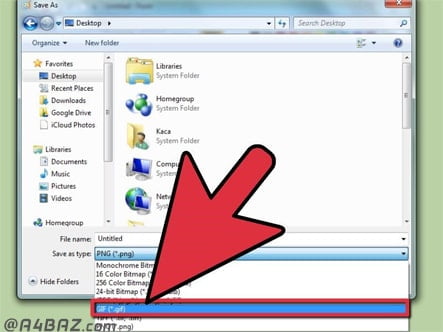
– بعد از انتخاب فرمت موردنظر، روی گزینه Save as که در سمت راست پنجره قرار دارد کلیک کنید؛ که فایل اصلی دوباره در برنامه notepad باز باشد.
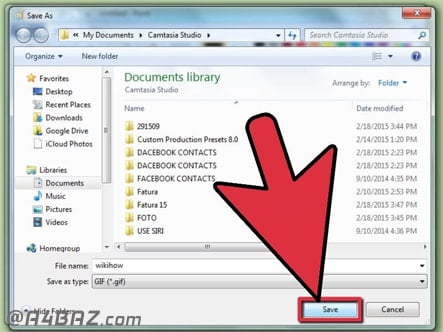
– اکنون میتوانید فایل موردنظر را با فرمت جدید مشاهده کنید. به این روش میتوانید بدون نیاز به نرم افزار فرمت فایل خود را تغییر دهید. البته این روش تغییر فرمت فایل بدون نرم افزار، تنها برای تغییر تک فرمت فایل مناسب است و نمیتوان از این روش برای تغییر فرمت گروهی از فایلها استفاده کرد. اما اگر میخواهید با استفاده از این برنامه فایلها را به صورت گروهی تبدیل کنید، در این صورت ابتدا یک فایل متنی را در notepad باز کنید و کد زیر را در داخل آن تایپ نماید. برای نمونه اگر میخواهید فایلهایی با پسوند mpg را به فایلهایی با فرمت dat تبدیل کنید، در این صورت از کد زیر استفاده کنید.
بعد از تایپ این کد، فایل را با پسوند bat ذخیره کنید و فایل ایجاد شده را در یک پوشهای که فایلهای با پسوند Mpg قرار دارند کپی و آن را اجرا کنید. با انجام دادن این کار خواهید دید که تمامی فایلها در کمترین زمان به فایلهایی با پسوند dat تبدیل شدهاند.

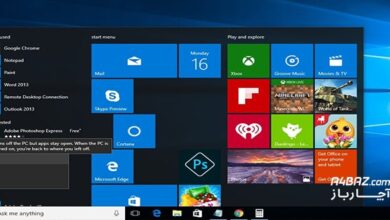


سلام
حقیقتش برای کامپیوترم یه مشکلی پیش اومده
اونم اینه که خیلی از بازی ها و برنامه هام بصورت نوتپد در اومدن
و وقتی بازشون میکنم با کد های عجیبی برخورد میکنم
لطفاً کمکم کنین
کبری عزیز،
شما می توانید از طریق برنامه نقاشی ویندوز یا همان Paint مراحل زیر را دنبال کنید:
1-با کلیک به روی گزینه بالا سمت چپ یعنی Files و سپس open عکس مدنظرتان را باز کنید.
2.مجددا همان Files و این بار گزینه Save as را باز کنید و هر فرمتی که دوست دارید انتخاب نمایید.
چجوری فرمت عکس رو عوض کنم؟
با سلام
کبری عزیز، برای این کار روش ها و نرم افزارهای مختلفی وجود دارد که از جمله آنها می توان به فتوشاپ، paint اشاره کرد. همچنین می توانید از سایت های آنلاین موجود در اینترنت کمک بگیرید.