بازگردانی ویندوز با System Restore، سیستم ری استور چیست

یادداشت ویراستار: این مطلب در دی 1399 توسط کارشناسان لپ تاپ و کامپیوتر آچارباز، بررسی و تایید شده است.
به احتمال زیاد، همه افرادی که با کامپیوتر و لپ تاپ سروکار دارند، از System Restore استفاده کردهاند و یا نام آن را شنیدهاند. سیستم ریاستور ابزاری در ویندوز است، که کاربران به وسیله آن میتوانند سیستم خود را به تاریخی که در گذشته ایجاد کردهاند، بازگردانی کنند. چرا که در برخی مواقع به دلیل نصب برنامههای جدید و یا اتفاقاتی که در سیستم رخ میدهد، سیستم عامل ویندوز با مشکل مواجه میشود. در چنین شرایطی استفاده از این ابزار میتواند گزینه مناسب و مفیدی برای رفع مشکلات و یا بازگردانی اطلاعات و دادههای از دست رفته روی سیستم باشد.
system restore چیست؟
اگر ویندوز سیستم شما ناپایدار شده است، در این صورت شاید بهتر باشد که مجدد ویندوز را نصب کنید. ریست کردن کامپیوتر به روز قبل که همه چیز خوب کار میکرد، یکی دیگر از گزینههای پیش روی شماست.
میتوان گفت که این قابلیت یک (Undo) بزرگ در ویندوز است. اکثر سیستم عاملهای ویندوز بهصورت خودکار نقطه بازیابی سیستم System Restore Point را وقتی که بوت میشوند، ایجاد میکنند. همچنین شما میتوانید بهصورت دستی و هر زمانی که بخواهید نقطه بازیابی برای ویندوز خود ایجاد کنید.
اگر ویندوز سیستم شما بهدلایل مختلف ناپایدار شد، در این صورت میتوانید با استفاده از گزینه Restore، سیستم عامل ویندوز را به زمانی که سیستم خوب کار میکرد برگردانید. با این حال شاید از خود می پرسید که، ناپایداری سیستم عامل ویندوز چگونه است؟
برای پاسخ به این سوال باید گفت که ناپایداری سیستم عامل ویندوز میتواند علائم و نشانههایی از جمله غیرفعال شدن برخی از برنامههای کاربردی، نامناسب شدن و یا رفتار و عکسالعمل نامناسب برخی از برنامه و نرم افزارها، بسته شدن غیره منتظره برنامه و یا عدم بسته شدن برخی دیگر از برنامهها از جمله نشانههای ناپایداری سیستم عامل است. البته در برخی موارد هم برخی از سخت افزارهای سیستم عامل کار نمیکند، که این هم میتوان دلیل و نشانه ناپایداری سیستم باشد.
چگونگی کارکرد قابلیت بازیابی سیستم یا System Restore
سیستم ریاستور یک ابزار بازیابی در ویندوز است که به شما اجازه میدهد اطلاعات و دادههایی معینی را با استفاده از تغییر حالت سیستم عامل ویندوز بهدست آورید. با استفاده از این ابزار میتوان فایلهای مهم ویندوز و تنظیماتی مانند درایورها، کلیدهای ریجیستری، فایلهای سیستمی، برنامههای نصب شده، و غیره را به نسخه و تنظیمات قبلی خود بازگردانی کنید.
به عبارت دیگر، همان طور که گفته شد، این قابلیت ویندوز همان ویژگی و خصوصیات undo در بخشی از مایکروسافت ویندوز را دارد.
بازگردانی کامپیوتر و سیستم عامل ویندوز به حالت قبلی تنها روی فایلهای ویندوز تاثیر میگذارد. این نوع دادها، اطلاعاتی هستند که بهطور معمول برای کارکرد ویندوز مهم و ضروری هستند. برای مثال امکان دارد، بعد از این که نرم افزار جدیدی را روی سیستم عامل خود نصب کردید، واکنشهای عجیب و غریب از آن مشاهده کنید. در چنین حالتی این فکر به وجود میآید که با استفاده از این ابزار مشکلات موجود را برطرف کنید. چرا که این ویژگی، چنین مشکلاتی را خنثی و برطرف میکند.
بهعنوان مثال اگر شما کامپیوتر خود را به یک هفته قبل بر گردانید. برنامهها و نرم افزارهایی که در این مدت یک هفته ای نصب شدهاند از سیستم حذف خواهند شد. شما برای درک اهمیت این موضوع، باید متوجه باشید که گاهی پیدا کردن این که کدام یک از برنامههای نصب شده موجب ایجاد اختلال در سیستم عامل ویندوز میشود.
چگونگی استفاده از System Restore ویندوز
برای این که بتوانید از این ویژگی ویندوز استفاده کنید، بهتر است، در ویندوز 10، 8 و 7 به شیوه زیر عمل کنید.
گام اول: ابتدا سیستم ریاستور را روی کامپیوتر خود فعال کنید:
اگر میخواهید سیستم شما به وسیله این ابزار محافظت شود، باید آن را روی درایو خود فعال کنید. در بیشتر موارد، این همهی چیزی است که شما نیاز دارد، تا سیستم ریاستور بتواند از تمام فایلها و اطلاعات سیستم محافظت کند.
برای اطمینان از این که سیستم ریاستور فعال است یا نه، به گزینه Start رجوع کنید و عبارت restore را تایپ کنید. بعد از تایپ این عبارت روی گزینه Create a restore point کلیک کنید. این کار برای ایجاد نقطه بازیابی کمک نمیکند، بلکه با کلیک کردن روی این گزینه تنها میتوانید آپشن سیستم ریاستور را مشاهده کنید.
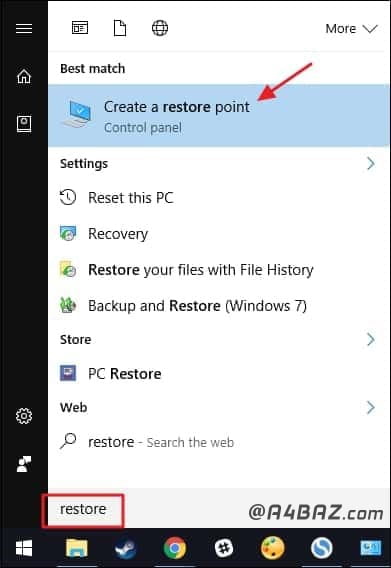
وقتی که تب System Protection باز شد در بخش Protection Settings شما همه درایوهای قابل دسترسی و این که کدام محافظت شده هستند، را مشاهده میکنید. ویژگی protection را فعال کنید و درایو مورد نظر را از لیست ظاهر شده انتخاب کنید و روی دکمه پیکربندی (Configur) کلیک کنید. بعد از انجام این کار برای استفاده از این قابلیت به شیوه زیر عمل کنید.
– گام دوم: ایجاد نقطه بازیابی و ریاستور کردن
1- کنترل پنل را باز کنید، برای رفتن به کنترل پنل در ویندوز 10 میتوان کنترل پنل را در Cortana جستجو کنید و یا در ویندوز 8، 8.1 کنترل پنل را در Charms Bar سرچ کنید.
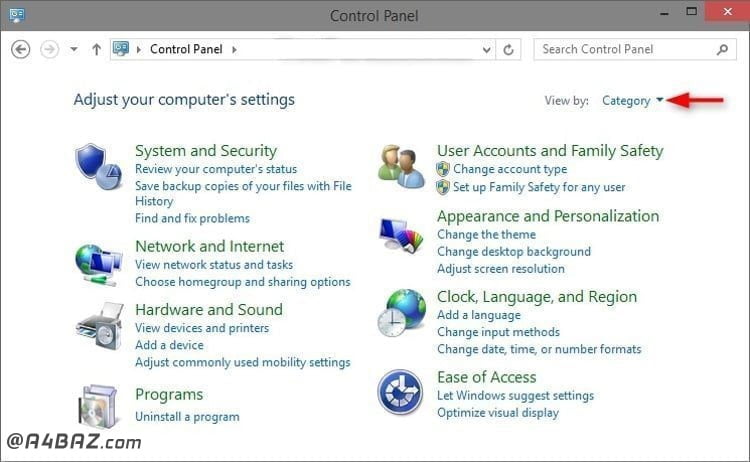
2- روی تب و یا گزینه System and Security در کنترل پنل کلیک کنید.
نکته: اگر شما گزینه System and Security را در کنترل پنل پیدا نکردید، به جای آن میتوانید روی گزینه سیستم کلیک کنید.
3- حال که پنجره System and Security باز شد، روی گزینه سیستم کلیک کنید.
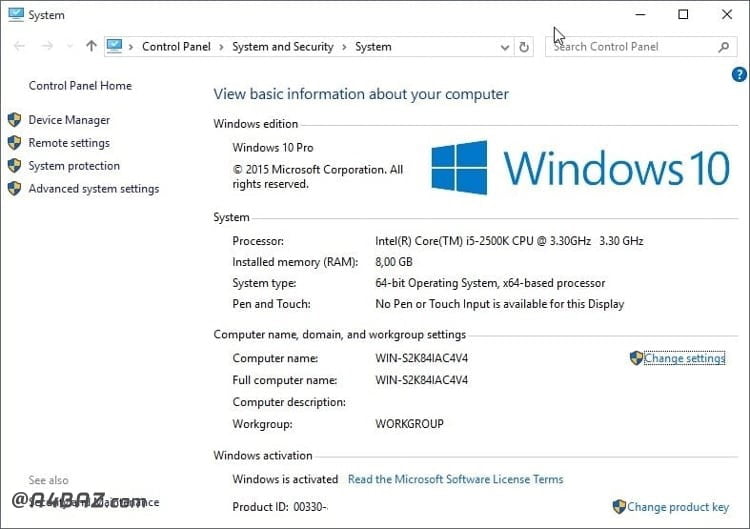
4- در سمت چپ پنجره نمایش داده شده، روی لینک System protection کلیک کنید.
5- پنجره مشخصات ویندوز ظاهر میشود که روی تب و یا دکمه سیستم ریاستور کلیک کنید. اگر شما این گزینه را مشاهده نمیکنید، از این تب System Protection فعال است.
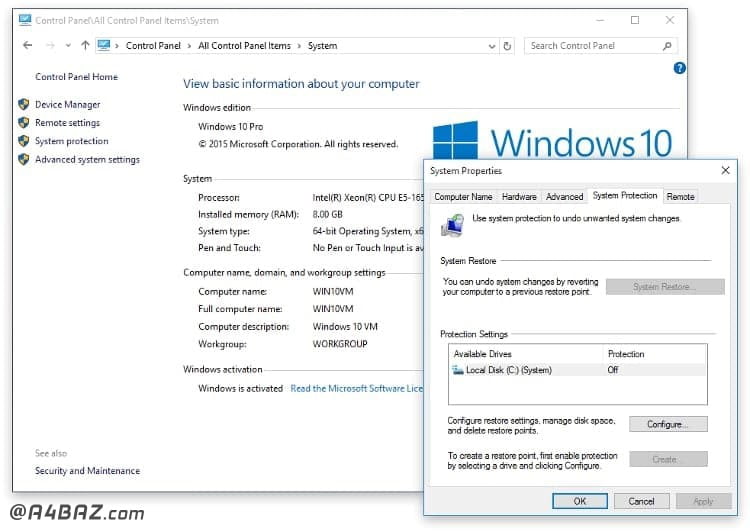
6- سپس روی next در پنجره سیستم ریاستور کلیک کنید و سپس روی عبارت Restore system files and settings کلیک کنید.
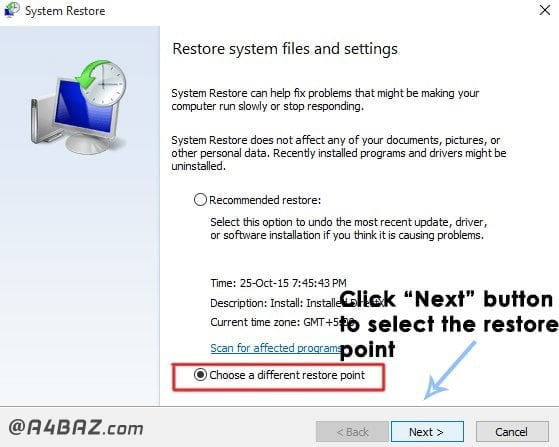
نکته: اگر از این ویژگی استفاده نکرده باشید، در این صورت شما ممکن است هر دو آپشن Undo System Restore و همچنین آپشن Choose a different restore point را مشاهده کنید. که با کلیک کردن و انتخاب Choose a different restore point میتوانید سیستم را به نقطه قبلی بازگردانید.
در لیستی که نمایش داده میشود، شما باید زمان و تاریخی که میخواهید سیستم به آن برگردانیده شود را انتخاب کنید. بنابراین لیست نشان داده شده برای بازگردانی را به دقت بررسی کنید.
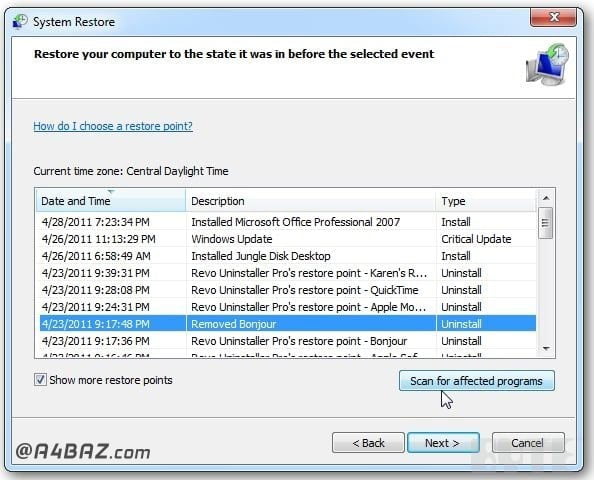
نکته مهم: همه نقطههای بازیابی که در ویندوز قرار دارد، در این لیست مشاهده میشود. بنابراین شما میتوانید آن را چک کنید. با این حال راهی برای بازگرداندن سیستم به تاریخهای قدیمی وجود ندارد. قدیمیترین تاریخ ذکر شده، به احتمال زیاد قدیمیترین نقطه بازیابی است که ایجاد شده است.
زمانی که تاریخ و نقطه موردنظر برای بازیابی را انتخاب کردید، روی دکمه next کلیک کنید. سپس در پنچرهای که باز میشود، نقطه بازیابی را تایید کنید و با کلیک کردن روی دکمه پایان (Finish) بازیابی را به پایان برسانید.
برای شروع روی Yes کلیک کنید تا سیستم شروع به اجرای بازگردانی سیستم کند.
در بخشی از روند اجرای سیستم ریاستور کامپیوتر شما ریاستارت خواهد شد. بنابراین از بسته بودن تمام برنامهها در زمان اجرای سیستم ریاستور مطمئن باشید. سیستم ریاستور در حال حاضر براساس تاریخ و زمان وارد شده عمل میکند و نقطه بازیابی را انجام میدهد.
با آغاز اجرای بازگردانی سیستم شما پنجره کوچکی مبنی بر System restore را مشاهده خواهید کرد که به شما میگوید سیستم در حال بازگردان است. پس ویندوز ممکن است بهصورت کامل خاموش شود.
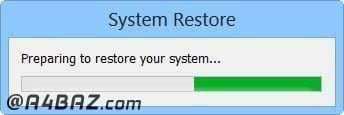
سپس شما صفحه نمایش خالی را مشاهده خواهید کرد، که باید منتظر بمانید تا سیستم فایلها و تنظیمات را بازیابی کنید.

همچنین شما پیامهای مختلفی را مشاهده خواهید کرد، مانند مقدار دهی اولیه، ریجستری، و غیره که همه اینها ممکن است حدود 5 دقیقه زمانبر باشد.

نکته مهم این است که در تمام محلی که این سیستم در حال اجرا است، شما نباید دستگاه کامپیوتر خود را خاموش کنید. شما باید منتظر بمانید تا کامپیوتر ریاستارد شود و سپس بهصورت نرمال وارد ویندوز شود.
بعد از بالا آمدن ویندوز و دیده شدن دسکتاپ، شما پیام System Restore completed successfully را مشاهده خواهید کرد که میگوید، کار شما موفقیتآمیز بوده است.
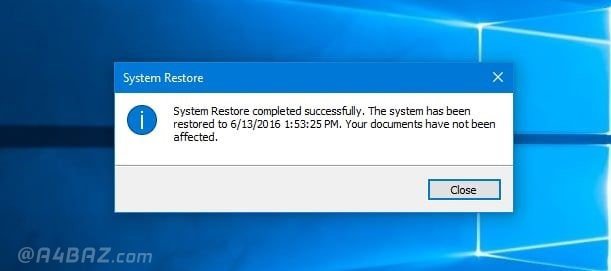
بعد از مشاهده این پیام، میتوانید آن را ببنیدید. حالا سیستم شما بهطور کامل Restore شده است. با Restore شدن سیستم شما چک کنید و ببینید که آیا مشکلات سیستم بهصورت کامل برطرف شده است یا نه.
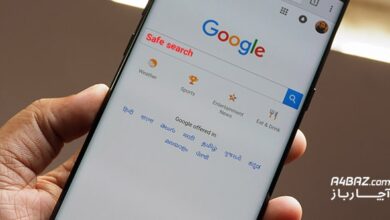
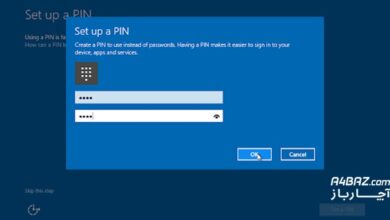


سلام من لپ تاپم رو روشن کردم و برام قبل از اومدن صفحه startup repain اومد که میخای ری استور restore کنی یا نه من بشدت نگران اینم که داده هام و فایلها از روش پاک میشه یا نه و با توجه به چیزاییم که توی سایت خوندم من هیچوقت به این قسمت مراجعه نکردم و نمیدونم تاریخی که میخاد بهش برگرده چه تاریخیه میترسم برای چند سال پیش باشه. اگر کنسل کنم بهتره ؟؟ داده هام حفظ میشه؟
درود بر شما،
اگر گزینه **Restore** را انتخاب کنید، معمولاً فقط تنظیمات و فایلهای سیستمی به حالت قبلی برمیگردند و **فایلهای شخصی پاک نمیشوند**؛ اما برای اطمینان، چون نمیدانید تاریخ بازگشت به چه زمانی است، بهتر است فعلاً **Cancel** بزنید و با **حالت Safe Mode** بالا بیایید و از فایلها بکاپ بگیرید. سپس اگر نیاز بود Restore انجام دهید.
موفق باشید.
اگه ریستور بکنیم فایل هامون توی درایوای بغیر از درایو ویندوز مثل فیلم و این چیزا پاک میشن؟؟
درود بر شما،
خیر، اگر System Restore انجام دهید، فقط تنظیمات ویندوز و برنامهها در **درایو ویندوز (معمولاً C)** به حالت قبل برمیگردند؛ **فایلهای شخصی شما در درایوهای دیگر (مثل D یا E) حذف نمیشوند**.
موفق باشید.
سلام . وقت بخیر . به دلیل هنگ لپ تاپ system restore رو انجام دادم که مشکل حل بشه اما الان ۳.۴ ساعت گذشته اما همچنان یک صفحه ی آبی که نوشته شده please wait your Windows files and
settings are being restored system restore is restoring the registry… و چند تا دایره سفید رنگ که در حال چرخش هستند. آیا از اطلاعاتم حذف میشه ؟ نگران حذف شدن هستم و اینکه باید چند ساعت منتظر باشم که لپ تاپ درست بشه و بتونم کار کنم لطفا راهنمایی کنید . با پشتیبانی سایت شما هم مطرح کردم گفتند که پیام رو بفرستم راهنمایی میکنید . تشکر
درود بر شما،
اگر System Restore بیش از ۴ ساعت طول کشید، سیستم گیر کرده؛ با نگهداشتن پاور خاموش و سپس روشن کنید. فایلهای شخصی پاک نمیشوند، ولی پس از بالا آمدن سریع بکاپ بگیرید.
موفق باشید.
عالی بود کار میکنه
درود بر شما،
خوشحالم که مشکلتان حل شده است.
موفق باشید.
سلام ببخشید من یک بازی ریختم بعد نوشته بود restartو زمانی که ریستارت کردم صفحه سبز اومده بود و نوشته بود updating your pc و بعد من خاموش و روشن کردم و بعدش صفحه آبی اومد و من restore رو زدم به نظر شما نشونه بدی داره
درود بر شما،
صفحه سبز و آبی بعد از نصب بازی و ریستارت معمولاً نشاندهنده مشکلی در نصب یا درایورهاست. اگر با System Restore مشکل رفع شده، نشانه خوبی است ولی بهتر است از فایلها بکاپ بگیرید و درایورها را بهروزرسانی کنید.
موفق باشید.
سلام وقتی restore system رو انجام میدیم تمام فایل ها بازیابی میشن یا فقط ویندوز به حالت قبلی بر می گرده
باسلام
با restore system اطلاعات و دادههایی معینی مانند فایلهای مهم ویندوز و تنظیماتی مانند درایورها، کلیدهای ریجیستری، فایلهای سیستمی، برنامههای نصب شده، و… به حالت قبل برمیگردند.