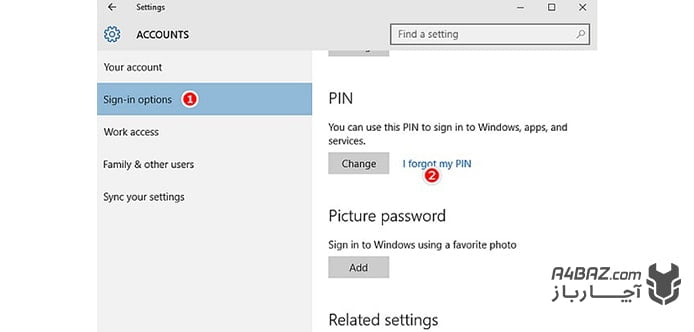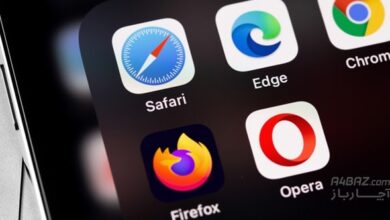چگونه روی ویندوز 10 پین قرار دهید؟
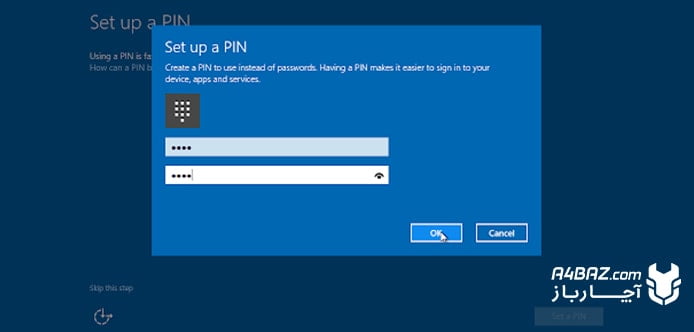
گوشی موبایل شما یک پسورد برای ورود اولیه دارد. در حقیقت همان زمانی که گوشی را خاموش و روشن میکنید، باید پسوردی را هم وارد کنید؛ اما برای استفاده از گوشی و در ادامه مرحله، باید پین کدی را تعریف کنید. حالا این پین کد میتواند عدد، حالت پیمایش انگشت یا اثرانگشت در پشت گوشی یا همان فینگرپرینت باشد. حالا جالب است تا بدانید که همین ویژگی هم در ویندوز 10 وجود دارد؛ یعنی سیستم شما برای ورود نیاز به پسورد اولیه دارد و بعد برای استفاده از هر حساب کاربری یک پین کد میتوان تعریف کرد. در ویندوزها میتوان چندین یوزر یا همان حساب کاربری تعریف کرد و بعد برای ورود به هر کدام یک رمز اختصاص داد. حالا سؤال اینجا است که چگونه روی ویندوز 10 پین قرار داده دهید؟
چرا باید پین روی ویندوز 10 تعریف کنیم؟
قبل از اینکه با مراحل تعریف پین آشنا شویم، ابتدا باید بدانیم که چرا باید این کار را انجام دهیم؟
ویندوز 10 روی یک مشخصه بیشتر از بقیه کار کرده و آن افزایش امنیت است. در این ویندوز میتوان برای حساب کاربری یک پین کد تعریف کرد. این پین کد میتواند به شکل وارد کردن عدد باشد. پین کد ویندوز 10 چندین مزیت برای شما دارد:
- اول از همه اینکه وارد کردن رمز سخت است. رمزها بیشتر وقتها فراموش میشوند و همچنین اگر بخواهید که هر بار در هر استفاده رمز را وارد کنید، باید زمانی را به فکر کردن رمز و زمانی را به وارد کردن آن اختصاص دهید.
- دوم اینکه شاید بخواهید از حساب کاربری خود خارج شوید؛ اما سیستم روشن باشد. به این صورت با وارد کردن پین دیگر خیالتان از بابت وارد نشدن افراد ناشناس راحت خواهد بود.
- سوم اینکه پین کد ویندوز 10 سیستم بسیار قوی در پس خود دارد. اگر کسی لپتاپ یا سیستم شما را بدزدد؛ نمیتواند بدون پین وارد سیستم شود. یک دیواره امنیتی قوی پشت آن وجود داشته که اطلاعات داخلی را حفاظت میکند.
حالا به سراغ این میرویم که چگونه پین تعریف کنیم.
تعریف کردن پین کد روی ویندوز 10
باز هم قبل از شروع باید یک نکتهای را در نظر بگیرید. برای تعریف پین کد، اول باید پسورد ورودی برای سیستم خود تعریف کنید.
در ابتدا باید به قسمت Setting ویندوز بروید که راحتترین راه، ورود آن از بخش استارت است. بعد قسمت Account و سپس گزینه Sign-in Option را کلیک کنید. در ادامه، روی دکمه Add در بخش PIN کلیک کنید.
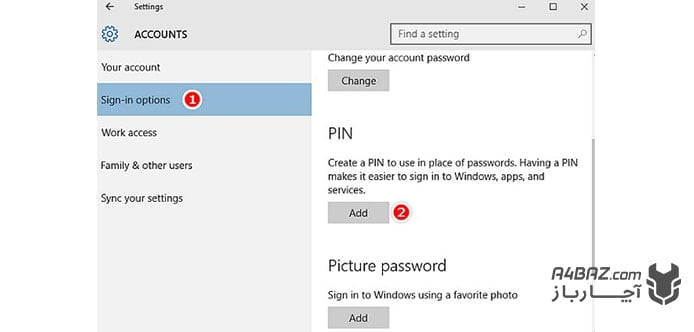
در اینجا به احتمال زیاد از شما پسورد سیستمتان را بخواهد که باید آن را به درستی وارد کنید. خواستن این پسورد به شما کمک میکند تا هر کسی برای سیستم پین تعریف نکند.
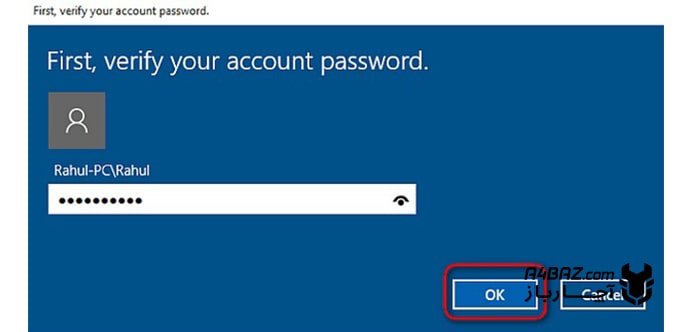
حالا بعد از تاییدیه، وارد صفحه تعریف پین به شکل زیر میشوید. در اینجا باید پین خود را دو بار برای تایید وارد کنید. پین شما فقط باید بین اعداد 0 تا 9 باشد. به هیچ وجه حروف قابل قبول نیست. بعد از تعریف، پین فعال شده و قابل استفاده خواهد بود.
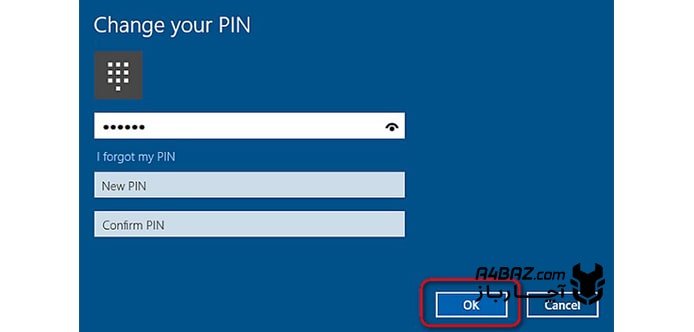
چگونه پین کد ویندوز 10 را بازیابی کرده یا تغییر دهیم؟
درصورتی که قصد تغییر پین کد ویندوز را داشته باشید، بعد از وارد شدن به بخش Sign-in Options، روی دکمه Change در بخش PIN کلیک کنید.
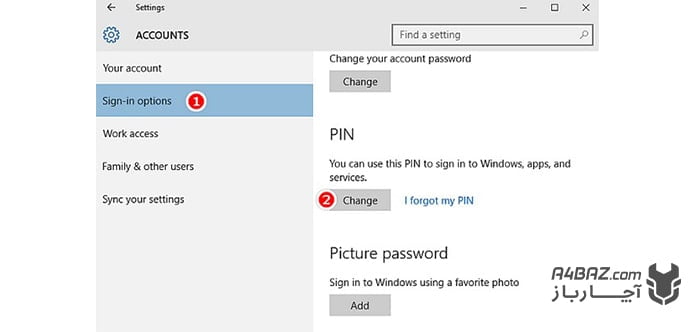
در ابتدا باید پین کد قدیمی و سپس پین کد جدید را وارد کرده و بعد روی دکمه OK کلیک کنید.
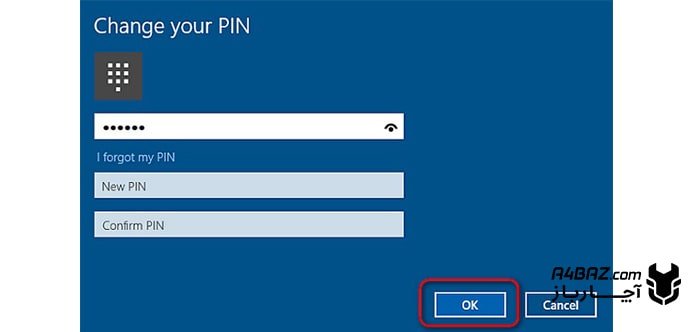
اگر هم پین کد قبلی خود را فراموش کردهاید، برای بازیابی فقط کافی است تا همین مرحله را پیش رفته و این بار روی عبارت «I forget my PIN» کلیک کنید.
بعد از وارد کردن رمز سیستم، پین کد جدید خود را وارد کنید.