راهکارهای برای بازیابی پسورد فراموش شده در ویندوز
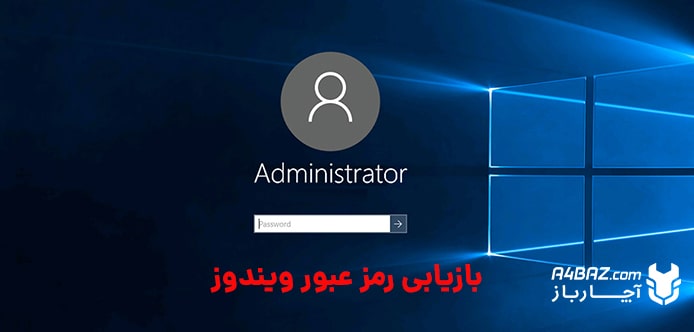
یادداشت ویراستار: اصل این مطلب در آذر 1398 نوشته شده بود و در مهر 1402 دوباره بررسی و بهروز شده است.
یکی از مشکلاتی که برای برخی از کاربران کامپیوتر ممکن است بهوجود آید، فراموش کردن رمز عبور ویندوز است. بسیاری از کاربران ویندوز برای حفاظت از اطلاعات و دادههای خود، اقدام به رمزگذاری ویندوز میکنند، تا اشخاص دیگر، درصورت دسترسی به کامپیوتر آنها، امکان وارد شدن به داخل ویندوز را نداشته باشند.
اما گاهی خود افراد رمز عبور ویندوزشان را فراموش میکنند و نمیتوانند وارد آن شوند. پس بهدنبال یافتن راههای بازیابی رمز فراموش شده هستند تا بتوانند مجدد به ویندوز دسترسی داشته باشند. اگر شما هم به دنبال رفع این مشکل هستید، در ادامه همراه ما باشید تا به بررسی راههای بازیابی رمز فراموش شده ویندوز بپردازیم.
فهرست محتوا
راههای بازیابی رمز ویندوز
برای اینکه بتوانید رمزی که فراموش کردهاید را بازیابی کنید، ممکن است راههای مختلفی وجود داشته باشد، اما برای اطمینان از نتیجه مطلوب، باید بهترین و مفیدترین راههای بازیابی رمز را انتخاب و براساس آنها عمل کنید. در ادامه لیست بهترین راههای بازیابی رمز ویندوز برای انواع نسخهها اعلام شده است.
بازیابی رمز عبور ویندوز ۱۰
روش اول: استفاده از دیسک بازیابی
استفاده از دیسک بازیابی رمز عبور مجدد، روش رسمی مایکروسافت برای بازیابی رمز عبور فراموش شده است. تنها نکتهای که در این روش باید به آن توجه کنید، این است که شما قبل از فراموش شدن رمز عبور خود، یک دیسک برای بازیابی رمز عبور ایجاد کنید.
اگر شما دیسک بازیابی رمز عبور را داشته باشید، در این صورت کارتان بسیار راحت و آسان خواهد بود و میتوانید بهراحتی رمز عبور فراموش شده خود را در ویندوز ۱۰ بازیابی کنید.
روش دوم: لاگین کردن با استفاده از حسابهای دیگر
اگر قادر باشید با استفاده از PIN، اسکن تصویر یا حساب کاربری دیگر وارد ویندوز ۱۰ شوید، پس شانس خوبی برای وارد شدن به خط فرمان Command Prompt و بازیابی رمز عبور خود خواهید داشت.
برای وارد شدن به محیط خط فرمان میتوانید بهراحتی مراحل زیر را طی کنید:
- با فشار دادن کلید ویندوز و X روی صفحه کلید خود، منوی Quick Access را باز کنید.
- روی گزینه Command Prompt (Admin) کلیک کنید.
- برای بازیابی رمز عبور فراموش شده، دستور زیر را تایپ کرده و Enter را بزنید.
- نام کاربری و رمز جدید را میتوانید با نام کاربری قدیمی و رمز قبلی عوض کنید.
- net user account_name new_password
روش سوم: بازیابی رمز عبور مایکرسافت بهصورت آنلاین
بعد از این که نسخه ۸ ویندوز عرضه شد، بسیاری از مردم برای ورود به ویندوز از حساب کاربری مایکروسافت استفاده میکنند. از اینرو، وقتی اگر شما رمز عبور اکانت مایکرسافت را فراموش کرده باشید، در این صورت میتوانید با استفاده از کامپیوتری دیگر به وب سایت مایکروسافت مراجعه کرده و از بخش Windows Live password reset page، به صورت آنلاین، به بازیابی رمز عبور فراموش شده خود اقدام کنید. استفاده از این روش، بهنسبت سادهتر از بازیابی رمز عبور بهصورت محلی است.
برای استفاده از این روش، شما نیاز به دسترسی به ایمیل جایگزین یا شماره موبایلی دارید که در زمان ایجاد حساب کاربری مایکروسافت وارد کردهاید.
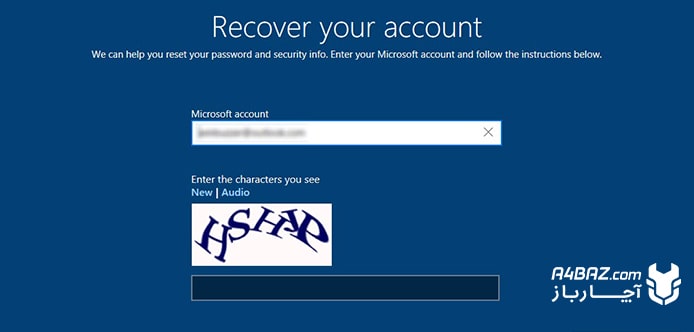
روش چهارم: بازیابی رمز عبور ویندوز ۱۰ با استفاده از MSDaRT
کلمه مخفف MSDaRT، کوتاه شده کلمه Microsoft Diagnostics and Recovery Toolset است که با استفاده از آن میتوانید از طریق مایکروسافت به بازیابی رمز فراموش شده اقدام کنید.
برای این منظور باید کامپیوتر خود را با استفاده از cd ریکاوری DaRT راهاندازی کنید.
وارد صفحه built-in Locksmith Wizard شوید.
این صفحه به شما اجازه بازیابی رمز عبور فراموش شده ویندوز ۱۰ را میدهد.
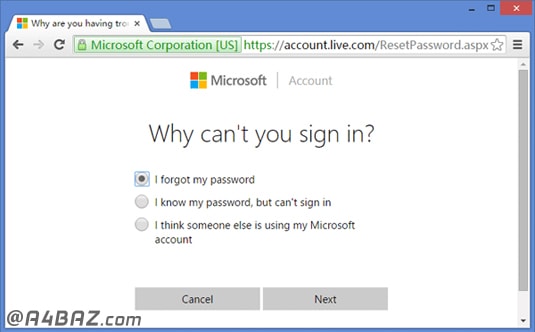
روش پنجم: بازیابی رمز عبور فراموش شده در ویندوز ۱۰ با استفاده از PCUnlocker
PCUnlockerبه شما این امکان را میدهد تا وارد کامپیوتری شوید که رمز عبور آن را فراموش کردهاید. این یک فایل تصویری قابل اجرا شدن است که میتواند با رایت کردن روی سی دی یا با اتصال USB یا نرم افزار ISO2Disc استفاده شود. بعد از راهانداری سیستم با استفاده از سی دی PCUnlocker Live یا یو اس بی، شما میتوانید تمام اکانتهای محلی برای نصب ویندوز ۱۰ را مشاهده کنید.
سادهترین راه، انتخاب اکانت محلی و کلیک کردن روی دکمه Reset Password است. این برنامه وضعیت انتخاب شما را بررسی میکند که برای رفع مشکل خود باید کارهای زیر را انجام دهید:
- رمز عبور خود را در صورتی که اکانت ویندوز با آن محافظت میشود حذف کنید.
- حساب کاربری خود را به local تغییر دهید.
- استاندارد انتخاب خود را ارتقا دهید و یا کاربران را محدود کنید.
- اگر اکانت شما غیرفعال شده آن را فعال کنید.
- اگر اکانت قفل شده است آن را باز کنید.
- و …
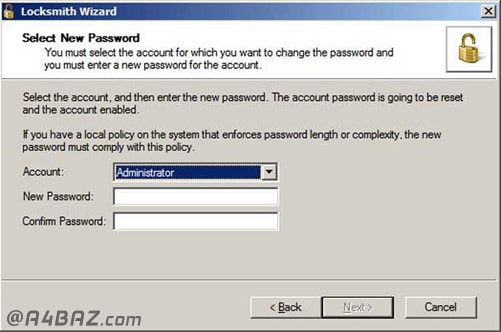
روش ششم: بازگردانی ویندوز به وضعیت قبلی
از دیگر روشهایی که میتواند برای بازیابی رمز عبور فراموش شده در ویندوز ۱۰ استفاده کرد، بازگردانی (Restore) ویندوز ۱۰ به وضعیت سابق است. اگر نمیخواهید از نرم افزارهای بازیابی رمز عبور فراموش شده در ویندوز ۱۰ استفاده کنید یا روی هارد دیوار خود با استفاده از نرم افزار BitLocker رمز عبور بگذارید، در این صورت میتوانید ویندوز ۱۰ را به حال قبل برگردانید. این روش بازگردانی به نقطهای است که آن را بهتازگی ایجاد کردهاید. اگر چه ممکن است برخی از برنامهها را که بعد از نقطه بازیابی نصب کرده بودید، مجدد نصب کنید.
بازیابی رمز عبور ویندوز ۷
اگر چه فراموشی رمز عبور در ویندوز ۷ نمیتواند برای کسی خوش آیند باشد، با این حال جای نگرانی زیادی ندارد و شما میتوانید به استفاده از این روشهای ساده، به بازیابی رمز عبور فراموش شده خود بپردازید. برای این که بتوانید در ویندوز ۷ به بازیابی رمز عبور فراموش شده خود اقدام کنید، میتوانید اقدامات زیر را انجام دهید.
برای بازیابی رمز عبور فراموش شده خود شما نیاز به یک کپی از دیسک نصب ویندوز و چند خط دستور ساده دارید. نکته مهم که باید به آن توجه داشته باشید این است که اگر شما از ویندوز ۱۰ و از اکانت مایکروسافت استفاده میکنید، پس در این صورت باید از روشهای دیگری استفاده کنید، که در ابتدای مطلب توضیح داده شد. اما برای بازیابی رمز عبور فراموش شده در ویندوز ۷ میتوانید به صورت زیر عمل کرد:
- ابتدا cd یا dvd راه اندازه سیستم را در داخل درایو کامپیوتر قرار دهید و سیستم خود را ریست کنید تا روی سی دی یا دی وی دی راهاندازی شود؛ پس از بالا آمدن صفحه نصب ویندوز با زدن دکمه Next وارد پنجره بعدی که پنجره تعمیر کامپیوتر است شوید و گزینه (Repair your computer) را انتخاب کنید.
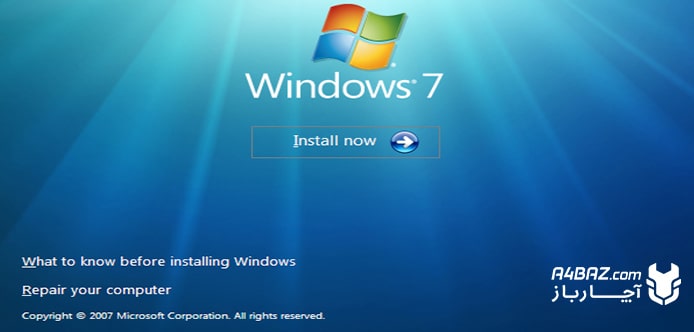
- بعد از انتخاب این گزینه صفحهای باز میشود که شما با زدن دکمه Next میتوانید وارد صفحه خط فرمان Command Prompt شوید.
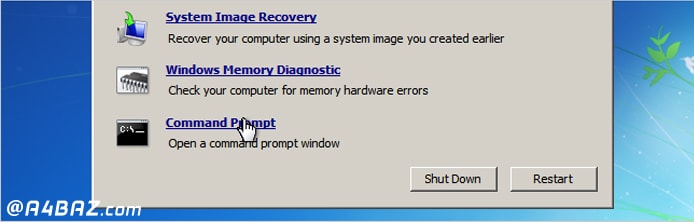
- پس از وارد شدن به صفحه command prompt، باید ابتدا از فایلی که داخل دیسک قرار دارد، در محل دیگری بکاپ تهیه کنید. برای تهیه بکاپ میتوانید دستور زیر را تایپ کنید.
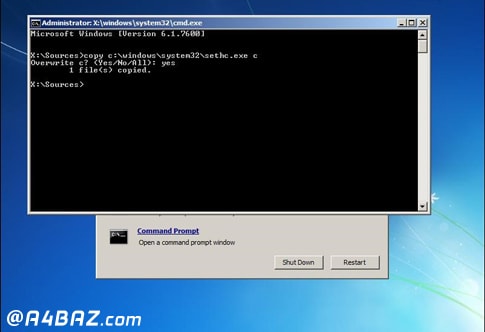
- حالا کافی است که، فایل اجرای command prompt را کپی کنید. برای این کار میتوانید از دستور زیر استفاده کنید.
copy c:\windows\system32\cmd.exe c:\windows\system32\sethc.exe
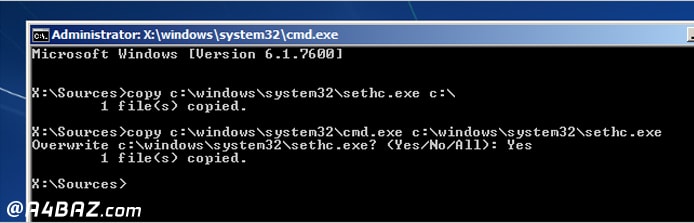
- حالا میتوانید کامپیوتر خود را ریست کنید. برای ریست کردن سیستم ابتدا صفحه command prompt را ببندید و سپس روی دکمه ریست که در صفحه جاری قرار دارد، کلیک کنید و اجازه دهید تا ویندوز به صورت عادی بارگذاری شود.
- وقتی که صفحه اول ویندوز یعنی صفحه خوش آمدگویی بالا آمد و درخواست رمز عبور کرد، دکمه شیفت (Shift) صفحه کلید را ۵ باز فشار دهید تا صفحه command prompt در حال مدیر سیستم نمایش داده شود.
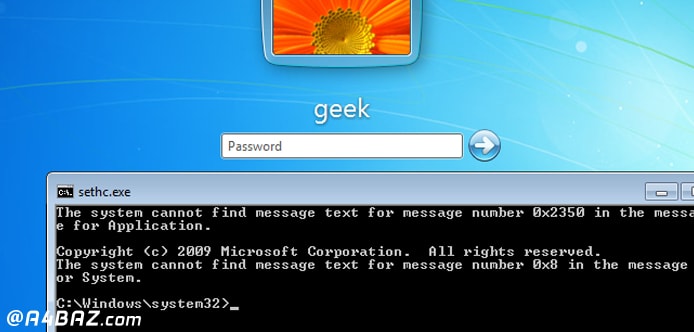
- حالا میتوانید رمز عبور را تغییر دهید. بنابراین دستور زیر را تایپ کنید و به تغییر نام کاربری و رمز عبور با ترکیب مورد نظر خود بپردازید.
net user geek MyNewPassword
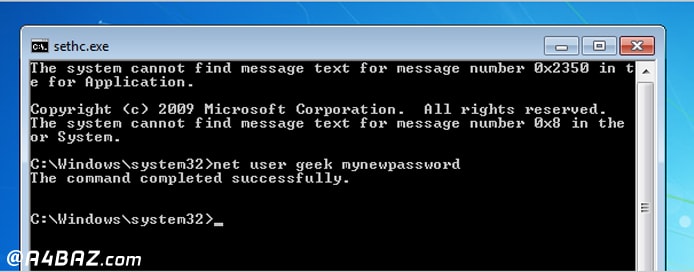
- اکنون میتوانید وارد ویندوز خود شوید. برای وارد شدن به ویندوز برنامه خط فرمان را ببندید و با کلمه عبور جدیدی که دادهاید وارد ویندوز شوید. البته ممکن است که بخواهید فایل اصلی sethc.exe که از آن بکاپ گیری کردهاید را جایگزین فایل فعلی کنید.
- در این صورت برای انجام این کار دوباره سیستم را روی DVD راهاندازی کنید و زمانی که از قسمت Repair your computer پنجره cmd نمایش داده شد دستور زیر را برای جایگزینی آن تایپ کنید.
copy c:\sethc.exe c:\windows\system32\sethc.exe
- بعد از وارد کردن این دستور، برای این که تغییرات اعمال شود، باید دوباره سیستم را راهاندازی کنید.
بازیابی رمز عبور ویندوز 8
اگر از سیستم عامل ویندوز 8 استفاده میکنید و رمز عبور خود را گم کردهاید، مراحل زیر را دنبال کنید:
- در ویندوز 8، همه گزینههای مهم برای تشخیص و تعمیر مشکلات ویندوز را میتوانید از بخشی با عنوان Advanced Startup Options (ASO) بیابید.
- برای دسترسی به این بخش، ابتدا، وارد منوی تنظیمات شوید و در بخش مربوط به جستجو، عبارت Advanced Startup Options را وارد کنید. حال از میان نتایج جستجو، وارد آن شوید.
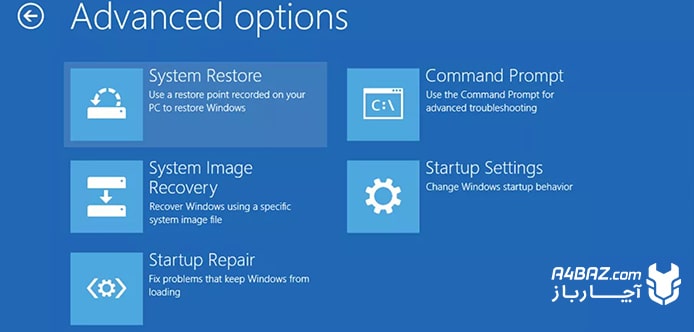
- حال به ترتیب گزینههای Troubleshoot، Advanced options و در نهایت Command Prompt را انتخاب و دستور زیر را در Command Prompt وارد کنید.
copy c: \ windows \ system32 \ utilman.exe c:\
- سپس کلید Enter را فشار دهید. شما باید یک تأییدیهای مبنی بر کپی شدن یک فایل را مشاهده کنید.
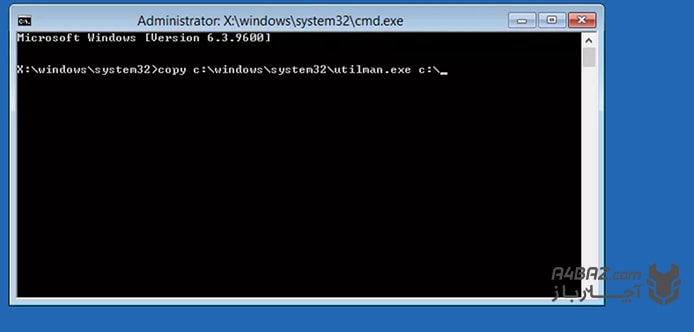
- در ادامه دستور زیر را اجرا و کلید Enter را فشار دهید:
copy c:\windows\system32\cmd.exe c:\windows\system32\utilman.exe
- در صورت لزوم برای بازنویسی فایل utilman.exe، عبارت Y یا Yes را روی Command Prompt تایپ کنید. سپس باید تاییدیه دیگری برای کپی شدن یک فایل دیگر روی صفحه ظاهر شود.
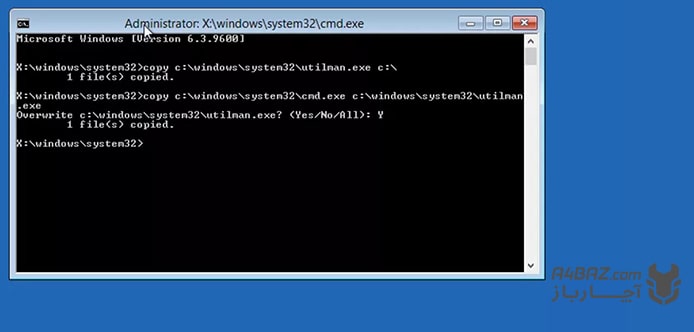
- هرگونه فلش یا دیسکهایی که ممکن است سیستم شما را بوت کند، از سیستم خود جدا کرده و آن را ریستارت کنید.
- پس از روشن شدن مجدد سیستم، زمانی که صفحه ورود به سیستم Windows 8 را مشادهد کردید. روی نماد Ease of Access که در گوشه سمت چپ و پایین صفحه دیده میشود را انتخاب کنید تا Command Prompt روی صفحه باز شود.
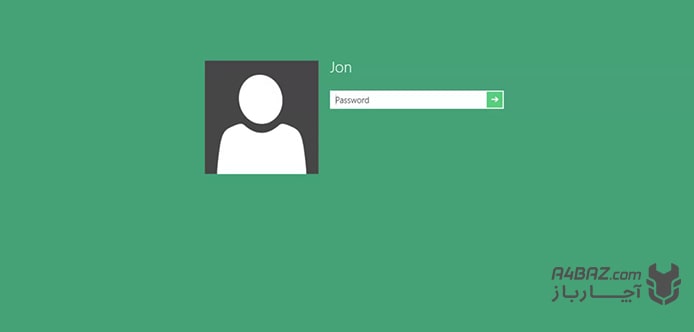
- در مرحله بعدی، برای اجرای دستور user net، myusername را با نام کاربری خود و mynewpassword را با گذرواژه جدیدی که میخواهید از این پس از آن استفاده کنید را بنویسید:
net user myusername mynewpassword
- اگر دستور را به درستی وارد کرده باشید، پیغام The command completed successfully را روی صفحه خواهید دید.
- Command line را ببندید و با رمز عبور جدیدی که در مرحله قبل تنظیم کردید، لاگین کنید.
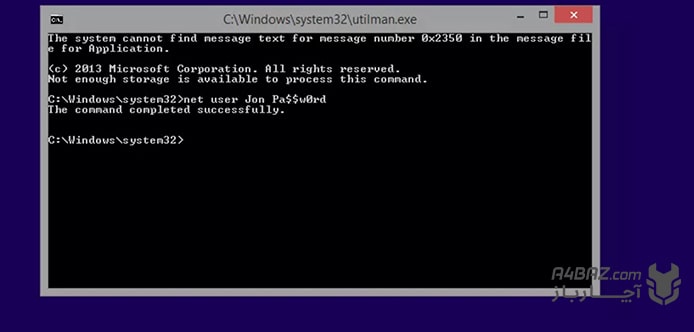
- در نهایت، شما باید تکنیکی که باعث میشود تا این ترفند بازنشانی رمز عبور در ویندوز 8 کار کند، را به صورت معکوس، اجرا کنید. برای انجام این کار، مراحل 1 و 2 بالا را تکرار کنید و هنگامی که Command Prompt دوباره باز شد، دستور زیر را اجرا کنید:
copy c:\utilman.exe c:\windows\system32\utilman.exe
در صورت لزوم برای بازنویسی فایل utilman.exe، عبارت Y یا Yes را روی Command Prompt تایپ کنید. پس از مشاهده تاییدیه کپی شدن فایل، دوباره سیستم خود را ریستارت کنید.
اکنون رمز عبور شما بازنشانی شده است.
بازیابی رمز عبور ویندوز سرور
فراموش کردن گذرواژه ویندوز سرور، به خصوص برای ادمین سیستم میتواند شما را از انجام هرگونه فعالیت مربوط به آن سیستم محروم کند. اگر از یک رمز عبور قوی و پیچیده برای سیستم ویندوز سروری خود استفاده کردهاید و حالا آن را به خاطر ندارید یا نمیتوانید از آن استفاده کنید، نمیتوانید وارد سیستم شوید. خوشبختانه راههای مختلفی وجود دارد که میتوانید با کمک آنها رمز عبور Windows Serverهای نسخه 2003، 2008، 2012 و 2016 را بازیابی کنید.
اولین و سادهترین راه برای دسترسی و بازنشانی گذرواژه ویندوز سرور، استفاده از Windows Setup Disk است. اما اگر این دیسک را در اختیار ندارید، باید از یکی از نرم افزارهایی که برای بازیابی گذرواژه ویندوز سرور به کار میروند، استفاده کنید.
برخی از بهترین نرم افزارها برای بازیابی رمز عبور ویندوز سرور در رایانه شما عبارتند از:
- Lazesoft Recover My Password Server Edition
- Windows Server Password Reset
- Passware Kit Standard
- PCUnlocker Professional
- Windows Password Recovery Advanced
نحوه کار با نرم افزار Lazesoft Recover My Password Server Edition
شما با استفاده از این نرم افزار، میتوانید گذرواژه ادمین ویندوز سرور یا سایر حسابهای آن را بازیابی کنید. برای این کار کافی است مراحل زیر را طی کنید:
- نرم افزار Lazesoft Recover My Password Server Edition را دانلود کنید.
- یک دیسک قابل بوت شدن از Lazesoft Recover My Password بسازید.
- رایانه سرور خود را با این دیسک بوت کنید تا Lazesoft Recover My Password به طور خودکار، شروع به کار کند.
- حجم فضای مورد نیاز برای نصب ویندوز سرور را انتخاب کنید.
- حساب کاربری که میخواهید رمز عبور آن بازیابی شود را انتخاب کنید.
- برای بازنشانی گذرواژه حساب کاربری، روی دکمه <Reset/Unlock> کلیک کنید.
- پس از اتمام کار، روی <Finish> کلیک کرده و صبر کنید تا سیستم به طور خودکار، Reboot شود.
- در نهایت، CD (دیسک) را از رایانه خود خارج و دستگاه را ریستارت کنید.
- حالا میتوانید دوباره با حساب کاربری مورد نظر خود، وارد ویندوز سرور خود شوید.
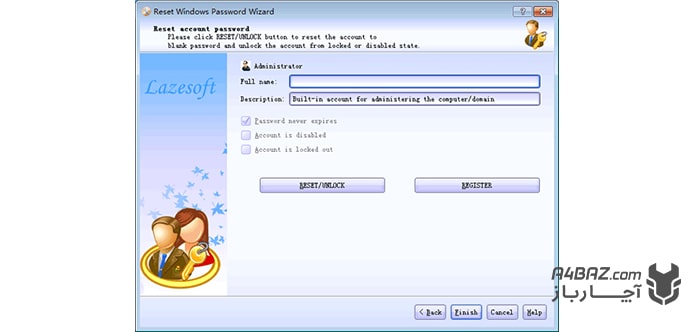
پاک کردن نسخه نصب شده ویندوز
اگر روشهایی که در بالا گفته شد، به شما برای بازیابی رمز عبور فراموش شده کمک نکرد، در این صورت میتوانید مجدد ویندوز روی دستگاهتان نصب کنید. در حذف کردن ویندوز مطمئن شوید که ویندوز به صورت کامل از روی هارد درایو شما پاک شود و سپس مجدد سیستم عامل ویندوز را نصب کنید. با حذف کردن ویندوز و نصب مجدد آن می توانید، بدون نیاز به رمز عبوری که فراموش کرده اید وارد سیستم شوید.
در این مقاله سعی کردیم تمام نکاتی که باید در رابطه با بازیابی رمز عبور ویندوز سرور، ویندوز 10، ویندوز 8، ویندوز 7 و … باید بدانید را به شما آموزش دهیم.


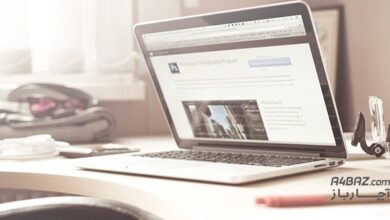

سلام چگونه می توان رمز لپ تاپ ایسوس مدل FX 506 ویندوز ۱۱ را در صفحه قفل بدون حذف اطلاعات باز کرد میشه لطفا جواب سوال من را بدید
درود بر شما
ممکن است کیبورد پورت USB یا پورت PS/2 خراب باشد یا مادربرد کیبورد را نشناسد.
برای حل مشکل:
1. کیبورد را به پورت USB دیگری وصل کنید.
2. اگر ممکن است کیبورد PS/2 را تست کنید.
3. مطمئن شوید کیبورد سالم است با تست روی دستگاه دیگر.
4. اگر با کیبورد دیگر هم نشد، ممکن است مادربرد مشکل دارد.
موفق باشید.
سلام من میخوام با استفاده ازCommand Prompt در ویندوز 10 رمزشرو ببینم و تغییر بدم میشه کمک کنید
چون میدونستم فقط در ویندوز 7 نمیشه و تو ویندوز 10 هم میشه اینکارو کرد
درود بر شما
با CMD در ویندوز ۱۰ میتوانید رمز وایفای را ببینید و رمز حساب ویندوز را تغییر دهید، اما نمیتوان رمز حساب را دید.
موفق باشید.
سلام من مسخوام با استفاده ازCommand Prompt در ویندوز 10 رمزشرو ببینم و تغییر بدم میشه کمک کنید
چون میدونستم فقط در ویندوز 7 نمیشه و تو ویندوز 10 هم میشه اینکارو کرد
درود بر شما
رمز وایفای را با `netsh wlan show profile` و رمز ویندوز را با `net user` میتوانید تغییر دهید، اما دیدن رمز ویندوز ممکن نیست.
موفق باشید.
سلام من کامپیوتر ویندوز ۷دارم پسوردشو یادم رفثه و کلا ریست شده ولی رمزه مونده چکار کنم
درود بر شما
با دیسک نصب یا نرمافزار Hiren’s BootCD پسورد ویندوز ۷ را ریست بفرمایید.
موفق باشید.
سلام
من رمز کامپیوترم هر چی میزنم نمیاره ویندوز ۷ دارم ایا اگر از این روش اولی که شما برای ویندوز ۷ گفتید استفاده کنم اطلاعات کامپیوترم پاک میشه؟؟؟
لطفا کمک کنید
سلام
علی عزیز اگر قبل از این کار از اطلاعات دیسک بک آپ بگیرید پاک نمیشود ولی اگر این کار را به درستی انجام ندهید بله امکانش هست، اگر تجربه کافی ندارید و اطلاعات روی سیستم برایتان اهمیت دارد، پیشنهاد میکنیم درخواست تعمیر کامپیوتر در محل خود را در سایت آچارباز ثبت کنید تا همکاران ما مشکل را بررسی و حل کنند.
سلام من یه تبلت ویندوزی دارم رمزش فراموش کردم چه جوری باز کنم ویندوز۸
باسلام
گندم عزیز با شماره پشتیبانی ۰۲۱۵۴۵۹۱۶۰۰ تماس بگیرید تا کارشناسان ماهر ما شما را راهنمایی کنند.