چگونه مقدار حافظه، رم و گرافیک لپ تاپ را بفهمیم؟

یادداشت ویراستار: این مطلب در مرداد 1400 توسط کارشناسان لپ تاپ و کامپیوتر آچارباز، بررسی و تایید شده است.
یادداشت ویراستار: اصل این مطلب در تیر 1400 نوشته شده بود و در اردیبهشت 1403 دوباره بررسی و بهروز شده است.
تصور کنید میخواهید نرمافزار یا بازی خاصی را روی کامپیوتر نصب کنید؛ همه مراحل نصب را طی کردهاید اما ناگهان دستگاه اروری میدهد که معنی آنها ناسازگاری برنامه با سختافزار دستگاه یا ضعیف بودن سخت افزار است. آیا میدانید در این زمان باید چه کاری انجام دهید؟ بهترین راهکار برای رفع این مشکل، فهمیدن مشخصات دستگاه است. اما چگونه رم و گرافیک لپ تاپ را بفهمیم؟
اگر نمیدانید چطور باید این مشخصات را بدست آورید در ادامه این مطلب با ما همراه باشید؛ زیرا در این مقاله قصد داریم به مهمترین سوالات شما در این زمینه پاسخ دهیم. چنانچه سخت افزار دستگاه شما ضعیف باشد میتوانید برای ارتقا یا خرید دستگاه جدید اقدام کنید تا بتوانید نرمافزارهای سنگین را اجرا کنید. در صورت تمایل برای خرید دستگاه یا دریافت قیمت کامپیوتر میتوانید در این صفحه سفارشتان را ثبت کنید.
از کجا بفهمیم حافظه لپ تاپ چقدر است؟
اولین اقدامی که باید برای رفع مشکلات نرمافزاری و کندی دستگاه انجام دهید، فهمیدن حافظه لپ تاپ یا کامپیوتر و میزان فضای خالی آنها است. برای اینکه بفهمید حافظه داخلی لپ تاپ چقدر است؟ میتوانید مسیرهای زیر را طی کنید:
از طریق Win+x چگونه حافظه لپ تاپ را بفهمیم؟
- در این روش باید صفحه دسکتاپ بروید و وارد مای کامپیوتر سیستم خود شوید.
- در این قسمت راست کلیک کرده و گزینه properties را فشار دهید.
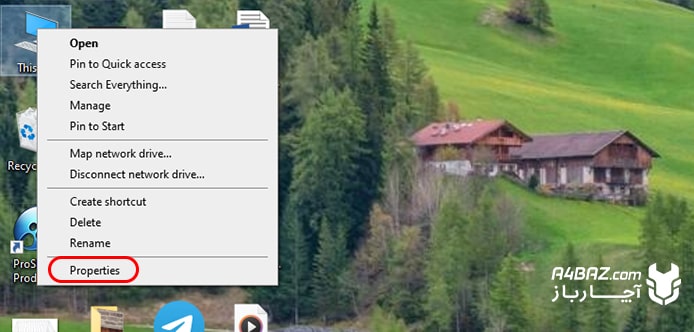
- همچنین شما میتوانید از کلیدهای میانبر win + x هم استفاده کنید و وارد این قسمت شوید.
- هم اکنون در قسمت system، RAM میتوانید مقدار حافظه نصب شده روی دستگاه خود را مشاهده کنید.
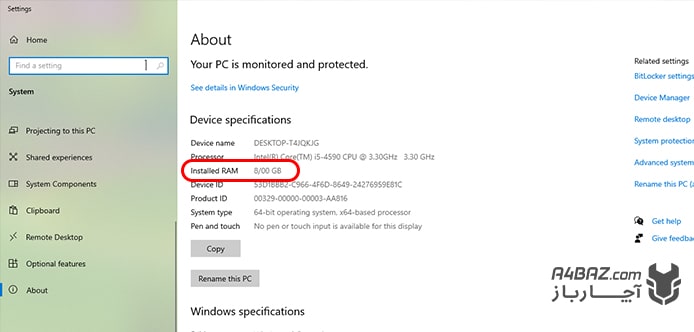
فهمیدن حافظه لپ تاپ از طریق Run
یکی از راه حل های ساده و کاربردی که در پاسخ به سوال از کجا بفهمیم حافظه لپ تاپ چقدر است میتوانید انجام دهید، استفاده از دیالوگ RUN است.
- برای استفاده از این روش کافیست وارد منوی start شوید و کلمه run را سرچ کنید یا کلیدهای میانبر win + r را بزنید.
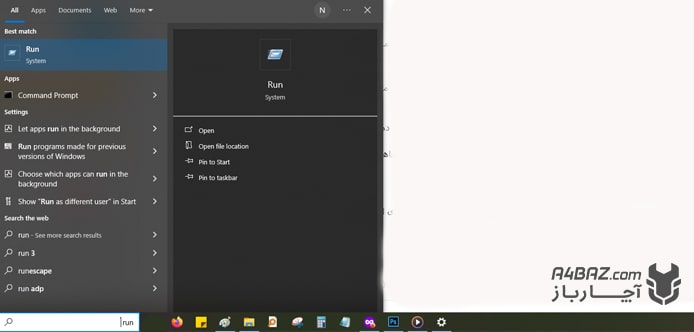
- در مرحله بعد باید کلمه msinfo32 را در قسمت سرچ run جستجو کنید.
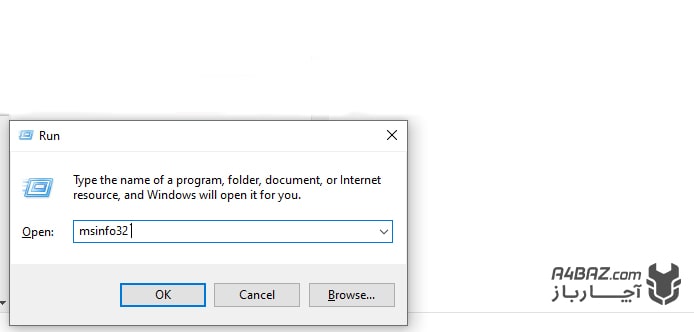
- سپس در قسمت سمت چپ دکمه کشویی components را باز کنید و دکمه storage را فشار دهید.
- از این طریق میتوانید مقدار حافظه قسمتهای مختلف را ببینید و روی آن کلیک کنید.
با cmd چطور بفهمیم حافظه داخلی لپ تاپ چقدر است
یکی دیگر از راههای فهمیدن حافظه لپ تاپ استفاده از command promt یا همان cmd است. برای استفاده از این روش شما باید اقدامات زیر را انجام دهید:
- در منوی start کلمه cmd را سرچ و پس از جستجوی cmd، آن را باز کنید.
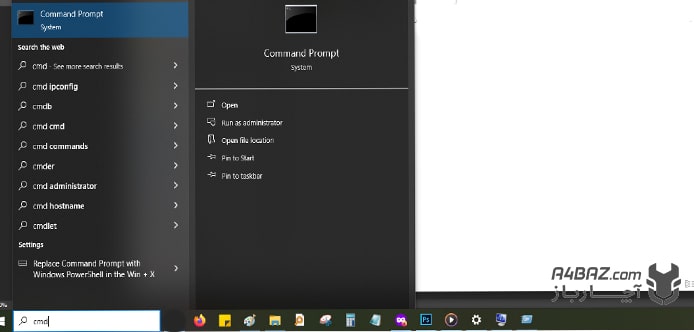
- درون آن کلمه systeminfo را تایپ کرده و اینتر بزنید.
- پس از آن اطلاعات مربوط به حافظه سیستم را در قسمت Total Physical Memory، Available Physical Memory، Virtual Memory مشاهده کنید.
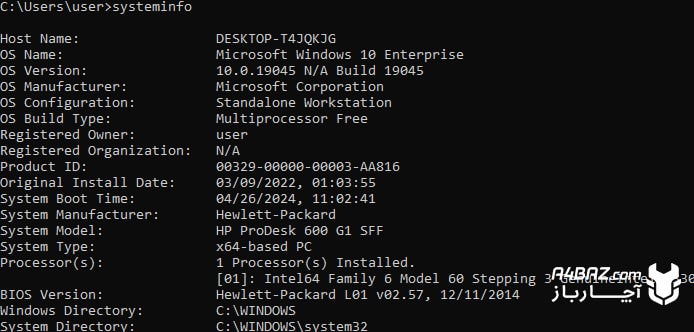
چگونه رم و گرافیک لپ تاپ را بفهمیم؟
یکی از پرتکرارترین سوالات کاربران این است که چگونه رم لپ تاپ را بفهمیم برای فهمیدن مشخصات رم و کارت گرافیک در لپ تاپ و کامپیوتر میتوانید روشهای زیر را امتحان کنید:
از قسمت control panel چگونه رم کامپیوتر را بفهمیم
یکی از روشهای کاربردی برای مشخص شدن کارت گرافیک و رم کامپیوتر و لپ تاپ استفاده از کنترل پنل است. کافیست اقدامات زیر را برای دانستن این قسمت انجام دهید:
- ابتدا دکمه start را فشرده و در قسمت سرچ کلمه control panel را انتخاب کنید.
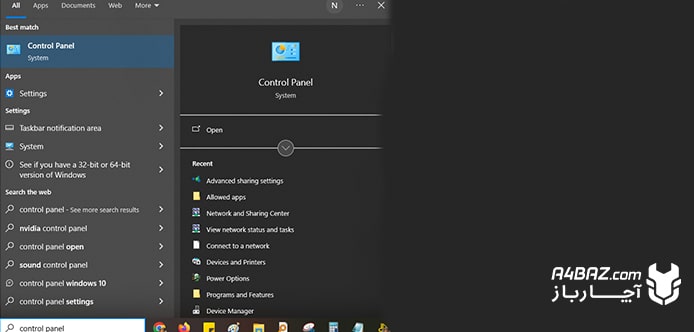
- سپس گزینه سیستم را بزنید.
- با وارد شدن به این صفحه میتوانید اطلاعات مربوط به رم را در قسمت Device specification مشاهده کنید.
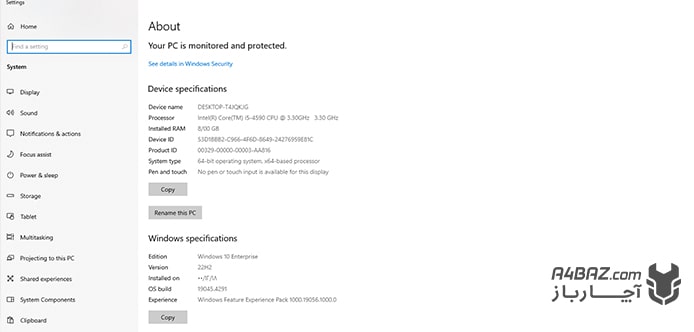
- برای مشاهده اطلاعات کارت گرافیک نیز میتوانید از طریق گزینههای سمت چپ روی Display کلیک کنید.
- با کلیک روی قسمت Advanced display setting میتوانید مشخصات کارت گرافیک را مشاهده کنید.
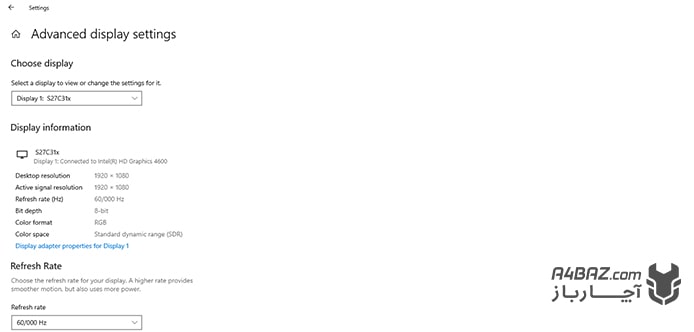
در system information چگونه هارد، رم و گرافیک لپ تاپ را بفهمیم؟
برای فهمیدن مشخصات سختافزاری کامپیوتر یا لپ تاپ خود در این قسمت کافیست اقدامات زیر را انجام دهید:
- ابتدا کلمه system information را در استارت ویندوز سرچ کرده و به پنجره نمایش داده شده، وارد شوید.
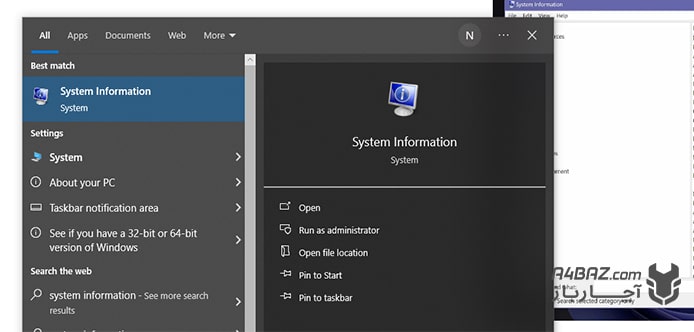
- در قسمت system summary میتوانید مشخصات کلی دستگاه و رم خود را مشاهده کنید.
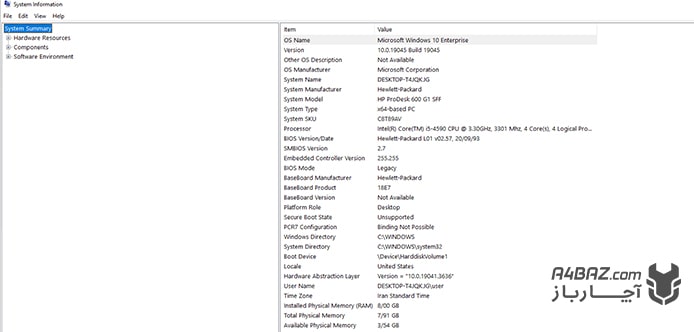
- برای مشاهده مشخصات کارت گرافیک و هارد باید از منوی سمت چپ روی گزینه components بزنید.
- سپس با کلیک روی گزینه Display مشخصات کارت گرافیک قابل مشاهده است.
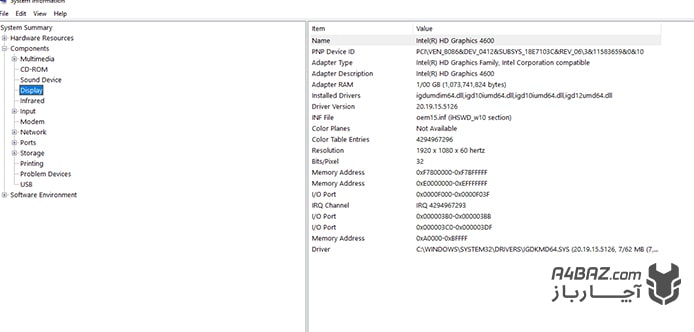
- برای اطلاع از مشخصات هارد و میزان فضای خالی و پر شده درایوها نیز میتوانید گزینه Storage و Drives را بزنید.
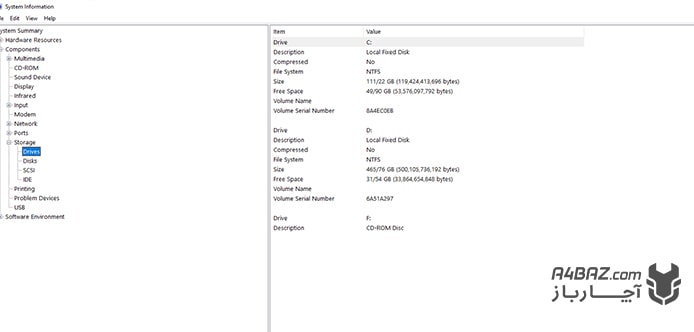
روش فهمیدن کارت گرافیک کامپیوتر از طریق Task Manager
یکی از روشهای ساده و کاربردی برای فهمیدن مشخصات سختافزاری کامپیوتر مانند کارت گرافیک و حافظه، استفاده از Task Manager است. برای کار با این قسمت کافیست اقدامات زیر را انجام دهید:
- ابتدا از طریق دکمههای ctrl+shift+esc یا ctrl+alt+delete وارد Task Manager شوید.
- پس از باز شدن این پنجره باید از بین تبهای موجود روی گزینه performance کلیک کنید.
- حالا باید از بین گزینههای سمت چپ GPU را انتخاب کنید.
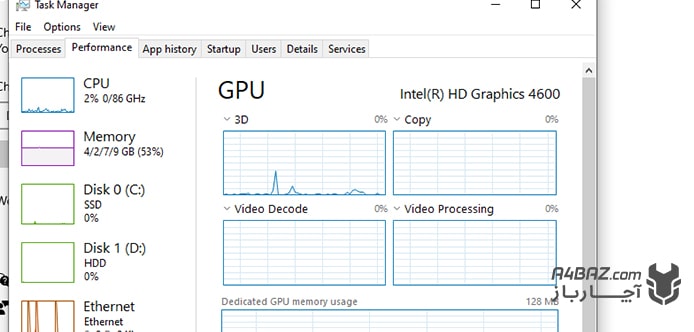
- اگر سیستم کارت گرافیک مجزا دارد در این قسمت دو GPU میبینید در غیر اینصورت مانند تصویر بالا فقط یک GPU مشاهده میکنید.
- در قسمت بالا سمت راست مدل کارت گرافیک و در قسمت پایین Dedicated GPU Memory میزان حافظه کارت گرافیک مشخص شده است.
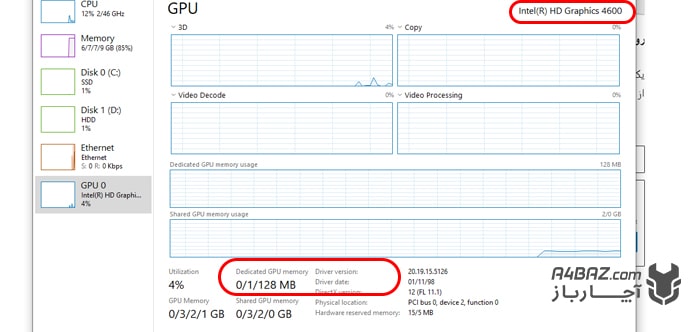
چطور با Device Manager بفهمیم گرافیک و حافظه داخلی لپ تاپ چقدر است؟
- برای استفاده از این روش کافیست کلمه Device Manager را در استارت ویندوز سرچ کنید و روی گزینه نمایش داده شده کلیک کنید.
- در مرحله باید برای فهمیدن مشخصات کارت گرافیک خود باید روی گزینه Display adapters کلیک کنید.
- اگر میخواهید مشخصات هاردتان را هم بدانید یا بفهمید حافظه لپ تاپ چقدر است باید روی گزینه disk drives کلیک کنید.
استفاده از dxdiag برای فهمیدن گرافیک و رم لپ تاپ و کامپیوتر
آخرین روشی که در پاسخ به سوال «از کجا بفهمیم رم کامپیوتر چند است» میتوانید پیش بگیرید؛ استفاده از dxdiag است. برای این کار کافیست اقدامات زیر را انجام دهید.
- ابتدا در قسمت سرچ استارت، عبارت dxdiag را تایپ کنید و وارد برنامه dxdiag شوید.
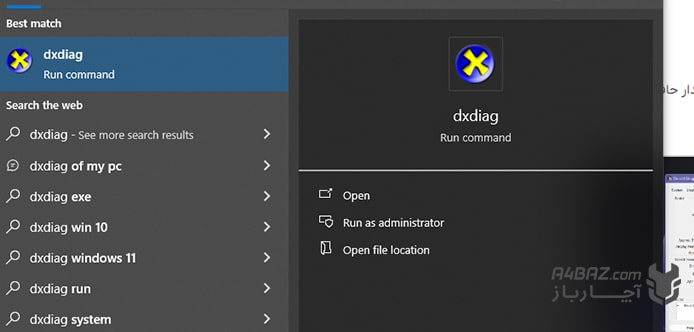
- پس از باز شدن صفحه dxdiag در تب سیستم مانند تصویر زیر میتوانید رم کامپیوتر را بفهمید.
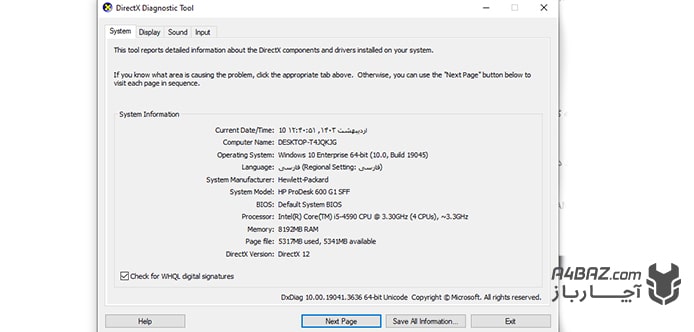
- همچنین برای مشخص شدن کارت گرافیک دستگاهتان باید به تب Display وارد شوید.
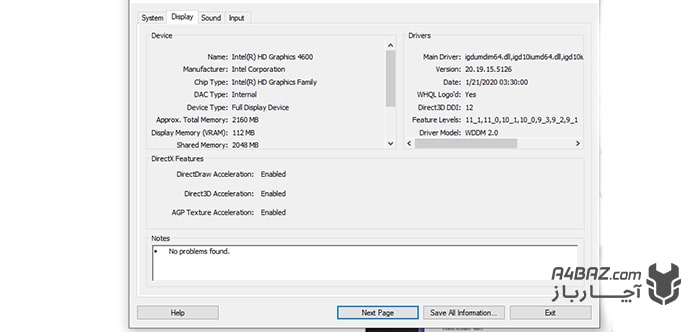
آنچه درباره فهمیدن مشخصات حافظه، گرافیک و رم لپ تاپ و کامپیوتر آموختیم
در این مطلب 8 روشی که میتوانید برای فهمیدن مشخصات حافظه، گرافیک و رم لپ تاپ از آنها استفاده کنید را آموزش داده و به سوال چگونه رم و گرافیک لپ تاپ را بفهمیم مرحله به مرحله و تصویری پاسخ دادیم. با دانستن این نکات متوجه میشوید که دستگاهتان نیاز به ارتقا دارد یا خیر و میتوانید بهترین تصمیم را برای خرید دستگاه بگیرید.
در صورت تمایل به ارتقا لپ تاپ یا کامپیوتر خود میتوانید روی کلمه تعمیر لپ تاپ کلیک کنید یا با شماره 02154591920 تماس بگیرید.


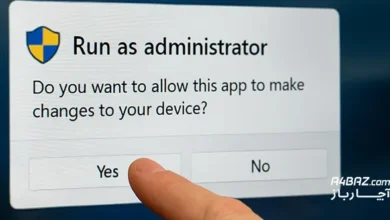

سلام من میخواستم حافضه لپ تاپ ارتقا بدم به 2 ترابایت ولی کلی مدل های مختلف کارت حافضه اورد میشه راهنمایی کنید
درود بر شما،
برای ارتقای حافظه به ۲ ترابایت، ابتدا نوع حافظه لپتاپتان را مشخص بفرمایید (HDD، SATA SSD یا NVMe SSD). سپس بر اساس اسلات موجود (SATA یا M.2) و بودجهتان، برندهایی مثل Samsung، WD یا Crucial مناسباند.
موفق باشید.
سلامسلام من مشکل لگ در بازی pes 2021 دارم اگه راه حلی هست راهنمایی کنید و اینکه لپتاب من همه ی موارد مثل رم و…. برای اجرای بازی رو داره ولی وقتی که بازی میکنم لگ میگیرم لطفا راهنمایی کنید
درود بر شما،
برای رفع لگ در PES 2021، درایور کارت گرافیک را بهروز کنید، تنظیمات گرافیکی بازی را پایین بیاورید، برنامههای پسزمینه را ببندید و از اتصال اینترنت پایدار استفاده کنید. همچنین مطمئن شوید لپتاپ خنک باشد.
موفق باشید.
سلام وقت بخیر من ویندوز 11 رو از طریق فایل ایزو نصب کردم و بدون تغییر در دور زدن tpm نصب شد. لبتابم من بیشتر مشخصات ویندوز 11 همچون دایرکت ایکس 12 و tpm 2 و secure boot و …. رو داره فقط cpu corei3 6006u هست به عبارتی نسل 6 هست که مایکروسافت ساپورت نمی کنه. توی این مدت که نصب کردم مشکل خاصی ندیدم و سرعتش خوب هست. فقط می خواستم راهنمایی بگیرم آیا چون مایکروسافت ساپورت نکرده ویندوز رو برای لبتابم و من نصب و استفاده کردم ممکن هست قطعات لبتابم خراب بشه ؟ به خاطر اینکه cpu نسل 8 نیست ؟ ممنون ممی شم راهنمایی کنین منو و اینکه پیشنهاد شما استفاده از ویندوز 11 هست یا ویندوز 10
درود بر شما،
نصب ویندوز 11 روی CPU نسل 6 که رسمی ساپورت نمیشود، باعث خرابی سختافزار نمیشود اما ممکن است با مشکلات نرمافزاری و بهروزرسانی مواجه شوید. اگر عملکرد خوب است و مشکل ندارید، استفاده کنید؛ ولی ویندوز 10 پایدارتر و سازگارتر با سختافزار شماست.
موفق باشید.