ساخت فلش بوت ویندوز 10 با rufus

یادداشت ویراستار: اصل این مطلب در دی 1397 نوشته شده بود و در مهر 1402 دوباره بررسی و بهروز شده است.
امروزه، فلش مموریها نقش بسیار پررنگی در جابهجایی اطلاعات ایفا میکنند. به همین دلیل، جایگزین استفاده از سیدیها و دیویدیها شدهاند. در این مقاله قصد داریم به شما آموزش دهیم که چگونه میتوانید با کمک یک فلش مموری قابل بوت برای نصب ویندوز ۱۰ اقدام کنید. پس در ادامه با ما همراه باشید.
فلش بوتیبل چیست؟
فلش بوتیبل یک فلش درایو معمولی است که فایل ISO یک سیستم عامل، روی آن ذخیره میشود. به همین دلیل، از فلش بوتیبل برای نصب انواع مختلف سیستم عامل، استفاده میشود. در واقع، فلش بوتیبل، یک جایگزین مطمئن برای دیویدیهای نصب ویندوز است و برخی از مشکلات معمول دیویدیها را برطرف میکند.
ایمیج ISO، یک فایل واحد از همه اطلاعات موجود در یک سیدی یا دیویدی است. این ایمیج میتواند برگرفته از دیویدی نصب ویندوز باشد.
بهطور معمول، هر زمان که کامپیوتر خود را روشن میکنید، اطلاعات از روی هارد دیسک خوانده میشوند. اما در زمان بکارگیری فلش بوتیبل، میتوانید اولویت بوت سیستم را تغییر دهید؛ به نحوی که فلش بوتیبل در زمان بوت شدن سیستم، اجرا شود. از این روش، برای نصب، ریکاوری یا تعمیر ویندوز، استفاده میشود.
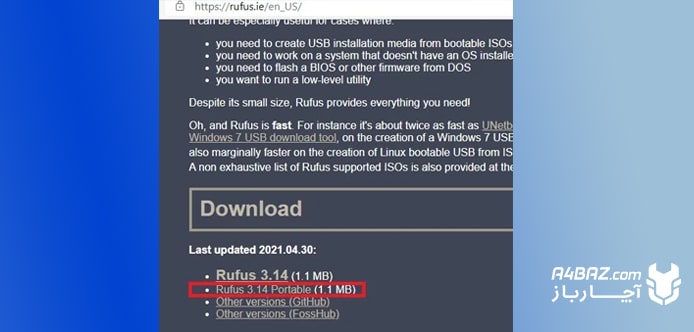
ساخت فلش بوت ویندوز ۱۰ با rufus
برای نصب ویندوز از روی فلش، به یک نرمافزار کمکی نیاز دارید تا فلش را در حالت بوتیبل، قرار دهد. نرمافزار rufus، یک برنامه رایگان و کمحجم است که کاربران زیادی از آن استفاده میکنند. در ادامه، به آموزش نصب ویندوز از روی فلش با rufus میپردازیم.
زمانی که rufus فایل ISO را روی فلش usb قرار داد، نوار Status در انتهای پنجره rufus، به رنگ سبز در میآید.
برای ساخت فلش بوتیبل با rufus، به این سه مورد نیاز دارید:
- فایل ISO ویندوز که از قبل تهیه کردهاید. این فایل ISO میتواند مربوط به هر کدام از نسخههای ویندوز، از جمله ویندوز ۱۰ یا ویندوز ۷، باشد.
- آخرین نسخه از نرم افزار rufus. همانطور که گفتیم، rufus رایگان است و میتوانید آن را از وبسایت این شرکت دانلود کنید.
- یک فلش USB که حداقل ۸ گیگابایت فضای خالی دارد.
وقتی همه چیز را آماده کردید، با استفاده از چند دستورالعمل ساده، میتوانید فلش بوتیبل را حاضر کنید. در ادامه مطلب، نحوه ساخت فلش بوتیبل را توضیح دادهایم.
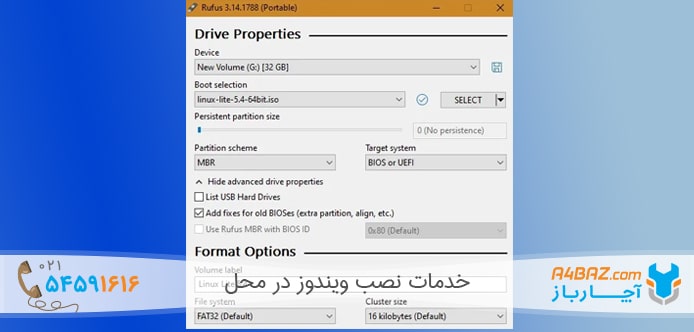
آموزش بوت کردن فلش با rufus در ۷ گام
برای بوت كردن فلش با rufus باید مراحل زیر را طی کنید:
- بعد از اجرای برنامه rufus، فلش usb را به کامپیوتر وصل کنید.
- از بخش Device، فلش درایو مورد نظر را انتخاب کنید. اگر فلش درایو شما، به صورت پیشفرض انتخاب نشده بود، با کلیک روی منوی بازشدنی بخش Device، میتوانید آن را انتخاب کنید.
- قسمت Boot Selection را روی گزینه Disk or ISO Image قرار دهید. سپس با کلیک روی گزینه Select، فایل ISO خود را انتخاب کنید.
- بهتر است تنظیمات بخش Partition scheme و Target system را تغییر ندهید. چرا که rufus، بر اساس اطلاعات سیستم شما، گزینه مناسب کار با کامپیوتر شما را بهصورت پیشفرض، انتخاب میکند.
- نکته: اگر منوی Image Option در صفحه برنامه وجود داشت، گزینه Standard Windows Installation را انتخاب کنید. البته این گزینه نیز به صورت پیشفرض، برای کاربر انتخاب شده است.
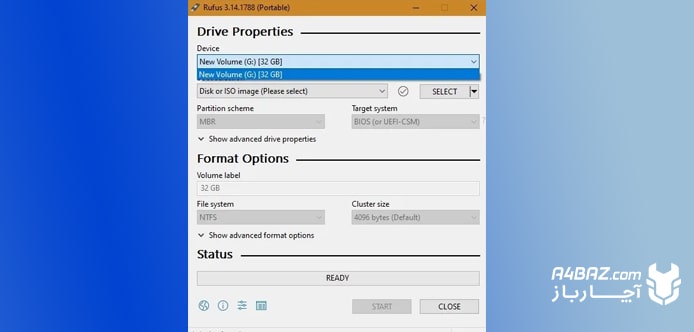
- زیر بخش Format Options، در باکس Volume Label میتوانید یک نام برای usb درایو خود تعیین کنید. کافیست نام انتخابی خود را در این باکس وارد یا از نام پیشفرض که نرم افزار قرار داده است، استفاده کنید. همچنین، تنظیمات بخشهای File System و Cluster Size را به حال خود رها کنید.
- حالا که همه تنظیمات را تعیین کردهاید، روی دکمه START کلیک کنید. در اینجا، یک پیغام هشدار به شما نشان داده میشود. در این پیام، به کاربر اعلان میشود که با آغاز فرایند بوتیبل کردن فلش، همه اطلاعات فلش درایو پاک میشوند. به همین دلیل، فلش usb باید خالی باشد. با تایید پیام هشدار، عملیات بوت کردن فلش، آغاز میشود.
- زمانی که rufus فایل ISO را روی فلش usb قرار داد، نوار Status در انتهای پنجره rufus، به رنگ سبز در میآید. حالا میتوانید برنامه را ببندید. اکنون فلش بوتیبل شما برای نصب ویندوز، آماده است.
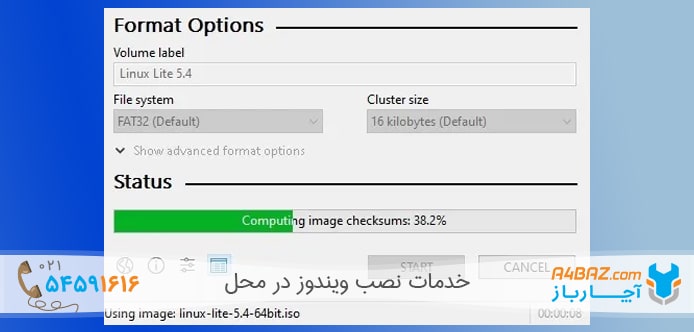
تفاوت mbr و gpt در rufus
MBR و GPT نام دو استاندارد مختلف برای پارتیشنبندی هارددیسک است. در کار با rufus، با این تنظیمات نیز روبهرو میشوید اما اگر از مشخصات هارددیسک خود مطمئن نیستید، بهتر است این تنظیمات را به rufus بسپارید. اما بهطور کلی، GPT یک فناوری جدیدتر است که از هاردیسکهایی با حجم بالای ۲ ترابایت نیز پشتیبانی میکند. در این مطلب، نحوه ساخت فلش بوتیبل با rufus را آموزش دادیم. امیدواریم با مطالعه این متن همه سوالات شما پاسخ داده شده باشد. با این حال اگر برای نصب ویندوز مشکلی داشتید میتوانید در قسمت دیدگاه ها موضوع را یادداشت کنید.
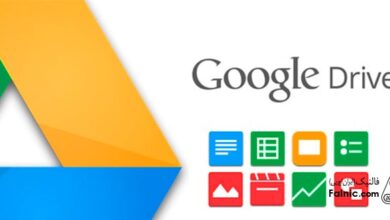

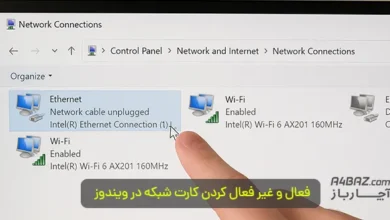

با سلام
جدیدا برنامه rufus نسخه جدیدش بعد از اینکه gpt یا mbr رو انتخواب کردیم یه صفحه بعدش باز میشه چند تا گزینه داره که 2 تا اولش تیک خورده یکیش ماله محدودیت رم و یکی هم secure boot هست باید برداریم یا باشه؟
درود بر شما،
اگر مطمئن نیستید، **تیک دو گزینه اول (Secure Boot و RAM)** را **همانطور فعال بگذارید**؛ مشکلی ایجاد نمیکند و نصب راحتتر انجام میشود.
سلام من فایل iso ویندوز رو از سایت سافت98 دانلود کردم اما این فایل ها چهارتا پارت هستند چجوری باید روی فلش این چهارتا فایل رو بوت کنم؟
درود بر شما،
برای بوت کردن فایل ISO ویندوز که به چند پارت تقسیم شده (مثلاً `.part1.rar`, `.part2.rar` و …)، باید ابتدا آنها را **از حالت فشرده خارج کنید**:
### مراحل:
1. همهی پارتها را در یک پوشه بگذارید.
2. روی فایل **part1** راستکلیک کنید و گزینه **Extract Here** یا **Extract to Folder** را بزنید (با نرمافزار WinRAR یا 7-Zip).
3. فقط همین یک پارت را باز کنید، بقیه خودکار شناسایی میشوند.
4. بعد از استخراج، یک فایل کامل **ISO** خواهید داشت.
5. حالا با نرمافزار **Rufus** فایل ISO را روی فلش بوتیبل کنید.
موفق باشید.
سلام چرا وقتی که با فلش رفوس ویندوز عوض میکنم در قسمت انتخاب درایو گزینه استارت برای شروع خاموش است؟
با سلام
آیا تمام مراحل را طبق مطلب پیش میبرید؟ میتوانید در صورت بروز مشکل و داشتن هر سوالی، با شماره 02154591600 تماس بگیرید.
سلام
چرا کمی که جلو میره دیگه گیر میکنه؟
سلام
شاید مرحلهای از کار را به درستی انجام ندادهاید. بار دیگر تمام مراحل را جلو ببرید.