چگونه کامپیوتر خود را به اینترنت وصل کنیم

هرچند که اتصال کامپیوتر به اینترنت، کار سادهای به نظر میرسد، اما نکاتی وجود دارد که باید موقع اتصال مورد توجه قرار دهیم. روشهای زیادی برای اتصال به اینترنت وجود دارید. ما در این مقاله دو روش WiFi، اترنت و اتصال به گوشی را آموزش میدهیم. علاوه بر آن، اگر کامپیوتر شما آداپتور نداشته باشد، میتوانید به کمک این آموزش، آداپتور مناسب را انتخاب کنید. در این مقاله آچارباز یاد میگیریم چگونه کامپیوتر خود را به اینترنت وصل کنیم. با ما همراه باشید. اگر برای اتصال به اینترنت نیاز به تعمیر کامپیوتر یا تعمیر مودم دارید، میتوانید از طریق سایت یا اپلیکیشن آچارباز از تخصص کارشناسان ما بهره ببرید.
فهرست محتوا
چگونه کامپیوتر خود را به اینترنت وصل کنیم : اتصال به WiFi
اتصال کامپیوتر به اینترنت WiFi در حالت کلی، خیلی آسان است. برای این کار:
- مطمئن شوید کامپیوتر شما در محدوده یک شبکه WiFi قرار دارد و سیگنال کافی دریافت میکند.
- در کامپیوتر، روی آیکون شبکه که در قسمت نوتیفیکشنها قرار دارد کلیک کنید (در گوشه پایین سمت راست صفحه).
- شبکه مورد نظر را انتخاب کنید. باید شبکه را از روی اسمش انتخاب کنید، پس اگر اسم WiFi خود را نمیدانید، میتوانید روتر را چک کنید.
- اگر میخواهید بعداً هم به این شبکه متصل شوید، تیک Connect automatically را بزنید.
- سپس روی Connect کلیک کنید.
- رمز عبور را بزنید.
- اگر شبکه شما به تایید هویت بیشتری نیاز دارد، مرورگر اینترنت را باز کنید تا صفحه مورد نظر شبکه باز شود و بتوانید احراز هویت کنید.
- علامت شبکه را بررسی کنید تا متوجه شوید متصل شدهاید یا نه.
در گذشته برای اتصال کامپیوتر به اینترنت از کابل استفاده میکردیم. اما الان اکثر کاربران اتصال بیسیم را ترجیح میدهند. اگر میخواهید شبکه بیسیم خودتان را راهاندازی کنید، به یک روتر بیسیم نیاز دارید. فرآیند نصب، در روترهای مختلف فرق دارد. پس همیشه قبل از نصب، دستورالعمل نصب روتر را بررسی کنید. سپس باید بدانید کامپیوتر شما آداپتور شبکه بیسیم دارید یا نه. معمولاً مدلهای مختلف لپتاپ و تبلت، آداپتور بیسیم دارند، اما بعضی از مدلهای کامپیوتر، این آداپتور را ندارند. برای اطمینان از داشتن آداپتور، مراحل زیر را طی کنید:
- میانبر Win+R (دکمهای که شکل پنجره دارد و دکمه R) را بزنید تا پنجره Run باز شود. سپس در کادر خالی، devmgmt.msc را تایپ کرده و روی Open بزنید تا Device Manager باز شود.
- در پنجره باز شده، روی Network adapters دو بار کلیک کنید تا فهرست زیر آن را ببینید.
- در فهرست، به دنبال هر آداپتوری که در اسمش عبارات Wi-Fi، wireless، WLAN یا 802.11 دارد بگردید. اگر گزینهای را پیدا کردید، به این معناست که کامپیوتر شما، آداپتور شبکه بیسیم دارد.
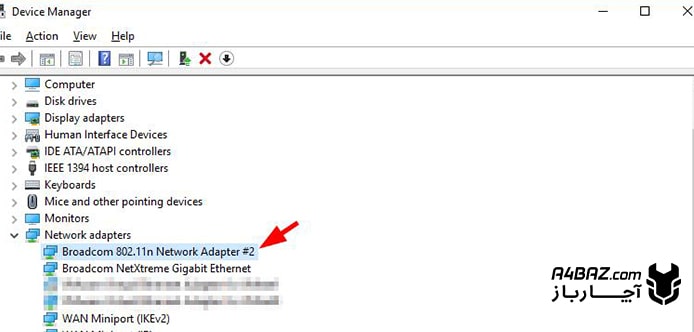
اگر کامپیوتر شما آداپتور نداشت قسمت بعدی این مقاله آچارباز را چک کنید.
آداپتورهای اینترنت بیسیم
1- آداپتور USB WiFi؛ نصب راحت و بدون تجهیزات
اگر میخواهید بدون کابل به اینترنت وصل شوید، گزینه اول، آداپتور USB است. آداپتور USB، حتی وقتی کامپیوتر شما کارت شبکه بیسیم نداشته باشد، آن را به روتر وصل میکند.
چگونه آداپتور USB را نصب کنیم؟
بیشتر اوقات آداپتور USB WiFi به طور خودکار به WiFi وصل میشود، اما اگر وصل نشد، این کارها را انجام دهید:
- آداپتور معمولاً یک CD دارد. این CD را در کامپیوتر بگذارید و نرمافزار درایور آن را نصب کنید. سپس آداپتور USB WiFi را به کامپیوتر وصل کنید و مراحلی که روی صفحه میآید را طی کنید. حالا باید از پنجره نصب، یک اسم برای آداپتور وارد کنید. بعد از آن یک رمز را انتخاب کنید و شبکههای Wifi موجود در محدوده کامپیوتر را جستجو کنید. شبکه مورد نظر را انتخاب کنید و با زدن رمز، به شبکه متصل شوید.
مزایای آداپتور USB WiFi این است که به سختافزار خاصی نیاز ندارد، به راحتی نصب میشود، به کابل نیاز ندارد و گران نیست.
2- کارت PCIe Wi-Fi؛ سرعت بالا
اگر میخواهیم بدانیم چگونه کامپیوتر خود را به اینترنت وصل کنیم که بیشترین سرعت را تجربه کنیم، آداپتور PCI-e WiFi بهترین گزینه است. سرعت اینترنت این اتصال خیلی بالا است.
کامپیوتر شما، یک آداپتور WiFi دارد که از نظر سرعت، معمولی است. میتوانید آداپتور پرسرعتی مثل PCI-e WiFi را به صورت کارت تهیه کنید یا این که به صورت یک افزونه، به مادربورد اضافه کنید.
چگونه کارت PCIe Wi-Fi را نصب کنیم؟
کامپیوتر را خاموش کنید و آن را از برق بکشید. کیس کامپیوتر را باز کنید. شکاف PCI را پیدا کنید و روکش آن را بردارید. آداپتور PCI-e WiFi را روی آن نصب کنید. پیچ آداپتور را ببندید. در کیس کامپیوتر را ببندید. CD آداپتور را در دستگاه گذاشته و درایورها را نصب کنید. پس از نصب، کامپیوتر را ریاستارت کنید.
از مزایای آداپتور PCI-e WiFi این است که اتصال قدرتمندی فراهم میکند، آنتن دارد و به درگاه USB نیازی ندارد.
3- کارت WiFi؛ اینترنت باثبات
کارت WiFi که به آن کارت شبکه بیسیم هم میگویند، دستگاهی است که به کمک آن میتوانید کامپیوتر خود را بدون کابل به WiFi وصل کنید. نحوه نصب این کارت مثل نصب آداپتور PCI-e است. اگر کارت WiFi خوبی را روی کامپیوترتان نصب کنید میتوانید اتصال باثباتتری را تجربه کنید. اما قبل از نصب، مطمئن شوید که کامپیوتر شما از این نوع کارت پشتیبانی میکند.
چگونه کارت WiFi را نصب کنیم؟
کامپیوتر را باز کرده و شکاف PCI-e را پیدا کنید. کارت WiFi را در شکاف جای داده و آن را با پیچ سفت کنید. سپس در کیس را ببندید. دیسک درایور را در دستگاه گذاشته و مراحل نصب نرمافزاری را طی کنید. کامپیوتر را ریاستارت کنید. الان میتوانید به WiFi متصل شوید.
از مزایای کارت WiFi این است که آنتن دارد، سریع است و دامنه بیشتری را پوشش میدهد.
چگونه کامپیوتر خود را به اینترنت وصل کنیم : اتصال به اترنت
اتصال به اترنت نیز همانند WiFi، در حالت عادی، به آسانی انجام میشود. اما برخی دستگاهها مثل لپ تاپ، درگاه اترنت ندارند. برای همین لازم است آداپتور لازم برای کابل اترنت را خریداری کنید. کابلهای اترنت، انواع مختلفی دارند. مثلاً Cat-5 و Cat-5e نسبت به کابل Cat-6 سرعت کمتری دارند. البته سرعت اترنت، به اتصال روتر و تعداد دستگاههای متصل به شبکه نیز بستگی دارد. پس اگر قرار نیست کار اینترنتی پرحجمی انجام دهید و تنها کسی هستید که از این شبکه اینترنت استفاده میکند، به کابل Cat-6 احتیاج پیدا نمیکنید.

یک طرف کابل را به درگاه اترنت کامپیوتر و طرف دیگر را به روتر یا مودم وصل کنید. درگاه اترنت، معمولاً در پشت کیس کامپیوتر قرار گرفته است. اگر کامپیوتر شما درگاه اترنت ندارد، یک آداپتور اترنت تهیه کنید. مثلاً اگر درگاه USB-C دارد میتوانید از آداپتور اترنت به USB-C استفاده کنید.
الان ببینید آیا کامپیوتر شما اترنت را شناسایی میکند یا نه. معمولاً برای این کار باید اتصال بیسیم کامپیوتر را خاموش کنید تا کامپیوتر بتواند اترنت را به جای آن شناسایی کند.
چگونه کامپیوتر خود را به اینترنت وصل کنیم : اتصال به اینترنت گوشی
اگر به اینترنت نیاز دارید ولی WiFi خانگی ندارید، میتوانید به اینترنت گوشی خود متصل شوید. در این بخش از مقاله چگونه کامپیوتر خود را به اینترنت وصل کنیم ، روشی به نام Tethering را آموزش میدهیم. به اتصال کامپیوتر به اینترنت گوشی Tethering میگویند. در این روش گوشی شما از باتری کامپیوتر تغذیه میکند.
کاربران اندروید میتوانند به سه روش اینترنت گوشی را با کامپیوتر به اشتراک بگذارند:
- اتصال از طریق USB
- اتصال از طریق Bluetooth
- استفاده از هاتاسپات گوشی
در ادامه بررسی میکنیم که به هر روش چگونه کامپیوتر خود را به اینترنت وصل کنیم.
قبل از هر کار، مطمئن شوید اینترنت گوشیتان فعال است. به این توجه کنید که قدرت سیگنال موبایل، بر سرعت اتصال تاثیرگذار است. علاوه بر آن، با این کار باتری گوشی با سرعت بیشتری کم میشود.
اتصال از طریق USB
گوشیهای موبایل خیلی وقت است که قابلیت مودم دارند. به کمک این قابلیت میتوانید اینترنت گوشی را به وسیله کابل، با کامپیوتر به اشتراک بگذارید. برای این کار، کابل USB که برای شارژ گوشی از آن استفاده میکنید را به کامپیوتر وصل کنید. برای پیکربندی اتصال، مراحل زیر را طی کنید. البته ممکن است بسته به مدل گوشی و نسخه اندروید، برخی مراحل فرق داشته باشد.
- Settings > Network and internet > Advanced > Hotspot and tethering را باز کنید. میتوانید روی نوتیفیکشینی که هنگام اتصال دستگاه نمایش داده میشود نیز کلیک کنید.
- گزینه USB tethering را فعال کنید. اگر این گزینه خاکستری بود، چک کنید که آیا دو طرف کابل USB به درستی متصل است یا نه.
- هشدار Hotspot and tethering نمایش داده میشود. روی OK بزنید.
- یک نوتیفیکیشن نمایش داده میشود تا فعال بودن اتصال را اعلام کند.
اتصال از طریق Bluetooth
برای اتصال اینترنت گوشی به کامپیوتر، باید ابتدا دو دستگاه را با هم جفت کنید.
- تنظیمات گوشی اندروید را باز کنید: Settings > Connected devices. میتوانید با نگه داشتن آیکون بلوتوث نیز تنظیمات را باز کنید.
- Pair new device را انتخاب کنید.
- در کامپیوتر، از میانبر Win + I استفاده کنید تا صفحه Settings باز شود.
- Devices > Bluetooth & other devices را انتخاب کنید.
- بلوتوث را روشن کنید و روی Add Bluetooth بزنید.
- گوشی خود را انتخاب کنید و مراحل جفت شدن را طی کنید.
- وقتی عمل جفت شدن به اتمام رسید، روی گوشی، Settings > Network and internet > Hotspot and tethering را باز کرده و Bluetooth tethering را فعال کنید.
- در کامپیوتر روی آیکون بلوتوث راست کلیک کنید و گزینه Join a Personal Area Network را انتخاب کنید.
- در منویی که باز میشود، گوشی خود را پیدا کرده و روی آن راست کلیک کنید.
- Connect using > Access point را انتخاب کنید.
- الان روی گوشی شما یک نوتیفیکیشن نمایش داده میشود که فعال بودن اتصال را اعلام میکند.
اتصال بیسیم
با استفاده از قابلیت هاتاسپات میتوانید از مزایای بلوتوث و سرعت USB به صورت همزمان بهره ببرید. این روش، محبوبترین راه اتصال اینترنت گوشی به کامپیوتر است. برای این کار:
- Settings > Network and Internet > Advanced > Hotspot and tethering را باز کنید.
- روی Wi-Fi hotspot کلیک کنید و در صفحهای که باز میشود هاتاسپات را فعال کنید.
- در این صفحه میتوانید گزینههای مربوط به شبکه را تنظیم کنید. مثلاً نام هاتاسپات را تغییر دهید. در برخی از گوشیها باید برای دیدن این گزینهها، منوی Configure hotspot را باز کنید.
- روی Hotspot password بزنید تا رمز را ببینید.
- سپس روی کامپیوتر، میانبر Win + I را بزنید تا صفحه تنظیمات باز شود.
- به Network & Internet > Wi-Fi بروید.
- روی Show available networks کلیک کنید.
- شبکه گوشیتان را پیدا کنید و روی Connect بزنید. میتوانید این کار را از طریق آیکون اینترنت در گوشه سمت راست پایین صفحه نیز انجام دهید.
- در مرحله آخر رمز شبکه که روی گوشی دیده بودید را وارد کنید.
در این مقاله آچارباز آموزش دادیم که چگونه کامپیوتر خود را به اینترنت وصل کنیم. در صورتی که سوالی دارید در بخش نظرات پاسخگوی آن خواهیم بود.



