راهکارهایی برای افزایش سرعت اینترنت در ویندوز

بیشتر کاربران اینترنت، علاقمند به سرعت بالا هستند. اینترنت پرسرعت علاوه بر این که حس خوبی به کاربر میدهد، کیفیت و اعتبار دانلود را بالا میبرد. در اینجا قصد داریم در رابطه با راهکارهایی برای افزایش سرعت اینترنت در ویندوز بحث کنیم.
بسیاری از کاربران ویندوز از بیشترین پهنای باند اینترنت ارائه شده استفاده نمیکنند، زیرا در ویندوزهای مختلف به طور پیش فرض تنها 20 درصد از پهنای باند اینترنت شما در اختیارتان قرار میگیرد. به خصوص هنگامی که در حال آپدیت ویندوز هستید.
بسیاری از نرم افزارهای کاربردی هستند که میتواند در افزایش سرعت اینترنت در ویندوز بسیار تاثیرگذار باشند. برخی از تغییرات ساده در تنظیمات نیز در این امر موثر واقع میشوند. در ادامه این متن چند روش بسیار ساده از تغییرات در تنظیمات ویندوز به شما پیشنهاد میکنیم تا به کمک آنها به راحتی بتوانید افزایش سرعت اینترنت در ویندوز را تجربه کنید.
افزایش سرعت اینترنت در ویندوز
سرعت اینترنت چیست؟
معنای این جمله که “سرعت اینترنت پایین است” در واقع به چه معنا است؟
این عبارت مفهومی بسیار فراتر از پایین بودن سرعت اینترنت هنگام بارگذاری صفحات وب دارد. سرعت اینترنت به بستههایی از دادهها که از طریق اتصال کامپیوترتان به شبکه ارائه دهنده اینترنت ارسال میشوند، بستگی دارد. سه عامل اصلی میتواند در کاهش و یا افزایش سرعت اینترنت موثر باشد.
مهمترین عامل در سرعت اینترنت اتصال شما بهحساب میآید. در واقع ISP نوع اشتراکی است که شما از یک شرکت ارائه دهنده اینترنت خریداری میکنید. هر چه پهنای باند بیشتری بخرید سرعتی که استفاده میکنید بالاتر خواهد بود. عامل بعدی که در سرعت واقعی اینترنت شما موثر واقع میشود، نحوه آپدیت برخی از برنامههای نصب شده در ویندوز است. آپدیت خودکار ویندوز و این برنامهها سبب کاهش سرعت اینترنت خواهد شد.
عامل آخر در کاهش سرعت اینترنت در ویندوز، مودم کاربردی است. مودمهای قدیمی در روند انتقال سرعت به کاربر، دخیل هستند.
چگونه به سرعت واقعی اینترنت پی ببریم؟
قبل از این که از سرعت کم اینترنت شکایت کنید، بهتر است سرعت واقعی را بیابید، تا بتوانید برای افزایش آن دست به کار شوید. قبل از هر کاری کامپیوتر خود را به وسیله کابل شبکه به مودم متصل کنید. مطمئن شوید که درایو مربوط به کارت شبکه کامپیوترتان آپدیت شده است.
یکی از بهترین وب سایتها برای کنترل سرعت واقعی اینترنت Speed test است. پس از ورود به این سایت روی گزینه Go در وسط صفحه کلیک کنید، سیستم موجود در این سایت به صورت خودکار شروع به تست میکند. پس از پایان این کار سه پارامتر مهم Ping،Download Speed و Upload Speedبرای شما نمایش داده میشود.
عددی که در زیر گزینه Ping نوشته میشود نشان دهنده مدت زمان انتظار سیستم شما برای دریافت پاسخ از سرورتان است. هر چه میزان این عدد کوچکتر باشد، سرعت اینترنت شما بیشتر و بالاتر خواهد بود. دو پارامتر آپلود و دانلود نیز سرعت ارسال و دریافت را برای شما نشان میدهند. این اعداد نیز هر چه کوچکتر باشد، نشان دهنده پایین بودن سرعت اینترنت است. بنابراین شما میتوانید از این طریق اطلاعاتی دقیق در مورد سرعت واقعی اینترنت مصرفی خود بهدست آورید.
QOS را میشناسید؟
QOS یا کیفیت خدمات مخفف عبارت Quality of Services است. هر گونه اطلاعاتی که در شبکههای مختلف اینترنتی جابهجا میشود، شامل بستههای مختلف اطلاعاتی است. این بستههای کوچک براساس الگوریتمهای مختلفی از مبدا به مقصد حرکت میکنند. هر نوع انتقال اطلاعات به یک میزان پهنای باند برای جابهجایی احتیاج دارد.
بهعنوان نمونه انتقال یک مکالمه صوتی اینترنتی به یک نوع پهنای باند احتیاج دارد و ارسال یک ایمیل هم به یک نوع دیگر پهنای باند احتیاج دارد. بنابراین میتوان گفت که کیفیت خدمات یا QOS در هر برنامه کاربردی، به یک نوع الگوریتم متفاوت نیازمند است که باید طراحی و اجرا شود تا به راحتی و بدون مشکل در فضای اینترنت ارسال و دریافت شود.
برای افزایش سرعت اینترنت در ویندوز، QOS یک پارامتر بسیار مهم به شمار میرود. در ویندوز فقط 20 درصد از پهنای باند اینترنت ارائه شده از سرور انتخابی شما مورد استفاده قرار میگیرد. یعنی سرور ارائه دهنده اینترنت که شما آن را انتخاب کردهاید تنها 20 درصد از پهنای باند سرور مایکروسافت را اشغال میکند. جهت استفاده از این 20 درصد، باید وارد بخش تنظیمات سیاست گروهی یا محلی یا همان Local Group Policy Editor شوید و میزان این 20 درصد را کاهش دهید.

برای انجام این کار در کادر Run ویندوز عبارت gpedit.msc را تایپ کنید و Enter را بزنید. سپس پنجرهای با نام Local Group Policy Editor باز خواهد شد.

در سمت چپ منوی باز شده، روی گزینه Computer Configuration کلیک کنید. بعد از منوی سمت راست گزینه Administrative Templates را انتخاب و روی آن کلیک کنید. سپس گزینه Network را انتخاب و بر روی گزینه QoS Packet Scheduler کلیک کنید. حالا روی گزینه Limit reservable bandwidth کلیک راست کرده و دکمه edit را انتخاب کنید.

پنجرهای باز میشد که نام Limit reservable bandwidth دارد شما در قسمت راست، گزینه enable را فعال کرده تا پنجرهoptions برای شما فعال شود. اکنون در کادر options در جلوی عبارت Band width limit عدد 20 را مشاهده میکنید. این عدد را به صفر تغییر دهید. سپس دکمه ok را بزنید. با این عمل شما توانستهاید افزایش سرعت اینترنت در ویندوز را بهراحتی انجام دهید.
آپدیت خودکار را غیرفعال کنید.
یکی از پارامترهایی که میتواند در حین کار با اینترنت سرعت شما را به شدت کاهش دهد، بروزرسانیهای خودکار سیستم ویندوز است. همان طور که در حال کار کردن در ویندوز با اینترنت هستید، یک مرتبه بدون این که متوجه شوید ویندوز و یا یک سری از نرم افزارها به صورت خودکار آپدیت میشوند که این امر میتواند در کاهش سرعت اینترنت به شدت تاثیرگذار باشد. برای این که این بروزرسانی اتوماتیک را غیرفعال کنید مراحل زیر را انجام دهید.
در ویندوز 7: وارد Control Panel شوید و گزینه Windows Update را انتخاب کنید. از نوار سمت چپ گزینه Change Settings را انتخاب کنید. بعد از این مرحله Never Check For Updates را فعال کنید.
در ویندوز 8 و 8.1: به منوی تنظیمات بروید و گزینه Windows Update را انتخاب کنید. سپس گزینه Important Updates را انتخاب کنید. گزینه Never Check For Updates را بزنید تا ویندوز شما به صورت خودکار بروزرسانی نشود.
در ویندوز 10: ابتدا وارد تنظیمات شوید. سپس گزینه Network & Internet را انتخاب و به قسمت Wi-Fi بروید. در نهایت وارد Advanced options شوید. اکنون میتوانید گزینه Set metered connection را فعال کنید.
پاک سازی برخی گزینهها در Chrome
اگر برای جستجوهای اینترنتی خود مرورگر chrome را انتخاب کرده اید میبایست هر چند یک مرتبه افزونههای اضافی یا همان Extensions این مرورگر را در بخش تنظیمات پاک کنید این کار در افزایش سرعت اینترنت در ویندوز شما بسیار تاثیر گذار است.
تغییر باند فرکانسی مودم
امواج شبکه وای فای به طور معمول در 13 باند فرکانسی متفاوت ارسال و دریافت میشوند. اگر چنین مودمی در مناطق مختلف جغرافیایی قرار بگیرد، به حالتهای مختلفی عمل میکند. امکان وجود تداخل در امواج نیز وجود دارد که این حالت میتواند در حین کار یک باند فرکانسی نیز تاثیرگذار باشد. این عوامل سبب کاهش و یا افزایش سرعت اینترنت در ویندوز شما میشود. راهحل بسیار سادهای برای برطرف کردن این وضعیت وجود دارد. تنها با تغییر باند فرکانسی مودم خود میتوانید سبب بهبود سرعت و کیفیت اتصال به اینترنت شوید.
البته بهتر است قبل از این که تغییری در باند فرکانسی ایجاد کنید به کمک برخی از نرم افزارها مانند Wi-Fi Analyzer وضعیت شبکه وای فای خود را کنترل و بررسی کنید. در این برنامه با یک مرتبه آنالیز کردن میتوانید از وضعیت فعلی شبکه اینترنتی خود آگاهی پیدا کنید. نموداری که پس از آنالیز کردن در این برنامه به شما نمایش داده میشود قدرت سیگنالهای وای فای موجود در محدوده جغرافیایی شما را اندازه گیری میکند. همچنین وضعیت سیگنال و باند فرکانس شبکهای که به آن متصل شدهاید را برایتان کامل مشخص میکند. البته لیست باندهای فرکانسی دیگر نیز برایتان قابل مشاهده است.
قدرت سیگنال امواج وای فای نیز به کمک ستارههایی که در جلوی هر یک از آنها مشاهده میشود این امکان را به شما میدهد که بتوانید وضعیت هر کدام را درجهبندی و رتبهبندی کنید. حال اگر قصد دارید این باند فرکانسی شبکه وای فای خود را تغییر دهید باید در تنظیمات مودم وایرلس خود تغییراتی ایجاد کنید. برای افزایش سرعت اینترنت در ویندوز به کمک تغییر باند فرکانسی، نیاز دارید که IP مودم را بدانید. در منوی استارت عبارت cmd را تایپ کرده و Enter را بزنید.
توضیحات کاملی در مورد شبکه اینترنتی شما نشان داده میشود. در این قسمت مقابل گزینه Default Gateway یک IP یا نشانی دیده میشود که این همان آدرس برای ورود به مودم است. IP را در مرورگر خود وارد کنید. در صورتی که نیاز بود نام کاربری و کلمه عبور را نیز وارد کنید. عبارت admin را نیز برای هر دو مورد به کار ببرید. وارد قسمت تنظیمات وایرلس شده و عنوان Wireless channel را انتخاب کنید. فرکانس مورد نظرتان را انتخاب کنید و پس از ذخیره کردن تغییرات از مرورگر خارج شوید. این تغییرات در افزایش سرعت اینترنت در ویندوز شما موثر خواهد بود.
از شبکه شما چه استفادههایی میشود؟
بسیاری از برنامهها روی کامپیوتر شما وجود دارند که تحت شبکه کار میکنند. هر برنامهای که به ارسال و دریافت تحت شبکه اینترنتی نیاز داشته باشد، در افزایش سرعت اینترنت ویندوز بسیار موثر هستند و مانع این افزایش سرعت میشوند. برای آزادسازی فضای پهنای باند لازم است که تمامی برنامههای تحت شبکه که روی کامپیوترتان در حال فعالیت هستند را غیرفعال کرده و بسته نگه دارید. برای این که متوجه شوید چه برنامههایی تحت شبکه در حال حاضر در حال فعالیت هستند، روی نوار ابزار پایین صفحه ویندوز خود کلیک راست کنید و گزینه Task Manager را کلیک کنید.
پنجرهای که باز میشود گزینه Network دارد. آن را انتخاب کرده و تمامی برنامههایی که در حال استفاده از شبکه اینترنتی شما هستند را مشاهده کنید. برنامههایی را که فکر میکنید نیاز مبرم به آنها ندارید را ببندید تا در افزایش سرعت اینترنت ویندوز خود دخیل باشید. برای این کار کافی است روی نام برنامه کلیک راست کنید و گزینه End task را بزنید.

سرور DNS را تغییر دهید.
همان طور که گفته شد تمامی اطلاعات در دنیای شبکههای اینترنتی به کمک یک آدرس که IP نامیده میشود، جابهجا میشوند. زمانی که شما نشانی یک وب سایت را در قسمت مرور گر خود وارد میکنید، این متن به یک IP تبدیل میشود. سپس به سرور رفته و سرور آن را به یک IP تبدل میکند. سروری که این وظیفه را انجام میدهد DNS نامیده میشود.
هر چه قدرت سرور در سرعت بیشتر باشد، سرعت اتصال شما نیز بالاتر میشود. یکی از قویترین و معروفترین و البته قابل اعتمادترین سرورهای DNS که در تمام دنیا شناخته شده گوگل است. برای این که آدرس سرور DNS را روی گوگل تنظیم کنید این مراحل را طی کنید.
از طریق منوی Start عبارت network را تایپ کرده و گزینه Network and sharing center را کلیک کنید.
در کنار گزینه Connections روی شبکه وای فای خود کلیک کنید.
عبارت Properties را انتخاب کنید.
گزینه Internet Protocol Version را انتخاب کرده و روی آن کلیک راست کنید تا بتوانید Properties آن را مشاهده کنید.
در پایین پنجره گزینه Use the following DNS server addresses را انتخاب و آن را فعال کنید. این آدرسها را وارد کنید :
Preferred DNS server: 8.8.8.8
Alternate DNS server: 8.8.4.4
در نهایت تغییرات را ذخیره کرده و از صفحه خارج شوید. در صورتی که هنگام اتصال به اینترنت دچار مشکلی شدید گزینه Use DNS server address automatically را تیک زده و تنظیمات را به حالت اولیه خود بازگردانید.

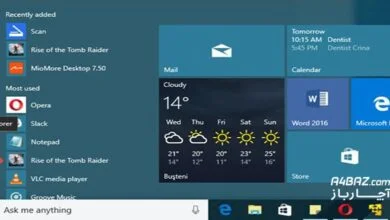
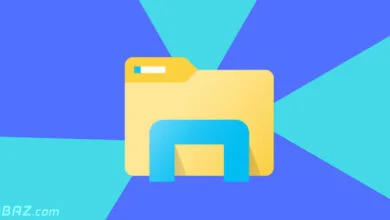

با سلام و خسته نباشید. مطالب وب سایت تان بسیار عالی بود. از شما سپاسگزارم.
با سلام
کاربر عزیز، خوشحالیم که توانسته ایم به شما کمک کنیم. نظرات شما انرژی بخش تیم آچارباز است.
با سلام و خسته نباشید خدمت شما لطفا به من بگید که چرا با این که نتم رو تست کردم وپینگ40 اما تو بازی آنلاین خیلی افتضاحه؟
درود بر شما
مشکل بازی آنلاین ممکن است از سرعت، نوسان اینترنت، سرور، فایروال یا سختافزار باشد.
کابل LAN بزنید، برنامهها را ببندید، فایروال را موقتاً خاموش کنید.
اگر نشد، با اینترنت تماس بگیرید.
سلام
من بروی pc خودمک یک آداپتور وایفای USB گذاشتم که از طریق اون به مودم و نت متصلم. مشکل اینجاست که بعداز نصب ویندوز و درایور دانگل وایفای سرعت کامل اینترنتی رو که خریدم روی pc خودمم دارم اما بعد از مدت کوتاهی (گاهی چند روز و گاهی چند ساعت ) سرعت اتصال و دانلودم مثلاً از 170 به 15 افت میکنه و دیگه بالا نمیره و تا تعویض ویندوز این مشکل برطرف نمیشه.همه موارد تنظیمات دانگل رو هم تغییر دادم و تست کردم اما فقط سرعت اتصالم به مودم تغییر میکنه و روی نت و دانلود هیچ تاثیری نداره.
پیشتر از توجه و راهنماییهای شما عزیزان سپاسگذارم.
درود بر شما
افت سرعت وایفای بهخاطر درایور، تنظیمات انرژی، تداخل کانال یا مشکل سختافزاری است.
درایور را آپدیت، صرفهجویی انرژی را غیرفعال و کانال وایفای را تغییر دهید.
اگر مشکل ادامه داشت، دانگل یا مودم را تست کنید.
چرا نت من فقط شب هاخوب کار میکنه.
با سلام
کاربر عزیز، مشکل را با پشتیبانی ISP خود در میان بگذارید.
با سلام من ویندوزم 10 نسخه HOMEهستش ولی نمیتونم به تنظیماتgpedit.msc دسترسی داشته باشم چرا؟
مشکل از ونیدوزه؟
باسلام
عباس عزیز برای رفع مشکل:
– درایو gpedit را دانلود و نصب کنید.
– سیستم عامل خود را بروزرسانی و یا دوباره نصب کنید.
اگر مشکل حل نشد، شما میتوانید درخواست تعمیر کامپیوتر در محل خود را در سایت آچارباز و یا با شماره ۰۲۱۵۴۵۹۱۶۱۶ثبت کنید تا همکاران ما مشکل را بررسی و حل کنند
سلام
ممنون میشم پاسخ بدید
من سرعت اینترنتم رو تست کردم بالای 1.6 مگ هست اما سرعت دانلودم 200 کیلوبایت هست
انتی ویروس قوی هم روی سیستمم دارم و هیچ ویروسی تو سیستمم نیست با این وجود سرعت اینترنتم خیلی کمه
چیکار باید بکنم ممنون میشم کمکم کنید
سلام
در این زمینه بهتر است با سرویس دهنده اینترنت خود در تماس باشید.
من کلا نتم خرابه چه کار کنم
باسلام
محمد عزیز، متوجه مشکل شما نشدیم آیا در اتصال سیستم به اینترنت مشکل دارید، یا اینترنت شما ضعیف است و با مشکل قطعی روبرو هستید؟
وی پی ان اگه داری خاموش کن
ممکن مشکل از سیم کشی باشه یا نویز گیرتون مشکل داره این مواردم برسی کنید شاید بهتر بشه
باسلام
عباس عزیز، ممنونیم که تجربه خود را با ما درمیان گذاشتید.
این دقیقاااااا مشکل منهههه
باسلام
ابولفضل عزیز، با شرکت ارائه دهنده خدمات اینترنت خود تماس بگیرید و موضوع را پیگیری کنید، ممکن است اپراتور روی سرعت محدودیتی اعمال کرده باشد.