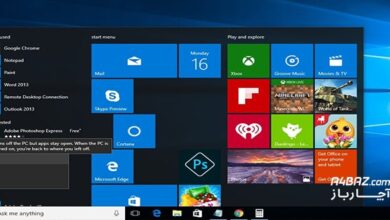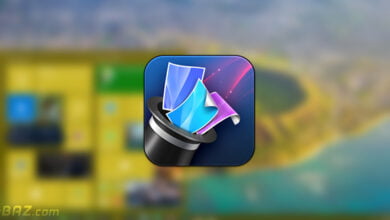تعیین سایت پیش فرض هنگام باز شدن مرورگر

یادداشت ویراستار: این مطلب در آبان 1400 توسط کارشناسان لپ تاپ و کامپیوتر آچارباز، بررسی و تایید شده است.
اغلب برای همه کاربرانی که از اینترنت استفاده میکنند پیش آمده است که در حال مطالعه مقاله، دیدن فیلم یا عکسی در سایتی سیستم آنها هنگ کرده و یا به هر دلیلی مرورگر بسته شده و دیگر قادر به پیدا کردن آن سایت نیستند یا آدرس سایت را فراموش میکنند. اما چگونه میتوان این مشکل را برطرف کرد؟ با تعیین سایت پیش فرض هنگام باز شدن مرورگر شما به راحتی میتوانید حتی پس از بستن مرورگر و دوباره باز کردن آن، سایتهای مورد نظر خود را داشته باشید. در این مقاله قصد داریم شما را با چگونگی تعیین سایت پیش فرض آشنا کنیم با ما در ادامه همراه باشید.
تعیین سایت پیش فرض هنگام باز شدن مرورگر گوگل کروم
برای انتخاب سایت پیش فرض در مرورگر کروم میتوانید اقدامات زیر را انجام دهید:
- مرورگر گوگل کروم را باز کنید.
- روی دکمه سه نقطه بالا گوشه سمت راست کلیک کنید.
- گزینه setting را انتخاب کنید.
- سپس به قسمت On startup مراجعه کنید. در این قسمت سه گزینه مشاهده میکنید:
- Open the New Tab page : فعال کردن این گزینه، زمانی نیاز است که مرورگر را باز میکنید میخواهید در یک صفحه جدید جستجو رو انجام دهید.
- Continue where I left off: با فعال کردن این گزینه شما به مرورگر این دستور را میدهید، که در صورت بسته شدن مرورگر و یا خاموش شدن سیستم، پس از باز کردن دوباره آن همه tabهایی که باز شده بودند را دوباره به همان صورت نمایش دهد.
- Open a specific page or set of pages: فعال شدن این گزینه به معنی تعیین سایت پیش فرض هنگام باز شدن مرورگر گوگل کروم است. جهت فعال کردن این گزینه و انتخاب سایت پیش فرض، ابتدا باید این گزینه را انتخاب کرده و سپس دکمه کنار آن یعنی set pages را بزنید، در مرحله بعد باید URL (آدرس سایت مورد نظر) را در قسمت add a new page قرار دهید و سپس دکمه ok را بزنید.
در این حالت پس از باز کردن مرورگر، هر سایتی که شما اضافه کردید و سپس یک new tab جدید به صورت پیش فرض نمایش داده خواهد شد.
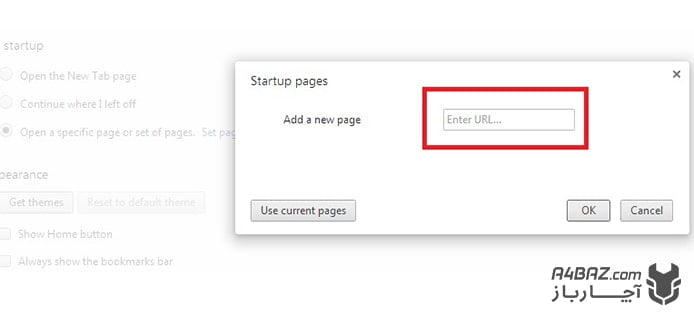
در صورتیکه پس از اعمال تغییرات متوجه شدید که هیچکدام از سایتهای مورد نظر به صورت پیش فرض نمایش داده نمیشود، ممکن است مرورگر دچار مشکل شده یا نسخه آن قدیمی باشد. در این حالت با به روزرسانی مرورگر مشکل برطرف خواهد شد، ولی اگر مشکل برطرف نشد، لپتاپ مشکل دارد و باید برای تعمیر لپتاپ اقدام کنید.
تعیین سایت پیش فرض هنگام باز شدن مرورگر فایر فاکس
به صورت کلی تعیین سایت پیش فرض برای مرورگر فایر فاکس شبیه به مرورگر گوگل کروم است ولی تفاوتهای کوچکی با یکدیگر دارند که در ادامه به آنها میپردازیم.
- در اولین مرحله باید مرورگر فایر فاکس را باز کنید.
- سپس دکمه سه نقطه یا سه خط کوچک در قسمت بالای صفحه سمت راست را بزنید.
- در مرحله بعد در پنجره باز شده روی دکمه setting کلیک کنید.
- در این مرحله به بخش General مراجعه کرده و در این بخش در قسمت startup گزینه Always check if Firefox is your default browser را فعال کنید.
- در مرحله بعدی باید به بخش HOME بروید.
- در این قسمت URL مورد نظر خود را در قسمت Homepage and new windows قرار دهید.
- پس از قرار دادن URL مشاهده میکنید که هیچ گزینهای جهت تایید این مورد وجود ندارد و پس از خارج شدن تغییرات اعمال خواهند شد.پس از خارج شدن شما از مرورگر، سیستم را RESET کرده و دوباره وارد مرورگر شوید.
- در این حالت شاهد تغییرات خواهید بود و میبینید که سایت مورد نظر شما به صورت پیش فرض به همراه یک New tab نمایش داده خواهد شد.
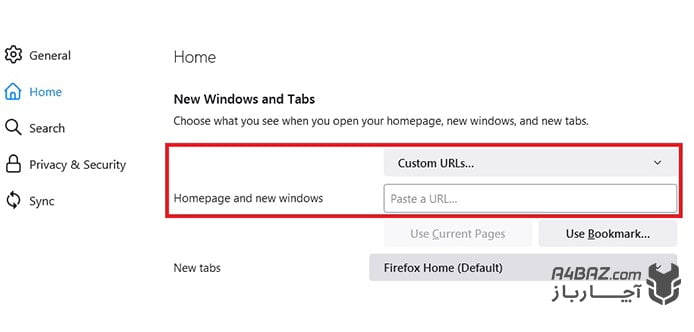
در صورتی که وارد قسمت setting مرورگر فایرفاکس خود شدید و تنظیمات گفته شده را نیافتید، نسخه مرورگر شما قدیمی شده است. باید ابتدا آن را بروزرسانی کنید و سپس مطابق با موارد گفته شده تعیین سایت پیش فرض هنگام باز شدن مرورگر فایر فاکس را انجام دهید.

جهت جلوگیری از شلوغ شدن قسمت tabها پیشنهاد ما به شما پین کردن tabها است. با پین کردن آنها شما فقط آیکون سایتها را به صورت کوچک مشاهده خواهید کرد.
جهت پین کردن tabها میتوانید مسیر زیر را طی کنید:
- روی سایت مورد نظر کلیک راست کنید.
- از بین گزینههای موجود، گزینهی pin را فعال کنید.
- سپس شما فقط آیکون سایت را مشاهده خواهید کرد.
- برای برگرداندن tab سایتها به حالت قبل دوباره روی tab مورد نظر راست کلیک کرده و گزینه unpin را انتخاب کنید.
در این مقاله سعی کردیم نحوه تعیین سایت پیش فرض هنگام باز شدن مرورگر را به طور کامل آموزش دهیم. در صورتی که با راهنماییهای ارائه شده نمیتوانید این کار را انجام دهید یا برای نصب و اپدیت نرم افزارها مشکل دارید.