بررسی خطاهای dns در ویندوز و رفع آنها

خطای DNS زمانی رخ میدهد که ارتباط اینترنتی شما دچار اشکال باشد. خطاهای DNS پرتعداد و متفاوتاند اما ممکن است راهحلهای مشترکی داشته باشند.
آنچه در این مطلب میخوانیم:
- مشکل DNS Server might be unavailable
- خطای Server IP Address Could Not Be Found
- آپدیت کردن درایور شبکه
- حل مشکل Your machine administrator has disabled teredo locally
- حل مشکل Ping primary domain name server fail
- Preferred DNS server و Alternative DNS server چیست؟
- ارور dns server is not responding
- ابزار تشخیص مشکل در dns
زمانی که مرورگر خود را باز میکنید تا به یک صفحه اینترنتی سر بزنید، مرورگر شما برای رسیدن به آدرس صفحه مورد نظر، فرایندی را طی میکند که احتمالا از آن خبر ندارید. مرورگر برای اینکه شما را به صفحه اینترنتی مورد نظرتان ببرد، باید اطلاعات DNS را بررسی کند. DNS یا Domain Name Server به اطلاعاتی از جمله نام صفحه و آدرس IP صفحات اینترنتی، گفته میشود. اما ممکن است برای شما هم پیش آمده باشد که با خطای DNS روبهرو شوید. خطاهای DNS انواع مختلفی دارند و میتوانند به دلایل متفاوتی، در زمان کار با مرورگر اینترنتی، رخ بدهند. در ادامه این مطلب، به بررسی خطاهای DNS در ویندوز و رفع آنها میپردازیم. گاهی سیستم ما به حدی قدیمی یا معیوب شدهاست که با رعایت تمام نکات نمیتوان مشکلات آن را حل کرد، در این مواقع باید برای دریافت قیمت لپ تاپ و خرید سیستم جدید اقدام کنید.
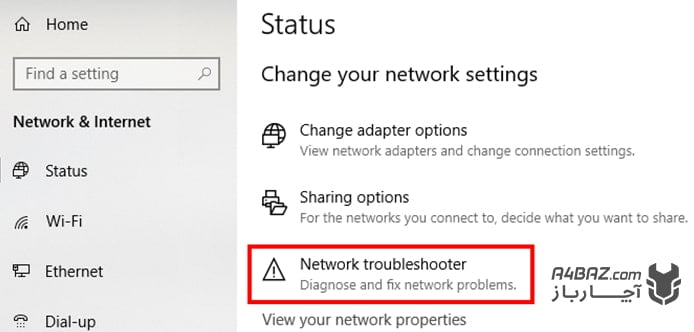
مشکل DNS Server might be unavailable
یکی از خطاهای پرتکرار در زمان جستجوی اینترنتی، ارور DNS Server might be unavailable است. اگر با این خطای DNS مواجه شدید، بدین معنی است که مرورگر شما، قادر به برقراری ارتباط با سرور DNS نشده است. میتوان با راهکارهایی ساده یا فنی، به رفع این خطا پرداخت. در ادامه، محتملترین دلایل بروز این خطا را توضیح دادهایم.
آیا اینترنت شما وصل است؟
ممکن است اینترنت شما قطع شده باشد. بهتر است قبل از هر کاری، بررسی کنید که به شبکه اینترنت متصل هستید یا نه.
- اگر با شبکه وای فای وصل شدهاید، آنتن و اتصال خود به این شبکه را بررسی کنید.
مودم خود را خاموش روشن کنید
اگر به اینترنت وصل هستید اما هیچ صفحهای باز نمیشود، مودم خود را یک بار خاموش و روشن کنید.
- این کار با کلید پاور که در پشت مودم قرار داده شده، انجام میشود. ممکن است بعد از راهاندازی مجدد، مشکل DNS حل شده باشد.
بروزر خود را عوض کنید
اگر همیشه فقط از یک بروزر اینترنتی استفاده میکردهاید، شاید حالا وقتش باشد که یک مرورگر جدید را امتحان کنید. ممکن است تنظیمات پروکسی در بروزر اینترنتی شما بهم ریخته باشد. برای امتحان، از یک بروزر دیگر کمک بگیرید. اگر مشکل شما در بروزر جدید حل شد، پس تنظیمات بروزر قدیمی شما، اشکال دارد.
فایروال را بهطور موقت خاموش کنید
آنتی ویروسها، نرم افزارهای امنیت اینترنت یا فایروال ویندوز، میتوانند در بروز این خطای DNS موثر باشند. فایروال ویندوز ممکن است به دلایلی دسترسی شما به صفحات اینترنتی را محدود کرده باشد. در این صورت، با رفتن به صفحه تنظیمات ویندوز، فایروال را برای دقایقی خاموش کنید.
- دقت کنید که خاموش کردن دائمی فایروال، ایده خوبی نیست و کامپیوتر شما را در خطر آلوده شدن به بدافزارهای اینترنتی قرار میدهد.
- اگر از آنتی ویروس استفاده میکنید، برای دقایقی آن را غیرفعال کنید. سپس بررسی کنید که مشکل حل شده است یا نه.

از Troubleshoot ویندوز کمک بگیرید
Troubleshoot ویندوز برای عیبیابی بخشهای مختلف سیستم عامل، طراحی شده است. Troubleshoot در ویندوز ۱۰ پیشرفت زیادی داشته و میتواند هر بخش از ویندوز را، جداگانه عیبیابی کند.
- به صفحه تنظیمات (با کلیدهای ترکیبی Win + I) وارد شوید.
- روی گزینهی Update & Security کلیک کنید.
- از پنل سمت چپ، گزینه Troubleshoot و سپس، Additional troubleshooters را انتخاب کنید.
- در صفحهای که باز میشود، گزینه Internet Connections را میبینید. با انتخاب این گزینه، ویندوز به بررسی اتصال اینترنت شما و زیرساختهای نرم افزاری آن، میپردازد.
- بعد از بررسیها، دلیل بروز مشکل به شما اطلاع داده میشود. ممکن است خود ویندوز، به صورت خودکار، موفق به حل مشکل DNS شود.
فایروال ویندوز ممکن است به دلایلی دسترسی شما به صفحات اینترنتی را محدود کرده باشد. در این صورت، با رفتن به صفحه تنظیمات ویندوز، فایروال را برای دقایقی خاموش کنید.
تنظیم دستی آدرس DNS
ممکن است در تنظیمات ویندوز، یک آدرس DNS اشتباه وارد شده باشد. در این صورت، باید این آدرس را بردارید، یا آن را با آی پی درست جایگزین کنید، تا مشکل DNS شما حل شود.
- از صفحه تنظیمات ویندوز، به بخش Network and Internet وارد شوید.
- در صفحه بعدی، گزینه Change adaptor options را انتخاب کنید.
- سپس صفحه Network Connections برای شما باز میشود.
- در اینجا کانکشن اینترنت خود را میبینید. روی آن کلیک راست کرده و گزینهی Properties را انتخاب کنید.
- در پنجره جدید، روی قسمت Internet Protocol Version 4 کلیک کنید.
- اگر پیش از این، آدرس آی پی و آدرس DNS تنظیم کرده باشید، به شما نمایش داده میشود. اگر اینطور است، گزینه Obtain DNS server address automatically را به حالت انتخاب درآورید و دکمه Ok را بزنید.
- اکنون بررسی کنید که مشکل ارور DNS حل شده است یا نه.
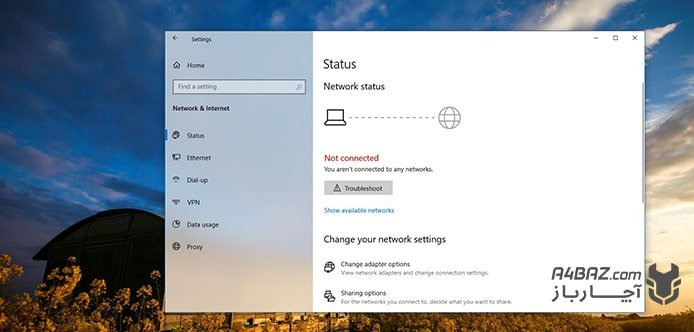
خطای Server IP Address Could Not Be Found
زمانی که با ارور Server IP Address Could Not Be Found مواجه شوید، سیستم عامل در پیدا کردن آی پی آدرس صفحه اینترنتی مورد نظر شما، با مشکل روبهروست. این خطا به خطای DNS قبلی شبیه است و برای رفع آن، میتوانید از روشهایی که در بالا گفتیم، استفاده کنید. بجز اینها، نکات زیر را هم در نظر بگیرید.
تنظیمات پروکسی در مرورگر کروم
پیش از این، به تنظیمات پروکسی در بروزرها اشاره کردیم. اگر از نرم افزارهای پروکسی استفاده میکنید، دقت کنید که این نرم افزارها تنظیمات بروزر شما را دستکاری میکنند. ممکن است وقتی که این نرم افزارها غیرفعال هستند، دسترسی شما به همه صفحات اینترنتی مختل میشود. در این حالت، اینترنت وصل است اما صفحه باز نمیشود. تنظیمات پروکسی در بروزرهای مختلف، شبیه به هم هستند. در ادامه، بررسی پروکسی در مرورگر کروم را توضیح میدهیم.
- ابتدا منوی Settings را از قسمت گوشه بالا، سمت راست صفحه باز کنید.
- از این منو، گزینهی Settings را انتخاب کنید. در صفحهای که باز میشود، روی گزینه Show advanced settings کلیک کنید.
- در صفحه بعدی، با انتخاب Change proxy settings، به سربرگ Connections بروید.
- گزینه Lan settings را انتخاب کنید. در صفحه بعدی، اگر تیک گزینه Use a proxy server for your Lan فعال است، آن را بردارید و همه پنجرهها را Ok کنید.
- حالا پروکسی مرورگر کروم، غیرفعال شده است.
آپدیت کردن درایور شبکه
یکی از روشهای رفع خطای DNS در ویندوز، آپدیت کردن درایور شبکه است. برای این کار، باید به پنجره Device Manager بروید.
- در صفحه تنظیمات ویندوز، با جستجوی عبارت Device Manager، این پنجره را پیدا و باز کنید.
- روی Network Adaptors کلیک کنید.
- از منویی که باز میشود، به دنبال درایور شبکه وای فای خود بگردید.
- در ابتدا نام برند تولیدکننده سخت افزار شبکه شما، و سپس عنوان Wireless Network Adaptor درج شده است.
- روی آن کلیک راست کرده و Update Driver را بزنید.
- در صورتی که آپدیت جدیدی در دسترس باشد، ویندوز درایور شبکه را بهروز میکند.

حل مشکل Your machine administrator has disabled teredo locally
یکی از خطاهای مربوط به DNS که کاربران بعد از Troubleshoot با آن روبهرو شدهاند، پیغام خطای Your machine administrator has disabled teredo locally است. Teredo نام یک تونل مجازی و مربوط به IP V6 است. به همین دلیل، باید تنظیمات IP Version 6 را بررسی کنید.
- در پاراگرافهای قبل در مورد پنجره Network Connections صحبت کردهایم. برای دسترسی به این پنجره، باید از صفحه تنظیمات ویندوز، وارد بخش Network and Internet شوید و گزینه Change adaptor options را کلیک کنید.
- در صفحه بعدی، روی کانکشن اینترنت خود کلیک راست کنید و وارد Properties شوید.
- در پنجرهای که باز میشود، گزینه Internet Protocol Version 6 را بررسی کنید.
- در صورتی که تیک آن غیرفعال بود، این گزینه را فعال کنید و سپس روی دکمه Install بزنید.
- اگر تیک این گزینه فعال بود، تیک آن را بردارید و روی دکمه Uninstall کلیک کنید.
- حالا بررسی کنید که این خطا رفع شده است یا نه.
حل مشکل Ping primary domain name server fail
ارور Ping primary domain name server fail مربوط به آی پی تنظیم شده DNS است. در این شرایط، ممکن است آدرس DNS اشتباه باشد.
- با گزینه Properties در پنجره Network Connections، به صفحه تنظیمات کانکشن خود وارد شوید.
- روی گزینه Internet Protocol Version 4 کلیک کنید.
- بررسی کنید که آیا در باکسهای DNS، آی پی وارد شده است یا نه.
- در صورتی که آی پی وارد شده بود، تنظیمات را روی اتوماتیک قرار دهید.
- اگر همچنان مشکل بر جای خود وجود داشت، آی پی DNS را به ترتیب زیر تغییر دهید:
- در قسمت Preferred DNS server آی پی ۸.۸.۸.۸ را وارد کنید.
- در قسمت Alternative DNS server آی پی ۴.۲.۲.۲ را وارد کنید.
- اگر مشکل همچنان حل نشده بود، با ISP یا همان شرکت تامین کننده اینترنت خود تماس بگیرید و در مورد تظیمات آی پی DNS، پرسوجو کنید.
Preferred DNS server و Alternative DNS server چیست؟
شبکههای کامپیوتری، بر برقراری ارتباط، از یک سیستم پیچیده برای آدرسدهی استفاده میکنند. مواقعی پیش میآید که پروتکلهای معمول برای برقراری ارتباط با آدرس آی پی، جوابگو نیستند. در این صورت، سیستم عامل از یک DNS server دیگر، برای برقراری ارتباط استفاده میکند. این همان Preferred DNS server است.
در صورتی که بعد از مدتی، سیستم عامل قادر به برقراری ارتباط از طریق این آدرس نباشد، به آدرس جایگزین یا همان Alternative DNS server رجوع میکند.

ارور dns server is not responding
این خطا به کاربر اطلاع میدهد که نشانی dns سرور پیدا نشد. در این صورت، صفحهای که به دنبال آن هستید، باز نمیشود. دلایل مختلفی میتواند باعث بروز این خطای DNS شود که در بالا برخی از آنها را بررسی کردهایم.
- اگر به وای فای وصل هستید، اما هیچ صفحهای باز نمیشود، مرورگر خود را ببندید و دوباره باز کنید.
- برای رفع مشکل، لپ تاپ و مودم خود را نیز ریست کنید.
- مطابق با آموزش بالا، آدرس DNS سرور خود را بررسی کرده و در صورت نیاز، آن را دوباره تنظیم کنید.
ابزار تشخیص مشکل در dns
یکی از روشهای بررسی خطاهای DNS، استفاده از نرم افزارهای مخصوص شبکه است. با استفاده از این ابزارها، میتوان اتصال اینترنت را بهطور دقیق بررسی کرد و به خطایابی پرداخت. البته برای استفاده از این نرم افزارها، باید از دانش شبکه برخوردار بود. برخی از نرم افزارهای مطرح در این زمینه:
- Ipconfig
- Nslookup
- دستور Ping در پنجره CMD
در این مطلب، به بررسی خطاهای dns و رفع آنها در ویندوز پرداختیم. امیدواریم توانسته باشیم مشکل شما را حل کنیم. اما اگر مشکل شما رفع نشده است، با کارشناسان ما تماس بگیرید.


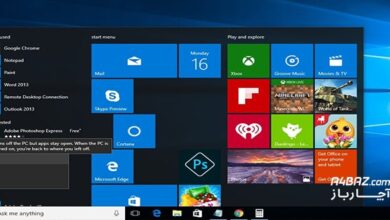
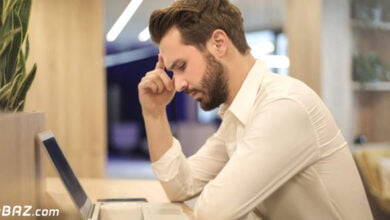
سلام خسته نباشید . من برای لب تابم DNS فعال کردم ( cloud flare ) برای یوتیوب ازش استفاده میکردم کار میکرد ولی یه بار خواستم باهاش تو چندتا سایت مورد نیازم برم که فیلتر شدن ( با ما مشکل داشتن مثه اینکه ) ولی کار نکرد از اون موقع تا الان کلا این DNS کار نمی کنه میشه بگید مشکل چیه؟
درود بر شما،
برای مشکل DNS کلودفلر که کار نمیکند:
1. تنظیمات DNS را دوباره بررسی و بهدرستی وارد کنید.
2. کش DNS را با دستور `ipconfig /flushdns` در Command Prompt پاک کنید.
3. مودم و لپتاپ را ریستارت کنید.
4. ممکن است ISP شما DNS کلودفلر را مسدود کرده باشد، در این صورت باید از VPN یا DNS جایگزین استفاده کنید.
5. اگر مشکل ادامه داشت، DNS دیگری مثل Google (8.8.8.8) را تست کنید.
واقعا عالی بود من با اولین راهکار مشکلم برطرف شد
باسلام
امیرحسین عزیز، خوشحالیم که توانستیم به شما کمک کنیم.
سلام ممنون از سایتتون
من این کارا رو کردم ولی همچنان هر dns ای ست میکنم (با نرم افزار dns jumper تست کردم و کار میکنم)نمیشه و ارور access error رو میده
حتی وی پی انم وصل نمیشه نمیدونم چرا
درود بر شما،
اگر ارور **Access Error** دارید و VPN هم وصل نمیشود:
1. احتمالا توسط **فایروال یا آنتیویروس** یا تنظیمات شبکه محدود شدهاید، بررسی و موقتاً غیرفعال کنید.
2. تنظیمات پروکسی را در **Internet Options** > تب Connections > LAN Settings چک و خاموش کنید.
3. مطمئن شوید که ادمین سیستم هستید و دسترسی کافی دارید.
4. اگر در شبکه سازمانی هستید، ممکن است محدودیتهای شبکه اعمال شده باشد.
5. در نهایت، ویندوز را در حالت Safe Mode with Networking تست کنید.
تنظیمات DNS سیستم رو عوض میکنم ولی سیو نمیشه تنظیماتش
باسلام
دوست عزیز با شماره پشتیبانی ۰۲۱۵۴۵۹۱۶۰۰ تماس بگیرید تا همکاران ما شما را راهنمایی کنند.
با سلام
دی ان اس سیستم رو بر اساس اعدادی که فروشنده خط اینترنت شاتل بمن داده ولی بعد از چنددقیقه
دوباره عوض میشه و بالایی میشه 8.8.8.8
و پایینی میشه 9.9.9.9.
لطفا راهنمایی کنید
با سلام
لطفا برای کسب راهنمایی، با شماره پشتیبانی 02154591600 تماس بگیرید تا همکاران ما شما را راهنمایی کنند.
اقا سلام مال من وصل میشه و بعد خود وای فای قطع میشه و وقتی می خوام بهش وصل بشم میکه وای فای پیدا نشد
سلام
لطفا برای راهنمایی با شماره پشتیبانی 02154591600 تماس بگیرید تا کارشناسان ما شما را راهنمایی کنند.
مشکلم حل شد سپاس از مطالب مفیدتون
درود بر شما،
باعث خوشحالی است که مشکلتان رفع شد.