تنظیمات دانلود منیجر IDM

برای اینکه بتوانید تنظیمات دانلود منیجر IDM را شخصیسازی کنید، باید نحوهی کار با گزینههای حاضر در منوی این برنامه را بدانید. نرمافزار Internet Download Manager یا IDM، یک نرمافزار مدیریت دانلود است که میلیونها کاربر در جهان از آن استفاده میکنند. برنامهی اینترنت دانلود منیجر، به دلیل کارایی بالا در افزایش سرعت دانلود و شیوهی آسان مدیریت فایلهای دانلودی، به انتخاب اول کاربران بدل شده است.
اگر روی کامپیوتر خانگی خود، نرمافزار مدیریت دانلود ندارید، بهتر است هر چه زودتر، آخرین نسخهی دانلود منیجر IDM را دانلود و روی سیستم عامل خود، نصب کنید. در ادامهی این مطلب، با تنظیمات دانلود منیجر IDM و سربرگهای مختلف آن، آشنا میشوید.
- دانلود منیجر IDM
- منوهای دانلود منیجر IDM
- منوی Tasks در دانلود منیجر
- معرفی منوی File در دانلود منیجر
- چگونه دانلود منیجر را فعال کنیم؟ منوی Downloads در IDM
- منوی View
- منوی Help
- منوی Registration
- برگرداندن فایلهای پاک شدهی دانلود منیجر
- محل ذخیرهی فایلهای اینترنت دانلود منیجر
- چگونه دانلود منیجر را فعال کنیم؟ فعال کردن دانلود منیجر
- تنظیمات دانلود منیجر برای دانلود اتوماتیک
دانلود منیجر IDM
فضای برنامهی IDM را میتوان به چهار بخش تقسیم کرد:
- در بالای پنجرهی IDM، نوار منو را میبینید که شش منوی مختلف را در خود جا داده. میتوان گفت که همهی تنظیمات دانلود منیجر IDM، با استفاده از گزینههای نوار منو قابل انجام است.
- نوار بعدی، نوار ابزار IDM است که برخی از گزینههای پرکاربرد را برای دسترسی سریعتر، شامل میشود. همچنین مدیریت فایلهای موجود در لیست دانلود را هم میتوان با آن انجام داد.
- در بخش بعدی، لیست دانلود خود را میبینید. اطلاعات هر فایلی که برای دانلود به IDM میدهید، در اینجا نمایش داده میشود.
- باکس ستونی Categories، چهارمین بخش از فضای کلی دانلود منیجر IDM است که با گزینههای آن میتوانید یک دستهی خاص از فایلهای دانلودی را در لیست دانلود خود، به نمایش بگذارید.
در ادامه، به معرفی مهمترین تنظیمات دانلود منیجر IDM در بخش نوار منو میپردازیم.

منوهای دانلود منیجر IDM
در ادامه به معرفی هر یک از منوهای دانلود منیجر idm میپردازیم، تا پس از آشنایی با هریک از منوهای آن، به راحتی بتوانید تنظیمات خود را در نرم افزار، اعمال کنید.
دانلود منیجر IDM، فایلهای دانلودی را به طور پیشفرض، در مسیر C:\Downloads ذخیره میکند.
منوی Tasks در دانلود منیجر
اولین سربرگ در نوار، منو است که گزینههای آن، برخی از وظایف اساسی دانلود منیجر را شامل میشوند.
- با استفاده از گزینهی Add new download در این منو، میتوان لینک یک فایل دانلودی جدید را به دانلود منیجر داد تا کار دانلود آن را بر عهده بگیرد.
- با گزینهی Add batch download میتوانید چند لینک دانلود را به صورت یکجا، به دانلود منیجر اضافه کنید.
- گزینهی Run site grabber یکی از ابزارهای جادویی IDM است که با آن میتوانید یک صفحهی ایترنتی را دانلود کنید. در این بخش، باید با وارد کردن لینک صفحهی مورد نظر، انتخاب کنید که به دنبال چه فایلهایی هستید؛ به عنوان مثال، تصاویر، ویدیوها، همهی صفحه…
- Show drop target یکی از امکانات جالب دانلود منیجر IDM است که شاید پیش از این، با آن کار نکرده باشید. در صورتی که این گزینه را فعال کنید، یک باکس کوچک در پایین صفحه به نمایش درمیآید. هر زمان که یک لینک دانلود را روی این باکس رها کنید، کادر دانلود برای شما نشان داده میشود.
- با گزینهی Export، از اطلاعات لیست دانلود خود، بکاپ میگیرید.
- برای وارد کردن فایل اطلاعات لیست دانلود، باید در این منو از گزینهی Import استفاده کنید.
معرفی منوی File در دانلود منیجر
مدیریت فایلهای دانلودی، با گزینههای این منو قابل انجام است. برای استفاده از گزینههای File، باید فایل مورد نظر خود را از لیست دانلود، انتخاب کنید.
- Stop Download توقف دانلود
- Remove حذف فایل دانلودی از لیست IDM
- Download Now از سرگیری دانلود فایل
- Redownload دانلود مجدد فایلهای دانلود شده
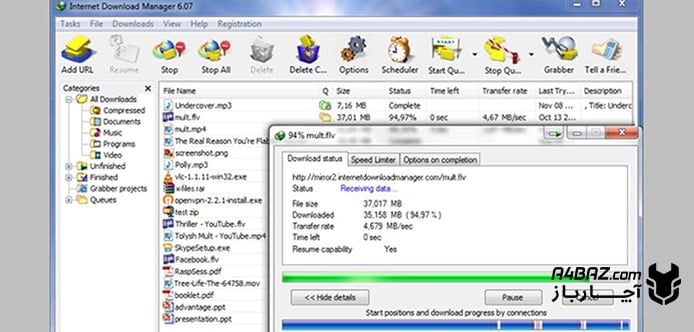
چگونه دانلود منیجر را فعال کنیم؟ منوی Downloads در IDM
این منو، گزینههای منوی قبلی را کامل میکند.
- گزینهی Pause All توقف همهی دانلودهای فعال
- گزینهی Stop All قطع همهی دانلودهای فعال
- Delete All Completed حذف همهی فایلهای دانلود شده در لیست IDM
- Find جستوجو در لیست دانلود
- Scheduler تنظیم و زمانبندی صفهای دانلود
- Option تنظیمات نحوهی کار IDM
منوی View
با گزینههای این منو، میتوان این تنظیمات را اعمال کرد:
- نحوهی نمایش آیکونهای نوار ابزار و باکس کتگوری
- مرتبسازی آیتمهای لیست دانلود بر اساس عنوان، حجم، تاریخ دانلود، …
- انتخاب زبان برنامه. از گزینهی Language در انتهای منو، میتوانید زبان برنامه را به فارسی تغییر دهید.
منوی Help
در این بخش، میتوانید دربارهی کاربردهای مختلف دانلود منیجر IDM، اطلاعات کمکی و آموزشی دریافت کنید.
منوی Registration
آخرین سربرگ در نوار منو، برای خرید آنلاین IDM و ثبت اطلاعات در آن، استفاده میشود.

برگرداندن فایلهای پاک شدهی دانلود منیجر
اگر لیست لینکهای دانلودی شما پاک شده است و میخواهید آنها را بازیابی کنید:
- باید از قبل، اطلاعات لیست دانلودها را ذخیره کرده باشید. برای این کار، از منوی Tasks، زیرمنوی گزینهی Export را باز کنید.
- در اینجا میتوانید لیست دانلود خود را در دو فرمت متنی و فایل خروجی IDM، دریافت کنید.
- برای بازیابی اطلاعات لیست دانلود، باید این فایل خروجی را از طریق گزینهی Import در منوی Tasks، به برنامه بدهید.
محل ذخیرهی فایلهای اینترنت دانلود منیجر
دانلود منیجر IDM، فایلهای دانلودی را به طور پیشفرض، در مسیر C:\Downloads ذخیره میکند. برای تغییر آن، به بخش Options یا تنظیمات دانلود منیجر، رجوع کنید.
- از نوار ابزار، گزینهی Options را انتخاب کنید. این گزینه را میتوانید در انتهای منوی Downloads هم پیدا کنید.
- سربرگ Save to را انتخاب کنید.
- در اینجا از بین دستههایی مثل عمومی، اسناد، فایلهای فشرده، … یک کتگوری را انتخاب کنید.
- در بخش Default download directory، مسیر پیشفرض را میبینید. با دکمهی Brows، میتوانید محل ذخیرهی فایلهای دانلود منیجر را تغییر دهید.
چگونه دانلود منیجر را فعال کنیم؟ فعال کردن دانلود منیجر
برای فعالسازی دانلود منیجر IDM، به اطلاعات خرید برنامه، شامل سریال و شناسهی کاربری خریدار، نیاز دارید.
- در ایران، به دلیل محدودیتهای موجود، خرید قانونی IDM امکانپذیر نیست. به همین دلیل باید از فایلهای کرک و شماره سریالهای کرک شده، برای ثبت برنامه استفاده کرد.
- برای وارد کردن شماره سریال IDM، گزینهی Registration را از منویی به همین نام، انتخاب کنید.
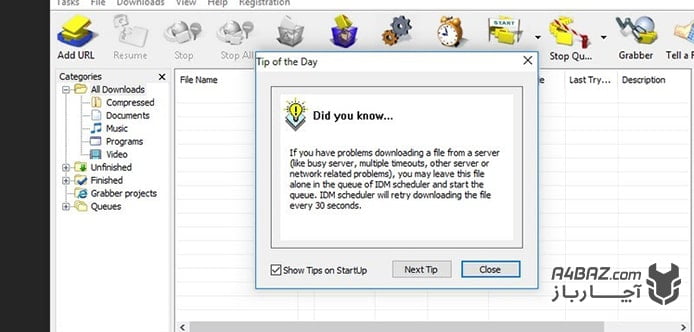
تنظیمات دانلود منیجر برای دانلود اتوماتیک
یکی از قابلیتهای منحصر به فرد IDM، امکان دانلودهای زمانبندی شده و خودکار است.
- با گزینهی Scheduler که آن را در نوار ابزار و منوی Downloads میبینید، میتوانید یک صف دانلود تعریف کنید.
- بعد از وارد کردن فایلهای خود به صف، با آغاز دانلود، همهی فایلهای صف به صورت اتوماتیک و پیدرپی، دانلود میشوند.
- از تنظیمات مهم صفهای دانلود، زمانبندی برای دانلود خودکار و از پیش تعیین شدهی آنهاست.
در صورتی که اینترنت سیستم شما هنگام دانلود فایلها قطع و یا سیستم خاموش میشود، لازم است جهت بررسی صحت آن، اقدام کنید.
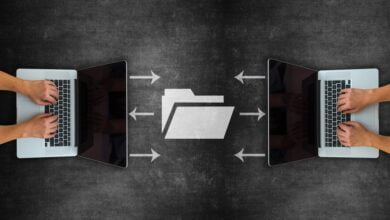



فایل های دان شده رو از کجا باز یه اکسترکت کنیم
درود بر شما
فایلهای دانلود شده اگر فشرده (مثل ZIP یا RAR) باشند، برای استخراج از نرمافزارهایی مثل **WinRAR** یا **7-Zip** استفاده کنید.
کافی است روی فایل راستکلیک کنید و گزینه **Extract Here** یا **Extract to \[نام پوشه]** را انتخاب کنید تا فایلها استخراج شوند.
اگر نرمافزار ندارید، 7-Zip رایگان و سبک است و میتوانید نصب کنید.
سلام خسته نباشید موقعی که دانلود منیجر رو نصب می کنیم پنج تا پوشه می سازه اگر که بخوایم اونها رو حذف کنیم نرم افزار مشکل دار میشه؟
و من اشتباه کردم و چیزی که داشتم دانلود می کردم مسیری رو که می خواستم رو نذاشتم و رفت تو پوشه خود دانلود منیجر که این پوشه از بقیه پوشه ها جدا شده من چه جوری می تونم این مورد رو حل کنم
امکانش هستش که لطفا راهنماییم بفرمایید؟
سلام دوست عزیز Internet Download Manager باید رو درایو cنصب کنی و گرنه ارور میده پوشه های ساخته شده هم نباید پاک کنی یادت باشه اگه دو یا چنا درایور داری تو یکی از اون درایور ها ی پوشه بساز اسمشو بزار IDM بعد برو تو تنظیمات خود Internet Download Manager و بعد برو تو تب ….. ذخیره در ….و بعد بیا پایین نوشته ….مسیر پیش فرض ذخیره فایلها (گروه عمومی) اونجا جستجو بزن پوشه که اسمش گذاشتی IDM اونو پیدا کن وبرو داخلش پایین نوشته سلکت فولدر اونو بزن بعد بیا بیرو برو تو تنظیمات Internet Download Manager و بعد تو تب عمومی همرو تیک دار کن فقط تیک اولی نوشته IDM را همراه با بالا امدن ویندوز شروع کن بردار بعد Internet Download Manager کلا ببند بازش کن برو تو گوگل کروم افزونه Internet Download Manager نصب کن بعد رو هر لینکی بزنی شروع میکنه به دانلود ی صفحه باز میشه که نوشته این مسیر را برای گروه( ) به یاد داشته باش تیک اونو بزن بالا اون هم ی نوشته هست ذخیره به عنوان یه سه نقطه هست اونو میزنی و ادرس پوشه ای که اسمش گذاشتی IDM بهش میدی مثلا مثل این F:\IDM\Garsha Rezaei – Darya Darya (128).mp3 بار اول که میخوای موسیقی دانلود کنی ادس پوشرو بهش بده دیگه ازت نمیپرسه خود ب خود تو همون پوشه موسیقی دانلود کنی ذخیره میکنه یا اول فیلم دالود کنی ادرس ذخیره فیلم بهش بده برا بار های بعدی دیگه نمیخواد بهش ادرس بدی برا فایل زیپ اینام وقط ی بار بهش ادرس میدی اینجوری گیج هم نمیشی فقط بار اول که خواستی موزیک فیلم و فایل یپ یا هر فایلی دانلود کنی بهد این که ادرس پوشه IDM دادی تیک اینم بزن این مسیر را برای گروه( هر پسونی که داری دانلود میکنی ) به یاد داشته باش
با سلام
محمد عزیز، ممنون از پاسخگویی شما. نظرات شما انرژی بخش تیم آچارباز است.
با سلام
دوست عزیز، امیدواریم مشکل شما برطرف شده باشد