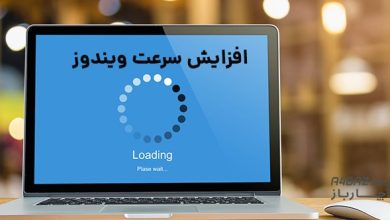نحوه بازیابی اطلاعات حذف شده از کامپیوتر

حذف فایلها در کامپیوتر گاهی بسیار دردسرساز میشود. حتی اگر فایلها بهطور عمد حذف شدهباشند، باز هم ممکن است نیاز به بازیابی اطلاعات حذف شده داشتهباشید. چندین روش برای بازیابی فایلهای پاک شده کامپیوتر شما وجود دارد که برخی از آنها رایگان و برخی نیازمند هزینه هستند. این راهکارها شامل استفاده از امکانات ویندوز و نرمافزارهای ریکاوری فایل میشوند. در این مقاله 5 روش کاربردی برای بازیابی اطلاعات حذف شده کامپیوتر را معرفی میکنیم؛ پس در ادامه با ما همراه باشید.
فهرست مطالب
5 روش بازیابی اطلاعات حذف شده از کامپیوتر
در ادامه، 5 روش بسیار مفید را برای بازیابی اطلاعات حذف شده کامپیوتر را بیان و هرکدام را توضیح میدهیم:
- بازیابی اطلاعات از سطل بازیافت (Recycle Bin)
- بازیابی با استفاده از ویژگی Previous Versions
- استفاده از نرمافزارهای بازیابی اطلاعات (Disk Drill)
- بازیابی اطلاعات با استفاده از Command Prompt (CMD)
- بازیابی اطلاعات از Backup (پشتیبانگیری)
1. بازیابی اطلاعات از سطل بازیافت (Recycle Bin)
اولین قدم برای بازیابی فایلهای حذف شده که سادهترین راه هم محسوب میشود، بررسی سطل بازیافت یا همان Recycle Bin است. وقتی فایلی را حذف میکنید، ابتدا به سطل زباله منتقل میشود. از آنجا میتوانید بهراحتی فایل را با انجام مراحل زیر بازیابی کنید.
- روی آیکون Recycle Bin در دسکتاپ کلیک کنید تا سطل بازیافت باز شود.
- فایل موردنظر را پیدا کنید. میتوانید برای سادهتر شدن کار، فایلها را بر اساس تاریخ حذف مرتب کنید.
- پس از پیدا کردن فایل، روی آن راست کلیک کرده و گزینهRestore را انتخاب کنید.
- فایل به مکان اصلی خود قبل از حذف بازمیگردد.
البته اگر فایلها را با استفاده از ترکیب کلیدهای Shift+Delete حذف کردهباشید، به سطل بازیافت نمیروند و برای بازیابی آنها نیازمند روشهای دیگری هستید که در ادامه بیان میکنیم. همچنین اگر سطل بازیافت را بهصورت دستی خالی کردهاید، باز هم فایلها از این روش قابل بازیابی نخواهند بود.

2. بازیابی با استفاده از ویژگی Previous Versions
شما با استفاده از ویژگیPrevious Versions در ویندوزهای 10 و 11 میتوانید فایلها یا پوشههای حذف شده را بازیابی کنید. البته این ویژگی تنها زمانی کار میکند که قبل از حذف فایلها، فعال بوده باشد. این روش سریع است و نیازی به نرمافزارهای جانبی ندارد. برای این منظور کافیست گامهای زیر را دنبال کنید:
- به پوشهای که فایل حذف شده در آن قرار داشته، بروید.
- روی پوشه راست کلیک کرده و گزینه Restore Previous Versions را انتخاب کنید.
- در پنجرهای که باز میشود، نسخههای قبلی فایلها و پوشهها را مشاهده میکنید. نسخهای را که قبل از حذف فایل، موجود بوده، انتخاب کنید.
- روی Restore کلیک کنید تا فایل یا پوشه به حالت قبل بازگردد.
- برای فعال کردن این ویژگی به مسیر Control Panel > System and Security > System > System Protection بروید و روی درایو موردنظر کلیک کنید تا نسخههای قبلی ذخیره شوند.
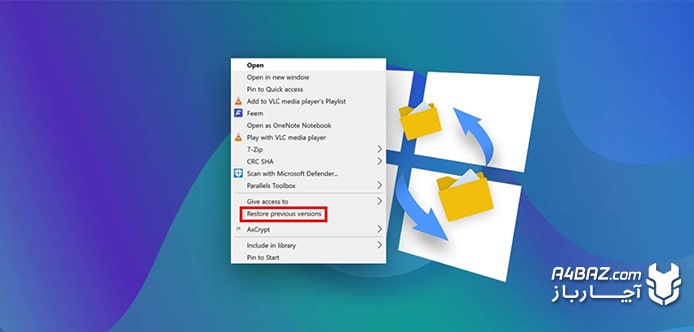
3. استفاده از نرمافزارهای بازیابی اطلاعات (Disk Drill)
نرمافزارهای بازیابی اطلاعات مانند Disk Drill برای زمانی مناسبند که فایلها بهطور دائمی حذف شدهاند و در سطل بازیافت هم نیستند. Disk Drill یکی از بهترین برنامهها در این زمینه است که میتواند اطلاعات حذف شده کامپیوتر شما را برگرداند. برای استفاده از این نرمافزار، مراحل زیر را طی کنید:
- نرمافزار Disk Drill را از وبسایت رسمی آن دانلود و نصب کنید.
- پس از نصب، برنامه را اجرا و درایوی را که فایلها در آن حذف شدهاند، انتخاب کنید.
- روی گزینه Search for lost data کلیک کنید تا اسکن آغاز شود.
- پس از اتمام اسکن، فهرستی از فایلهای قابل بازیابی نمایش داده میشود.
- فایلهای مورد نظر را انتخاب و روی Recover کلیک کنید. بهتر است آنها را در درایوی غیر از درایو اصلیشان بازیابی کنید تا از خراب شدن فایلها جلوگیری شود.
نسخه رایگان Disk Drill حداکثر 500 مگابایت داده را بازیابی میکند. شما میتوانید از این نرمافزار برای بازیابی فایلها در هر نوع ابزار ذخیرهسازی، از جمله هارد دیسک، فلش درایو و کارت حافظه استفاده کنید.

4. بازیابی اطلاعات با استفاده از Command Prompt (CMD)
ابزار Command Prompt ویندوز یکی از راههای مفید و البته فنی برای بازیابی فایلهای حذف شدهاست. برای بهرهگیری از این ابزار مراحل زیر را انجام دهید:
- روی دکمه Start کلیک کنید و CMD را در نوار جستجو تایپ کنید.
- سپس Command Prompt را بهعنوان مدیر سیستم (Run as administrator) اجرا کنید.
- دستور زیر را در پنجره CMD وارد کنید:
chkdsk X: /f
- به جای X، حرف مربوط به درایوی را که فایلها در آن حذف شدهاند، وارد کنید.
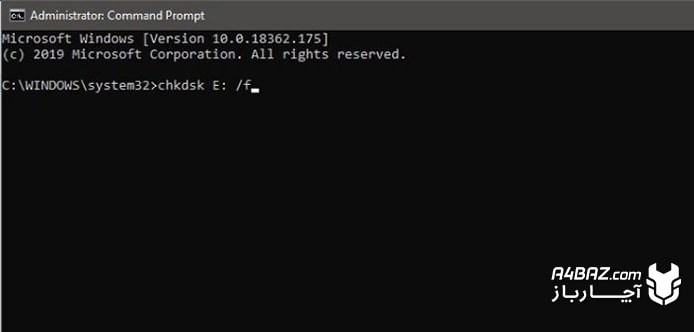
- سپس دستور زیر را وارد کنید تا فایلهای پنهان یا پاک شده که قابل بازیابی هستند، شناسایی شوند:
attrib -h -r -s /s /d *.*
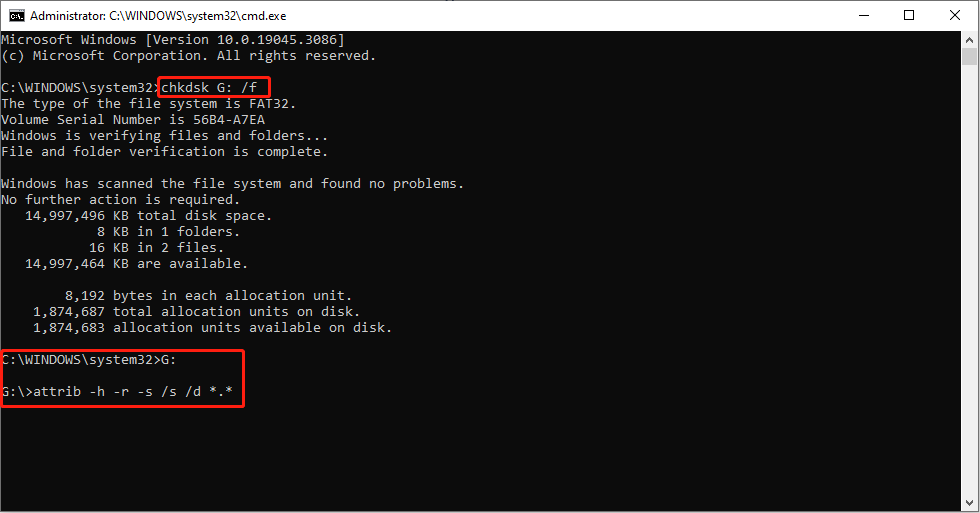
- حالا به درایو مربوطه بروید و فایلهای بازیابی شده را بررسی کنید.
این روش نیازی به نصب نرمافزار اضافی ندارد و در آن از ابزارهای داخلی ویندوز استفاده میکنید. ابزار Command Prompt برای بازیابی فایلهای حذف شده از درایوهای فرمتشده نیز کاربرد دارد. البته این روش بیشتر برای فایلهای سیستمی یا پنهان بهکار میرود و ممکن است برای فایلهای عادی چندان موثر نباشد. اگر از روش Command Prompt استفاده میکنید، حتما در وارد کردن دستورات دقت بالایی داشته باشید؛ زیرا اشتباه در دستورات میتواند منجر به حذف دائمی فایلها شود.
نرمافزارهای بازیابی اطلاعات مانند Disk Drill برای زمانی مناسبند که فایلها بهطور دائمی حذف شدهاند و در سطل بازیافت هم نیستند.
5. بازیابی اطلاعات از Backup (پشتیبانگیری)
اگر از اطلاعات خود بهصورت منظم بکاپ میگیرید، بازیابی فایلهای حذف شده بسیار ساده خواهد بود. ویندوز 10 و 11 قابلیت پشتیبانگیری داخلی دارند که شما با استفاده از آن، قادر به بازیابی اطلاعات پاک شده هستید. برای این منظور مراحل زیر را طی کنید:
- به بخش Settings بروید و گزینه Update & Security را انتخاب کنید.
- از منوی سمت چپ، روی Backup کلیک و سپس Go to Backup and Restore (Windows 7) را انتخاب کنید.
- در این قسمت، روی Restore my files کلیک کنید.
- فایلهایی را که میخواهید بازیابی کنید، انتخاب و مسیر ذخیرهسازی را تعیین کنید.
این روش از سریعترین و مطمئنترین راهها برای بازیابی فایلهای حذف شدهاست؛ البته در صورتیکه پیشتر از اطلاعاتتان بکاپ گرفته باشید. بازیابی از بکاپ تقریبا همیشه موفقیتآمیز است، مگر اینکه بکاپ خراب شدهباشد.
آنچه درباره روشهای بازیابی اطلاعات پاک شده کامپیوتر گفتیم
برای بازیابی اطلاعات حذف شده از کامپیوتر میتوانید روشهای مختلفی را بهکار بگیرید. اولین و سادهترین روش، بررسی سطل بازیافت (Recycle Bin) است، اما اگر فایلها بهطور دائمی حذف شده باشند، میتوانید از ابزارهای دیگری مانند ویژگی Previous Versions ویندوز یا نرمافزارهای ریکاوری مانند Disk Drill استفاده کنید. بهعلاوه، ابزار Command Prompt (CMD) گزینهای فنی برای بازیابی فایلهای پنهان و فرمتشده است. در نهایت، اگر از اطلاعات خود بکاپ گرفته باشید، بازیابی از نسخه پشتیبان، سریعترین و مطمئنترین راهکار محسوب میشود. توصیه میکنیم همواره از اطلاعات مهم خود پشتیبانگیری کنید تا برای برای بازیابی فایلهایتان به مشکل برنخورید.