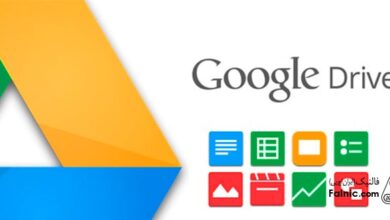تنظیمات سطل زباله ویندوز Recycle Bin

در بخش تنظیمات سطل زبالهی ویندوز، میتوانید با تغییر مقادیر پیشفرض، عملکرد این ابزار کاربردی ویندوز را بر اساس نیاز خود، تنظیم کنید. سطل زبالهی ویندوز، فایلهای حذف شدهی شما را در خود نگهداری میکند، تا به شما فرصتی برای بازیابی آنها بدهد. از آنجا که سطل زبالهی ویندوز، یک ابزار قدیمی در این سیستم عامل است، همه با نحوهی کار آن آشنا هستند، اما اگر سطل زبالهی ویندوز را به حال خود رها کنید، ممکن است با از دست رفتن دائمی برخی از دادههای مورد نیاز خود، روبهرو شوید. اگر تا به حال با تنظیمات سطل آشغال ویندوز کار نکردهاید، بهتر است این مطلب از آچارباز را تا انتها دنبال کنید.
تنظیمات سطل زبالهی ویندوز
درست است که همهی فایلهای حذف شده در ویندوز، به بخش سطل زباله منتقل میشوند، اما باید بدانید که فضای سطل زبالهی ویندوز، نامحدود نیست.
- ویندوز به صورت پیشفرض، بخش کوچکی از فضای ذخیرهسازی را به سطل زبالهی سیستم اختصاص میدهد.
- اگر این فضا پر شود، ویندوز شروع به حذف دائمی فایلهای قدیمی سطل زباله میکند.
- در بیشتر اوقات، ظرفیت پیشفرض سطل زباله، کافی به نظر میرسد، اما در مواردی لازم است که این ظرفیت را بنا به نیاز خود، کم یا زیاد کنید.
- برای تغییر تنظیمات پیشفرض سطل زباله، باید به پنجرهی Properties سطل زبالهی ویندوز رجوع کنید.

در بهروزرسانیهای اخیر ویندوز ۱۰، بخشی به نام Storage Sense به تنظیمات ویندوز اضافه شده است که به کاربران کمک میکند، فضای هارد درایو خود را بهینهسازی کنند.
پنجرهی Properties سطل زباله در ویندوز ۱۰ و ویندوز ۷
با گزینههای موجود در پنجرهی Properties سطل زباله، به سادگی میتوانید تنظیمات این بخش را بررسی کنید و در صورت نیاز، تغییر دهید.
- دسترسی به پنجرهی Properties و گزینههای آن، در ویندوز ۱۰ و ویندوز ۷، مشترک و یکسان است.
- برای باز کردن پنجرهی Properties، کافی است روی آیکون سطل زبالهی ویندوز کلیک راست کرده و گزینهی Properties را بزنید.
- در پنجرهای که باز میشود، درایوهای مختلف سیستم خود را مشاهده میکنید. با کلیک روی هر درایو، فضای پیشفرض برای ذخیرهسازی فایلهای پاک شدهی همان درایو را میبینید.
- در بخش Custom Size میتوانید، فضای اختصاص داده شده به سطل زباله را تعیین کنید. در اینجا باید، میزان فضای مورد نیاز خود، برای ذخیرهی فایلهای حذف شدهی سطل زباله را به صورت مگابایت، وارد کنید. در وارد کردن اعداد، دقت کنید.
- همانطور که در این پنجره میبینید، فضای سطل زبالهی ویندوز، برای هر درایو، متفاوت است. در واقع، هر درایو در ویندوز، یک پوشهی RecycleBin مخصوص به خود دارد. محتوای همهی این پوشهها، در قسمت سطل زبالهی ویندوز، جمع شده و به صورت یکجا نمایش داده میشوند. در پنجرهی Properties، تنظیمات سطل زبالهی هر درایو، باید به صورت جداگانه، تعیین شود.
- در ادامه، گزینهی Don’t Move Files to the Recycle Bin را نیز میبینید. اگر این گزینه را فعال کنید، فایلهای شما پس از حذف، به سطل آشغال ویندوز منتقل نمیشوند و به صورت کامل، دور ریخته میشوند.
- آخرین گزینهی پنجرهی Properties سطل زبالهی ویندوز، Display Delete Confirmation Dialog است. این گزینه که به صورت پیشفرض تیک خورده است، پنجرهی هشدار ویندوز را در زمان حذف فایلها، اجرا میکند، تا ویندوز از تصمیم شما اطمینان حاصل کند. از آنجا که این گزینه در جلوگیری از حذف تصادفی فایلها موثر است، بهتر است آن را در حالت فعال نگه دارید.
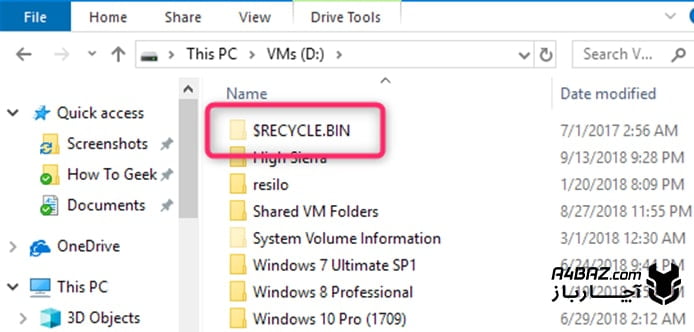
حذف خودکار فایلهای سطل زباله در ویندوز ۱۰
در بهروزرسانیهای اخیر ویندوز ۱۰، بخشی به نام Storage Sense به تنظیمات ویندوز اضافه شده است که به کاربران کمک میکند، فضای هارد درایو خود را بهینهسازی کنند.
- با استفاده از گزینههای Storage Sense، میتوان تعیین کرد که فایلهای بدون استفاده و قدیمی در فضای هارد داریو، به صورت خودکار، حذف شوند.
در این بخش، گزینهای مربوط به عملکرد سطل زبالهی ویندوز نیز وجود دارد. کاربر با استفاده از این تنظیمات در ویندوز ۱۰، میتواند مشخص کند که فایلهای قدیمی سطل زبالهی ویندوز، بعد از گذشت یک زمان مشخص، از فضای سطل آشغال، حذف شوند.
- زمان قابل تنظیم برای حذف خودکار فایلهای سطل زبالهی ویندوز ۱۰، یک، ۱۴، ۳۰ و ۶۰ روز است.
- برای فعال کردن این گزینه در ویندوز ۱۰، مسیر زیر را دنبال کنید:
- با استفاده از دکمههای ترکیبی Windows + I، پنجرهی تنظیمات را باز کنید.
- گزینههای System و سپس Storage را بزنید. در ادامه، روی لینک Change how we free up space automatically کلیک کنید.
- در صفحهی بعدی، کمی صفحه را به پایین بکشید تا به بخش Temporary Files برسید.
- سپس گزینهی Delete temporary files that my apps aren’t using را فعال کنید.
- با کلیک روی منوی کرکرهای، تعیین کنید که فایلهای حذف شده، چند روز در سطل زبالهی ویندوز باقی بمانند.
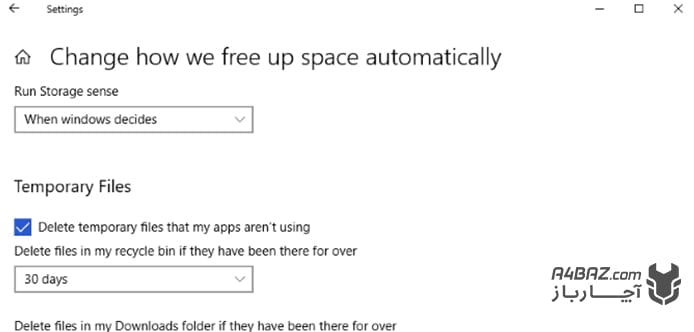
خالی نشدن سطل زبالهی ویندوز
سطل زبالهی ویندوز نیز، همچون بخشهای دیگر سیستم عامل، ممکن است دچار مشکل شود و به درستی کار نکند. در این صورت، فضای سطل زباله خالی و یا پنجرهی سطل زبالهی ویندوز، باز نمیشود. مشکل خالی نشدن سطل زبالهی ویندوز و حل آن، میتواند دلایل و راهکارهای مختلفی داشته باشد که در زیر، به طور خلاصه به آنها اشاره کردهایم.
- ممکن است به تازگی نرمافزاری نصب کرده باشید که دسترسی شما به سطل زباله را محدود کرده است. نرمافزارهای ناشناس را پاک کنید.
- گاهی ریست کردن سطل زبالهی ویندوز، باعث میشود مشکلات نرمافزاری آن، برطرف شود. برای این کار، در پنجرهی Cmd، عبارت rd /s /q C:\$Recycle.bin را بنویسید و دکمهی اینتر را بزنید. میتوانید با تغییر ریشهی درایو (در این عبارت، حرف C)، این کار را برای همهی درایوهای خود انجام دهید.
- اگر از نرمافزار Microsoft OneDrive استفاده میکنید، اجرای آن را متوقف کنید. برخی از کاربران OneDrive، بروز این مشکل را گزارش کردهاند.
- ممکن است دلیل اختلال در عملکرد سطل زبالهی ویندوز، وجود ویروسها و بدافزارها در کامپیوتر شما باشد. با یک آنتیویروس قوی، فضای کامپیوتر خود را اسکن کنید.
ریکاوری سطل زبالهی ویندوز
همیشه این احتمال وجود دارد که به اشتباه، برخی از فایلهای مهم خود را حذف کنید. در این صورت، باید به ریکاوری فایلهای حذف شده بپردازید. در ویندوز، روشهای مختلفی برای این کار، وجود دارد.
- به سطل زبالهی ویندوز رجوع کنید. اگر فایل مورد نظر خود را آنجا پیدا کردید، با انتخاب گزینهی Restore آن را بازیابی کنید.
- در صورتی که فایل مورد نظر، در ابزار سطل آشغال ذخیره نشده است، برای ریکاوری آن به یک نرمافزار بازیابی اطلاعات احتیاج دارید.
- نرمافزارهای مختلفی هستند که به ریکاوری فایلهای پاک شدهی ویندوز میپردازند. یکی از بهترین نرمافزارها در این زمینه، Disk Drill است. میتواند این نرمافزار را به صورت رایگان دانلود کرده و برای ریکاوری سطل زبالهی ویندوز، از آن استفاده کنید.
- در ویندوز ۱۰، بخشی به نام File history اضافه شده که ریکاوری فایلهای حذف شدهی ویندوز را سادهتر کرده است.

تغییر آیکون سطل آشغال
در ویندوز ۱۰، میتوانید دو آیکون متفاوت برای ابزار سطل آشغال تعیین کنید؛ یکی از این آیکونها، در زمان خالی بودن سطل زباله نمایش داده میشود، و آیکون دوم، مربوط به زمان پر بودن سطل زبالهی ویندوز است.
- برای تغییر آیکون سطل آشغال در ویندوز ۱۰، مسیر زیر را طی کنید:
- با کلیدهای ترکیبی Windows + I وارد بخش Settings شوید.
- گزینهی Personalization را انتخاب کنید.
- از نوار سمت چپ، گزینهی Themes را انتخاب کنید.
- سپس روی گزینهی Desktop Icon Settings کلیک کنید.
- در اینجا، لیستی از برنامهها را مشاهده میکنید. با انتخاب سطل زباله و استفاده از گزینهی Change Icon، میتوانید آیکون آن را به دلخواه تغییر دهید.
در این مطلب، استفادهی بهینه از ابزار سطل آشغال ویندوز را یاد گرفتید. حال میتوانید با خیال راحت، به مدیریت و پاکسازی فایلهای خود بپردازید.