10 قدم برای بهبود عملکرد کامپیوتر

اگر دنبال بهبود عملکرد کامپیوتر خود هستید و میخواهید از نرمافزارهای مختلف بدون مشکل استفاده کنید، در ادامه این مقاله آچارباز با ما همراه باشید. روشهایی مثل نصب آخرین نسخه ویندوز، ریستارت کردن سیستم، استفاده از ReadyBoost، ارتقا کامپیوتر و… میتوانند باعث بهبود عملکرد و سرعت سیستم شوند.
فهرست مطالب
بهترین راهکارها برای بهبود عملکرد کامپیوتر
روشهای زیادی برای بهبود عملکرد کامپیوتر و افزایش سرعت ویندوز وجود دارند که برخی از آنها کاربردیتر هستند و ما را سریعتر به نتیجه مطلوب میرساند. در ادامه به 10 مورد از اثربخشترین آنها را معرفی میکنیم:
1- ریستارت کردن کامپیوتر
باز کردن همزمان بسیاری از برنامهها، مرورگرهای وب و … سرعت کامپیوتر را کاهش میدهد. برنامهها، صفحات مرورگر و برنامههای دیگری را که به آنها نیاز ندارید، ببندید. بررسی کنید با این کار سرعت ویندوز شما افزایش مییابد؟ یا خیر. اگر به نظر میرسد این روش کمکی نمیکند، کامپیوتر خود را دوباره راهاندازی و تنها برنامهها و پنجرههای مرورگر موردنیاز را باز کنید.
گاهی اوقات برنامههایی که برای نسخههای قبلی ویندوز ساخته شدهاند، همچنان روی ویندوزهای نسخه بالاتر اجرا میشوند، اما ممکن است سرعت کامپیوتر شما را کاهش دهند. اگر این اتفاق پس از باز کردن برنامههای خاصی رخ داد، وب سایت شرکت مایکروسافت را برای دانلود نسخه بهروز شده ویندوز، بررسی کنید یا برنامه Compatibility Troubleshooter را اجرا کنید.
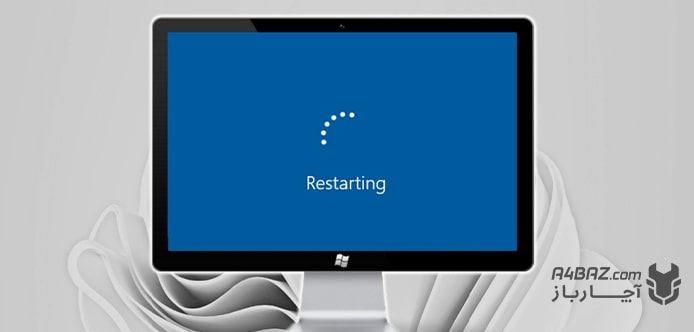
مطالب مرتبط: راهکارهای نگهداری و مراقبت از کامپیوتر و لپ تاپ
2- نصب آخرین نسخه ویندوز و درایورها
یکی از بهترین روشها برای بهبود عملکرد کامپیوتر و افزایش سرعت ویندوز، بهروزرسانی و نصب آخرین نسخه سیستمعامل است. بهروزرسانی سیستمعامل علاوه بر اینکه سرعت ویندوز را افزایش میدهد، منجر به ارتقا سیستم نیز میشود. پیش از بهروزرسانی سیستمعامل باید نسخهای فعلی را بررسی آپدیت آخرین نسخه، بررسی کنید. اگر ورژن آخر ویندوز روی سیستم شما نصب نیست، دکمه Start را برای شروع مسیر آپدیت انتخاب کنید. طبق این مراحل Settings > Windows Update > Check for updates پیش بروید.
پس از انجام بهروزرسانی، آن را اجرا و نصب کنید. گاهی اوقات آپدیت باعث ایجاد درایور جدید میشود؛ این درایور ممکن است به بهبود عملکرد کامپیوتر کمک زیادی کند. اگر کامپیوتر شما همچنان کند کار میکند، پیشنهاد میکنیم ترفندهایی دیگری را که در ادامه به آنها اشاره میکنیم، امتحان کنید.
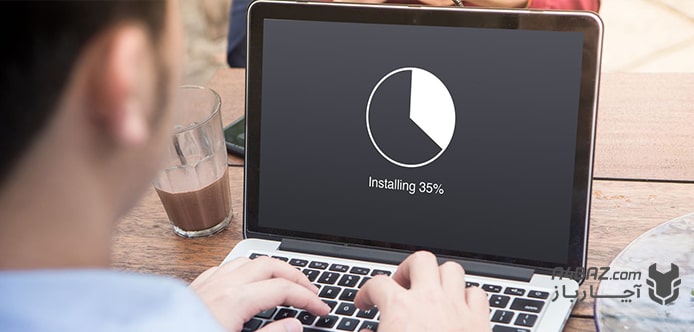
3- استفاده از ReadyBoost برای بهبود عملکرد کامپیوتر
برنامه ReadyBoost به شما امکان میدهد از درایو قابل جابجایی مانند درایو فلش USB، برای بهبود عملکرد کامپیوتر خود بدون باز کردن کیس و افزودن حافظه رم بیشتر استفاده کنید. برای استفاده از ReadyBoost، به درایو فلش USB یا کارت حافظه با حداقل 500 مگابایت فضای خالی و سرعت انتقال داده بالا نیاز دارید.
اگر ویندوز روی درایو SSD نصب شده باشد، ReadyBoost قابل استفاده نیست؛ زیرا سیستمهای دارای حافظه SSD عملکرد بالایی دارند و ReadyBoost قادر به بهبود عملکرد بالاتر آنها نیست.

4- چک کردن مدیریت فایل پیجینگ کامپیوتر
تمامی اطلاعات کامپیوتر در حافظه رم ذخیره میشود اما با پر شدن رم، CPU برخی از اطلاعات اضافی را به Page File انتقال میدهد. در حالت عادی شما به فایل پیج نیاز ندارید اما بهتر است آن را روی حالت فعال قرار دهید تا حین استفاده از نرم افزارهای سنگین و در صورت نیاز CPU از این بخش استفاده کند. برای اطمینان از روشن بودن مدیریت خودکار فایل پیجینگ بدین ترتیب عمل کنید:
- انتخاب advanced system settings
- جستجو System Properties
- انتخاب زبانه Advanced
- وارد شدن به بخش تنظیمات یا Settings
- کلیک کردن روی گزینه Performance و بعد Performance Options
- انتخاب تب Advanced و گزینه Change در قسمت Virtual memory
- سپس کامپیوتر خود را ری استارت کنید.
5- بررسی فضای هارد دیسک
اگر مقداری از فضای ذخیره سازی کامپیوتر خود خالی کنید، ممکن است عملکرد سیستم بهبود پیدا کند. برای بررسی فضای ذخیره سازی به settings > System > Storage بروید. تنظیمات فضای ذخیرهسازی را باز کنید. درایوهای شما در قسمت Storage فهرست میشوند و میتوانید مقدار فضای آزاد و اندازه کل را برای هر درایو ببینید. از گزینه Storage Sense برای حذف فایلهای غیرضروری یا موقت استفاده کنید، این کار باعث ایجاد فضای خالی در کامپیوتر میشود.
6- تنظیم ظاهر و عملکرد پنجرهها
با وجود اینکه تنظیمات ظاهری و بصری در سیستمعامل بسیار جالب توجه است، اما میتوانند باعث کاهش سرعت کامپیوتر شوند. بهخصوص اگر کامپیوتر ظرفیت رم یا هارد دیسک شما کم باشد. برای تنظیم جلوههای بصری در ویندوز ابتدا در بخش سرچ ویندوز، کلمه performanceرا تایپ و سپس در لیست نتایج روی Adjust the appearance and performance of Windows کلیک کنید. در تب Visual Effects، Adjust for best performance > Apply را انتخاب کنید.
7- OneDrive را متوقف کنید
در کامپیوتر بهراحتی میتوانید مشخص کنید که فایلها و اطلاعات در کجا ذخیره شوند. بهطور پیشفرض فایلها را میتوان در کامپیوتر شخصی یا OneDrive ذخیره و سپس فایلها را بین دو مکان همگامسازی کنید. این همگامسازی ممکن است سرعت کامپیوتر شما را کاهش دهد. به همین دلیل میتوانید همگامسازی OneDrive را بهطور موقت متوقف کرده و بررسی کنید آیا عملکرد سیستم شما بهبود پیدا میکند یا خیر، اگر موثر بود برای مدتی از OneDrive استفاده نکنید.
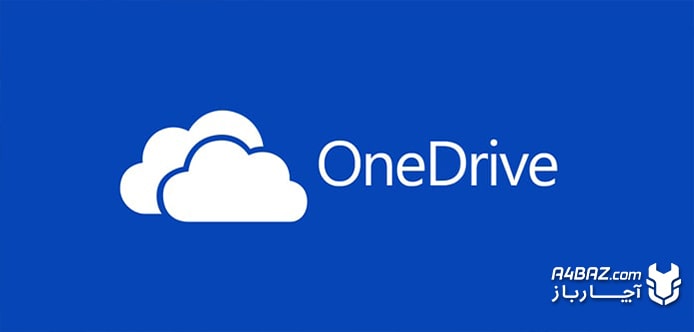
8- متوقف کردن برنامههای خودکار کامپیوتر (برنامههای startup)
هنگامیکه کامپیوتر شخصی خود را روشن میکنید، برخی از برنامهها بهطور خودکار در پس زمینه اجرا میشوند که میتوانید آنها را غیرفعال کنید تا هنگام راهاندازی کامپیوتر اجرا نشوند.
بسیاری از برنامهها به گونهای طراحی شدهاند که در زمان اجرای ویندوز بهطور خودکار شروع به کار کنند. احتمالاً متوجه نمیشوید که این برنامهها در حال اجرا هستند، اما وقتی میخواهید از آنها استفاده کنید، به سرعت باز میشوند. این قابلیت برای برنامههایی که زیاد استفاده میکنید، مفید است اما برای برنامههایی که استفاده زیادی ندارند، کاربردی نیستند. برنامههای startup زمان شروع ویندوز را افزایش میدهند و منجر به کاهش عملکرد سیستم میشوند.
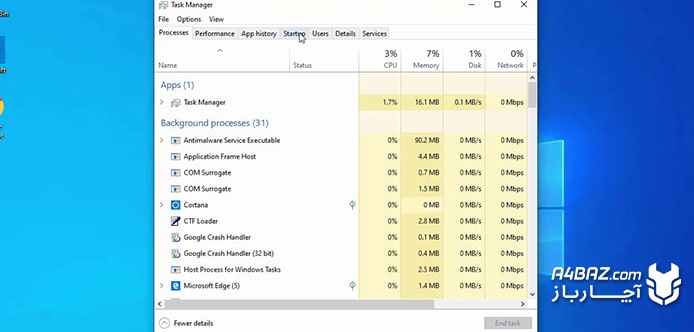
9- ویروسها و بدافزارها را چک کنید
ویروس، بدافزار یا نرم افزار مخرب میتواند باعث کند کار کردن کامپیوتر شود. پیامهای پاپآپ غیرمنتظره، برنامههایی که بهطور خودکار شروع به کار میکنند یا صدای غیر عادی هارد دیسک از نشانههای وجود ویروس در کامپیوتر است.
بهترین راه مقابله با ویروسها و نرم افزارهای مخرب (بد افزارها) اجرای نرم افزارهای ضد بدافزار و آنتی ویروسها روی کامپیوتر است. با استفاده از Windows Security (که قبلاً Windows Defender Security Center) که در Windows 11 موجود است یا هر آنتی ویروس دیگر میتوانید اطلاعات رایانهتان را برای بررسی ویروسها یا سایر نرمافزارهای مخرب اسکن کنید.
مطالب مرتبط: روشهای آسان برای افزایش سرعت بالا آمدن ویندوز
10- Restore کردن کامپیوتر
Restore کردن کامپیوتر یا بازیابی آن میتواند تغییرات اخیر که باعث ایجاد مشکل شده را خنثی کند. اگر فکر میکنید یک برنامه، درایور یا آپدیت که اخیراً برای ویندوز نصب شده منجر به ایجاد مشکل در سیستم شما شدهاست با Restore کردن کامپیوتر میتوانید به نقطه قبلی برگردید و به صورت عادی با آن کار کنید.
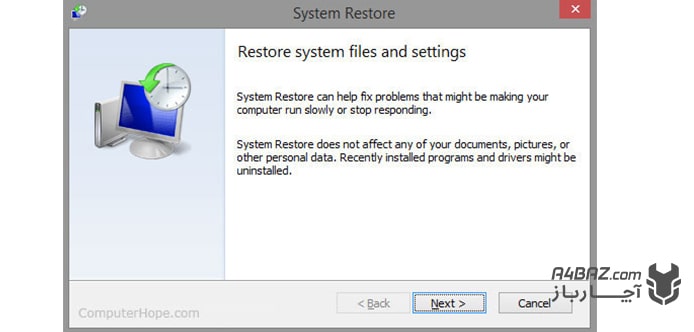
جمع بندی
در این مقاله به 10 قدم برای بهبود عملکرد کامپیوتر که منجر به افزایش سرعت ویندوز برای اجرای برنامهها میشود، اشاره کردیم. اگر سیستمعامل شما با مشکل مواجه شده و نمیتوانید به درستی از نرمافزارهای مختلف استفاده کنید، بهتر است سیستمعامل خود را آپدیت کنید، برنامههای ویروسیاب نصب کنید یا ترفندهای دیگر بیان شده را برای بهبود عملکرد و سرعت کامپیوتر خود اجرا کنید.



