برگرداندن فایلهای پاک شده در ویندوز و معرفی نرم افزارهای برتر ریکاوری

اگر به دنبال روشهای برگرداندن فایلها در ویندو ۱۰ و معرفی نرمافزارهای برتر ریکاوری هستید، این مطلب را دنبال کنید. همیشه این احتمال وجود دارد که به اشتباه، برخی از فایلهای مهم خود را از حافظهی کامپیوتر حذف کنید. از دست رفتن اطلاعات مهم، میتواند به دلایل دیگری هم روی دهد و در بعضی اوقات، به یک فاجعه منجر شود. اما در بیشتر مواقع، میتوانید با بازیابی و ریکاوری فایلهای حذف شدهی خود، از این فاجعه جلوگیری کنید! برای برگرداندن فایلهای پاک شده در ویندوز ۱۰، میتوانید از ابزارهای خود ویندوز و یا برنامههای کمکی، استفاده کنید.
- بکاپ و ریکاوری در ویندوز ۱۰
- چطور با File History از کامپیوتر خود پشتیبان تهیه کنیم
- بازیابی پروندهها با File History
- بهترین نرمافزارهای ریکاوری در ویندوز ۱۰
- ریکاوری با نرمافزارهای کمکی
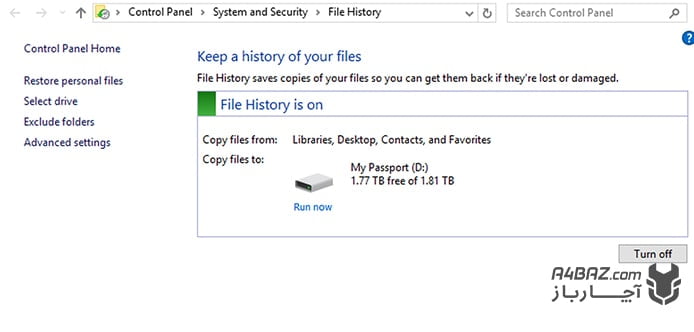
بکاپ و ریکاوری در ویندوز ۱۰
یکی از ابزارهای معرفی شده در ویندوز ۱۰، File History است که به کمک آن میتوانید به برگرداندن فایلهای پاک شدهی خود بپردازید. اما برای استفاده از File History، باید از قبل، تنظیمات بکاپگیری در ویندوز ۱۰ را فعال کرده باشید.
چطور با File History از کامپیوتر خود پشتیبان تهیه کنیم
با انتخاب فضای مورد نظر برای ذخیرهسازی فایل بکاپ، File History به حفاظت از اطلاعات کاربر میپردازد.
- برای فعال کردن File History، از منوی Start، گزینهی Settings و سپس گزینهی Update & Security را انتخاب کنید.
- در اینجا، گزینهی Back up را از منوی سمت چپ، انتخاب کنید.
- در قسمت Add a drive، با کلیک روی علامت بعلاوه، درایو مورد نظر برای ذخیرهسازی اطلاعات بکاپ را مشخص کنید.
بازیابی پروندهها با File History
برای بازیابی فایلها یا پوشههایی که از آنها بکاپ گرفتهاید، این کارها را انجام دهید:
- در باکس جستوجو از نوار وظیفه، عبارت Restore files را بنویسید و سپس گزینهی Restore your files with File History را انتخاب کنید.
- در اینجا میتوانید به دنبال فایل مورد نظر خود بگردید. ممکن است از یک فایل، چند ورژن مختلف وجود داشته باشد.
- وقتی ورژن مورد نظر را پیدا کردید، با گزینهی Restore آن را بازیابی کنید. در این صورت، فایل مورد نظر شما، به مسیر اصلی خود برمیگردد. برای ذخیرهی فایل در یک مسیر جدید، بعد از کلیک راست روی بخش Restore، گزینهی Restore to را انتخاب کنید.
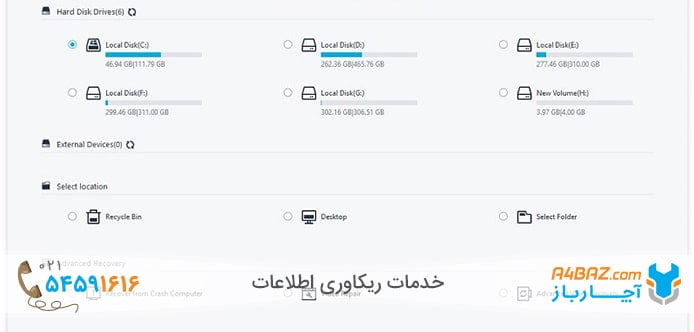
نحوهی کار با نرمافزارهای ریکاوری فایلهای ویندوز، مشابه یکدیگر است و به طور کلی، طبق یک روال مشابه، انجام میگیرد.
بهترین نرمافزارهای ریکاوری در ویندوز ۱۰
ابزار File History در ویندوز ۱۰، به درد بخور و موثر است. اما استفاده از آن همیشه ممکن نیست. در این صورت، به یک نرمافزار کمکی برای ریکاوری فایلهای خود احتیاج دارید. در ادامه، به معرفی پنج نرمافزار برتر و رایگان، برای ریکاوری فایلهای ویندوز پرداختهایم.
Puran File Recovery
نرمافزار ریکاوری Puran، از نرمافزارهای قدیمی و معروف ریکاوری فایلهای ویندوز است که با دسترسی به هارد درایو، به بازیابی انواع فایلهای حذف شده میپردازد. این نرمافزار، برای کاربران خانگی طراحی شده است.
Recuva
Recuva یک نرمافزار صددرصد رایگان، برای ریکاوری فایلهای ویندوز است. با استفاده از این برنامه، میتوانید فایلهای حذف شده از سطل زبالهی ویندوز و یا فایلهای درایوهای خارجی مثل حافظههای فلش را هم بازگردانید.
Disk Drill
این نرمافزار دارای سه ورژن مختلف است؛ با ورژن رایگان آن، میتوانید تا ۵۰۰ مگابایت از اطلاعات خود را بازیابی کنید. Disk Drill یک نرمافزار قدرتمند و ساده است که فضای هارد سیستم را به دنبال فایلهای حذف شده، میگردد.
Stellar Data Recovery
برخی از کارشناسان، Stellar Data Recovery را قدرتمندترین نرمافزار ریکاوری فایلهای ویندوز میدانند. این نرمافزار از همهی فرمتهای مختلف فایل، پشتیبانی میکند و حتی میتواند ایمیلهای حذف شده از برنامهی Microsoft Outlook را هم بازیابی کند.
Recoverit Free Data Recovery
حذف فایلهای مهم شما، چه ناخواسته و تصادفی رخ دهد و چه بر اثر حملهی یک بدافزار صورت بگیرد، با استفاده از نرمافزار حرفهای Recoverit Free Data Recovery میتوانید آنها را برگردانید. این نرمافزار، همهی فضاهای حافظهای مثل هارد دیسک، فلشهای USB و کارتهای SD را به دنبال فایلهای حذف شده، جستوجو میکند.
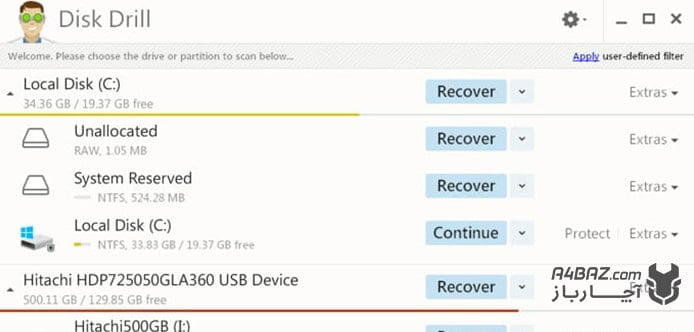
ریکاوری با نرمافزارهای کمکی
نحوهی کار با نرمافزارهای ریکاوری فایلهای ویندوز، مشابه یکدیگر است و به طور کلی، طبق یک روال مشابه، انجام میگیرد. برای ریکاوری فایلهای حذف شده با استفاده از نرمافزارهای پیشنهادی، این مسیر را طی کنید:
- بعد از نصب و اجرای نرمافزار ریکاوری، درایو مورد نظر را برای اسکن فایلهای حذف شده، انتخاب کنید.
- در اینجا، میتوانید یک درایو خاص یا همهی درایوهای سیستم را برای جستوجوی فایلهای حذف شده، به حالت انتخاب درآورید.
- بیشتر نرمافزارهای ریکاوری، کار اسکن فضای حافظه را به دو صورت معمولی و Deep یا عمیق، انجام میدهند. برای رسیدن به نتیجهی بهتر، اسکن Deep را انتخاب کنید.
- فرآیند اسکن، ممکن است طول بکشد. بعد از اتمام کار اسکن، نرمافزار نتیجهی جستوجو را به شما نشان میدهد. در اینجا، لیستی از فایلهای حذف شدهی خود را میبینید.
- نرمافزارهای مختلف ریکاوری، با مرتبسازی نتایج جستوجو، به شما در پیدا کردن فایل مورد نظر، کمک میکنند. میتوانید فایلهای اسکن شده را بر اساس فرمت آنها و یا اطلاعات دیگری مثل مسیر فایل یا تاریخ حذف از سیستم، دستهبندی و مرتب کنید.
- در نهایت، فایل یا فایلهای مورد نظر را برای بازیابی به حالت انتخاب درآورید. در ادامه، با انتخاب گزینهی Restore کار بازیابی فایلهای پاک شده، انجام میگیرد.
- بعد از Restore، فایلهای بازیابی شده، دوباره در فضای حافظهی سیستم شما، ذخیره میشوند.
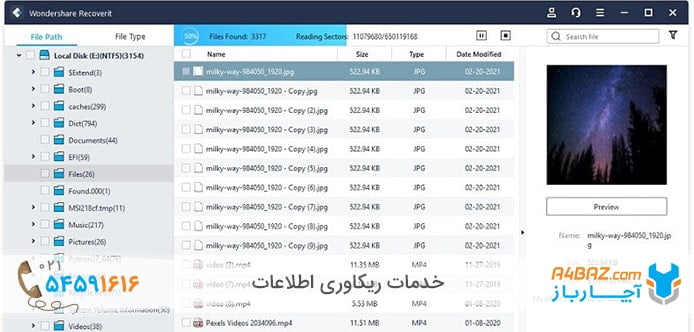
با استفاده از نرمافزارهایی که برای ریکاوری فایلهای حذف شدهی ویندوز معروفی کردیم، برگرداندن فایلهای پاک شده در ویندوز، در بیشتر مواقع امکانپذیر است.

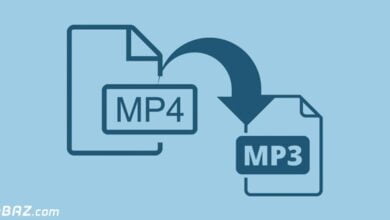


نرم افزار رایگانی نیست که فایل های بزرگ ریکاوری کند؟
اگر میدونید معرفی میکنید لطفا
درود بر شما
برای ریکاوری فایلهای بزرگ رایگان میتوانید از نرمافزارهای زیر استفاده کنید:
* **Recuva** (رایگان و ساده)
* **TestDisk & PhotoRec** (کاملاً رایگان و قدرتمند)
* **Disk Drill (نسخه رایگان محدود)**
اگر حجم داده زیاد است، ممکن است نسخه پولی نرمافزارها بهتر عمل کنند، اما اینها گزینههای خوبی برای شروع هستند.
موفق باشید.