نمایش پسوردهای ذخیره شده در مرورگرها و نحوه بازیابی آنها

ممکن است در طی روز در چندین سایت بنا بر نیازتان عضو شوید حال اگر برای هر کدام پسوردی اختصاصی قرار دهید، به خاطر سپردن آن کاری دشوار خواهد بود، حتی اگر در تمامی اکانتهایی که میسازید نیز با یک پسورد رجیستر کنید، احتمال فراموش کردن همان پسورد نیز وجود دارد. اما راهکار چیست، بهترین راهکاری که شاید شما هم از آن استفاده کنید، ذخیره پسوردها در همان مرورگری است که اغلب در آن جستجوهای خود را انجام میدهید. اما روش مدیریت پسوردها و دست یابی به آنها از جمله مواردی است که لازم است با آن، آشنا باشید.
در این مقاله از آچارباز به بررسی شیوههای ذخیره و مدیریت پسورد در مرورگر پرطرفدار فایرفاکس پرداخته و نحوه ذخیره، بازیابی و مشاهده، حذف و تهیه بک آپ از پسوردها را به شما آموزش داده و در انتها راهکار رفع مشکل ذخیره نشدن پسورد در فایرفاکس و کروم را بیان میکنیم.
فهرست محتوا
چگونه نام کاربری و رمز عبور خود را در مرورگر فایرفاکس ذخیره کنم؟
هنگامی که شما در یک صفحه وب، اولین بار، اقدام به عضویت و یا ورود میکنید، پس از وارد کردن اطلاعات و زدن دکمه ورود، برای شما پیغامی به صورت پاپ آپ نمایش داده شده و از شما سوال میشود که آیا مایل به ذخیره پسورد در مرورگر خود هستید؟ با زدن ذخیره (save)، اطلاعات ورود شما ذخیره خواهد شد. همچنین اگر گزینه ذخیره نکن (Don’t Save)، را انتخاب کرده باشید، اطلاعات ورود شما ذخیره نمیشود. اما ممکن است نام کاربری شما، در کش مرورگر ذخیره شود.
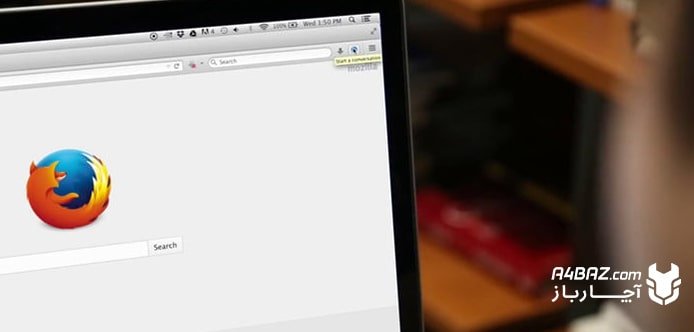
نحوه ذخیره اطلاعات در مرورگر فایرفاکس
توجه کنید که برای به نمایش در آمدن این پاپ آپ، لازم است که گزینه Ask to save logins and passwords for website، را در مرورگر خود فعال کرده باشید. برای فعال کردن این مورد، مراحل زیر را طی کنید:
- ابتدا روی سه خط بالا، سمت راست مرورگر کلیک کنید.
- از بین گزینههای موجود زیر منوی options را انتخاب کنید.
- در صفحه جدید باز شده، از منوی سمت چپ، Privacy & Security را انتخاب کنید.
- سپس در صفحه سمت راست، به دنبال تایتل Logins and Passwords، بگردید.
- در این مرحله لازم است گزینه Ask to save logins and passwords for websites را فعال کنید.
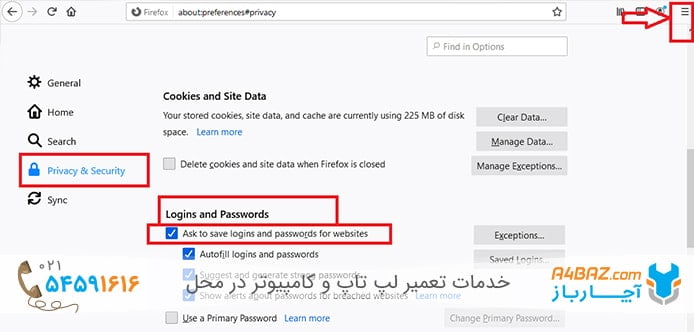
مشکل ذخیره نشدن پسورد در فایرفاکس
چنانچه در مرورگر شما گزینه Remember Passwords for sites، فعال نباشد، هیچ کدام از رمزهای شما ذخیره نشده و امکان استفاده مجدد از آنها را نخواهید داشت. پس همانطور که تا به اینجا به شما آموزش داده شد. از فعال بودن این گزینه مطمئن شوید.
مشاهده رمز عبور تایپ شده در مرورگر فایرفاکس
در قسمت بالا، همچنین میتوانید گزینههای دیگری همچون گزینه Autofill logins and passwords، را برای بهبود تجربه کاربری، هنگام ورود به اکانت خود، فعال کنید. این گزینه با توجه به صفحه ای که در آن هستید تمامی اکانتها و پسوردهای ذخیره شده برای آن صفحه را به شما پیشنهاد میدهد. در واقع دیگر حتی نیازی به حفظ کردن نام کاربری خود نیز، نخواهید داشت.
محل ذخیره پسورد در فایرفاکس
پسوردهای شما، علاوه بر ذخیره در مرورگرتان، میتوانند با اکانت گوگل، شما سینک شده و در آن ذخیره شوند، تا با هر گجت هوشمندی که اکانت شما، روی آن وجود دارد، امکان دسترسی به پسوردهای فایرفاکس داشته باشید. کافیست در مرورگرتان، با اکانت گوگل خود، وارد شده و گزینه sync را فعال کنید. برای اینکار مراحل زیر را طی کنید:
- سه خط گوشه مرورگر را بزنید.
- پس از انتخاب گزینه options، از منوی سمت چپ صفحه جدید روی Sync، کلیک کنید.
- در این مرحله برای سینک شدن مرورگر با اکانتتان، روی دکمه Sign in to Sync…، کلیک کرده و اطلاعات ورود به اکانت را وارد کنید.
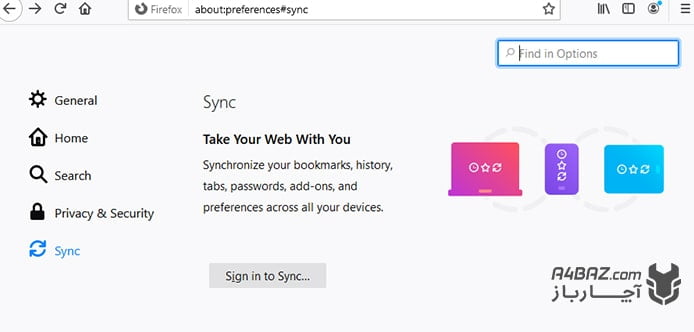
بازیابی، مشاهده و نمایش پسورد ذخیره شده در فایرفاکس
برای بازیابی، مشاهده و نمایش پسورد ذخیره شده در فایرفاکس، باز باید به قسمت options مرورگر مراجعه کنید:
- روی آیکن قفل، کلیک کنید.
- صفحه جدید را برای یافتن Logins and Passwords، اسکرول کنید.
- روی دکمه Saved Logins…، کلیک کنید.
- در صفحه جدید میتوانید تمامی آدرسها و اطلاعات ورود آنها را مشاهده کنید.
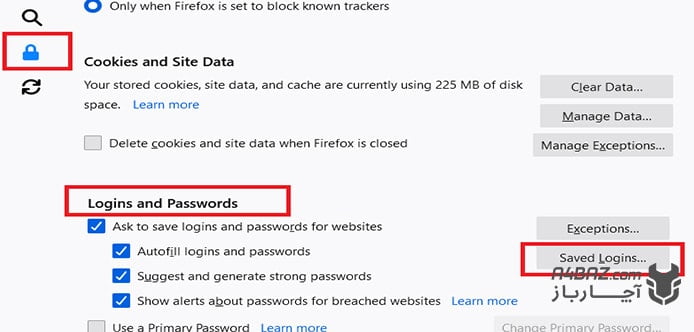
نکته: برای دیدن اطلاعات ورود هر صفحه ذخیره شده کافیست روی آن کلیک کنید. سپس میتوانید نام کاربری (Username) و رمز ورود (Password) را با کلیک روی دکمه کناری آن، کپی کنید.
افزایش امنیت رمزهای ذخیره شده در فایرفاکس
اگر از سیستم خود به صورت اشتراکی استفاده میکنید و برای اینکه تمامی رمزها با طی مراحل بالا برای افراد غیر از شما، قابل مشاهده نباشد، در قسمت Logins and Passwords، میتوانید گزینه « Use a Primary Password» را فعال کنید. با فعال کردن این گزینه و تعریف پسورد، دیگر فقط پس از وارد کردن رمز، امکان مشاهده تمامی رمزهای صفحات، مهیا میشود.
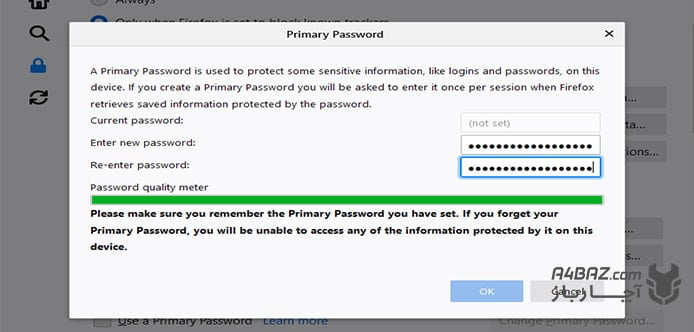
حذف پسورد ذخیره شده در فایرفاکس
نحوه حذف پسورد ذخیره شده در فایرفاکس، بسیار ساده است، برای این کار:
- وارد قسمت Privacy شوید.
- روی دکمه saved Logins کلیک کنید.
- نامه دامنهای که تمایل به حذف اطلاعات ذخیره شده در آن را دارید، وارد کنید.
- پس از باز شدن صفحه مربوط به اطلاعات دامنه مد نظر، از منوی بالا گزینه Remove، را بزنید.
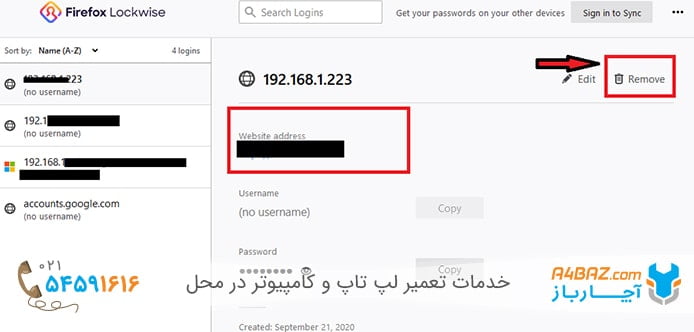
نحوه تهیه backup (پشتیبان)، از یوزرنیم و پسوردهای ذخیره شده در فایرفاکس
اگر تصمیم دارید که کامپیوتر و یا لپ تاپ خود را برای تعمیر، به مراکز تعمیر لپ تاپ، ارجاع دهید، به احتمال زیاد یکی از مواردی که شما را نگران میکند، از دست رفتن اطلاعات و پسوردهای ذخیره شده در مرورگر، در حین تعمیر آن است. با توجه به موارد زیر، میتوانید برای تهیه backup (پشتیبان)، از یوزرنیم و پسوردهای ذخیره شده در فایرفاکس، اقدام کنید:
- با کلیک روی سه خط بالای مرورگر، منوی آن را باز کنید.
- وارد options و سپس Privacy & Security شوید.
- روی دکمه Saved Logins…، در پارت Logins and Passwords، کلیک کنید.
- در صفحه جدید، روی سه نقطه بالا کلیک کرده و Export Logins، را انتخاب کنید.
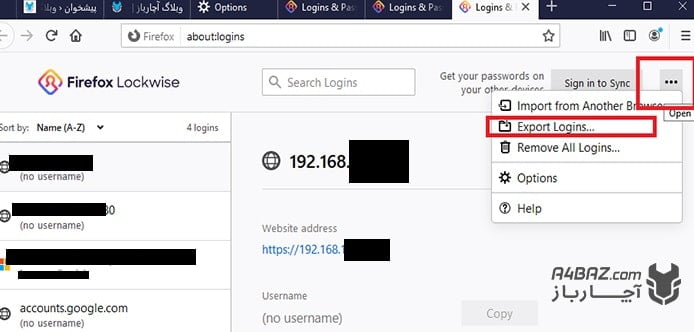
نحوه مشاهده، حذف و خروجی گرفتن از پسوردهای ذخیره شده در کروم
مرورگر محبوب دیگری که ممکن است شما جستجو در آن را ترجیح دهید، مرورگر کروم است. نحوه مشاهده، حذف و خروجی گرفتن از پسوردهای ذخیره شده در کروم به آسانی مشاهده اطلاعات در مرورگر فایر فاکس است، برای این کارها فقط:
- روی سه نقطه گوشه راست مرورگر، کلیک کنید.
- گزینه settings را انتخاب کنید.
- از منوی سمت چپ صفحه جدید باز شده، گزینه autofill را انتخاب کنید.
- حال در صفحه autofill، کمی به سمت پایین اسکرول کنید تا passwords، را ببینید.
- روی گزینه passwords کلیک کنید تا به صفحه شامل تمامی پسوردها منتقل شوید.
- با زدن سه نقطه کنار هر پسورد میتوانید اطلاعات آن را کپی، ادیت و یا پاک کنید.
- همچنین، کلیک روی سه نقطه مقابل Saved Passwords، میتوانید از همه پسوردها خروجی بگیرید.
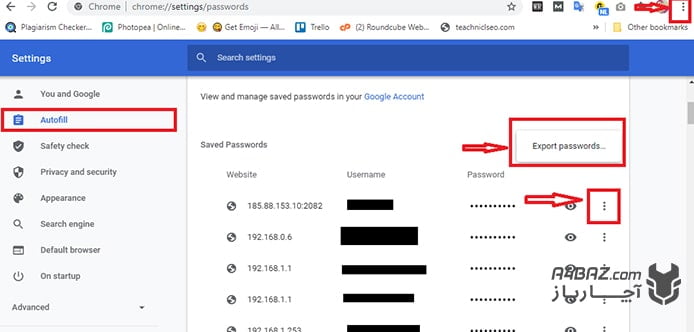
گاهی ممکن است مرورگر شما در حین اجرا دچار اختلال شود، این مورد در مرورگرهای فایرفاکس بیشتر مشاهده میشود. برای رفع این مشکل، اقدام به آپدیت مرورگر کنید. اما در صورتی که اختلال همچنان پابرجا بود و در سایر مرورگرها نیز به مشکل خوردید، یکی از احتمالات، خرابی رم است، که در این مرحله لازم است، سیستم خود را به مراکز تعمیر کامپیوتر ارجاع داده و یا با یک تکنسین تعمیر در محل برای بررسی و عیب یابی سیستم تماس بگیرید.
در انتها پیشنهاد میکنیم برای بازیابی سایر پسوردهای ذخیره شده در ویندوز مقاله «راهکارهای برای بازیابی پسورد فراموش شده در ویندوز» را مطالعه کنید.




وقت شما بخیر
میخواستم بدونم شما پیشنهادی بابت مشاهده پسوردهای ذخیره شده در فایرفاکس دارید؟ خیلی ضروری واسم ممنون میشم راهنمایی کنید.
درود بر شما،
برای دیدن پسوردهای ذخیرهشده در فایرفاکس:
۱. وارد منو شوید (☰).
۲. گزینه **Passwords** یا **Logins and Passwords** را انتخاب کنید.
۳. با ورود رمز ویندوز، پسوردها نمایش داده میشوند.
اگر با حساب فایرفاکس همگامسازی کردهاید، میتوانید در مرورگر دیگر هم مشاهدهشان کنید.
موفق باشید.
سوال من هم دقیقا همین بود
با گذینه import
در سایت راهنمایی کردید که چطور از یوزرنیم و پسوورد ذخیره شده در فایرفاکی بکاپ بگیریم.
چطور همون فایل بکاپ گرفته شده رو به مرورگر برگردونیم؟
درود بر شما،
برای بازگردانی یوزرنیم و پسورد ذخیرهشده در فایرفاکس از فایل بکاپ:
۱. ابتدا به مسیر زیر بروید:
`about:logins` → روی آیکن سهنقطه (⋯) بزنید → **Import from a File**
۲. اگر گزینه Import نبود، به این مسیر بروید:
`about:config` → تایپ کنید `signon.management.page.fileImport.enabled` → روی **true** بگذارید.
۳. حالا گزینه **Import from a File** فعال میشود، فایل `.csv` ذخیرهشده را وارد کنید.
**نکته:** اگر بکاپ با ابزار پروفایل (مثل کل پوشه profile) گرفته شده، کافیست آن را به مسیر پروفایل فایرفاکس جدید کپی کنید.
موفق باشید.