تنظیم زمان خاموش شدن صفحه نمایش در ویندوز 10

یادداشت ویراستار: این مطلب در مهر 1400 توسط کارشناسان لپ تاپ و کامپیوتر آچارباز، بررسی و تایید شده است.
اگر از کاربران کامپیوتر و لپتاپ باشید، بیشک متوجه شدهاید که وقتی برای مدت زمان مشخصی با دستگاه خود کار نمیکنید، صفحهی کامپیوتر خاموش میشود. همچنین اگر مدت زمان بیکار ماندن کامپیوتر، طولانیتر شود، دستگاه در حالت Sleep قرار میگیرد. این بدین دلیل است که ویندوز میخواهد از اتلاف انرژی کامپیوتر، جلوگیری کند. بهخصوص اگر از لپتاپ استفاده میکنید، حفظ انرژی باتری دستگاه، نکتهی مهمی است.
اما گاهی نیاز میشود که زمان خاموش شدن صفحه و به Sleep رفتن کامپیوتر را دستکاری کنید. در واقع شما میتوانید این مهلت را کمتر یا بیشتر کنید. اما این کار چگونه انجام میشود؟ در پاسخ به این سوال لازم است بدانید که تنظیم این مهلت زمانی در ویندوز، امکانپذیر و انجام آن ساده است. در این مطلب، نحوهی تنظیم مهلت زمانی ویندوز در زمان خاموش شدن صفحه و به خواب رفتن کامپیوتر را در ویندوزهای ۱۰، ۸ و ۷، آموزش دادهایم.

تنظیم زمان خاموش شدن صفحه و به خواب رفتن ویندوز ۱۰
در صورتی که از ویندوز ۱۰ استفاده میکنید، مراحل زیر را دنبال کنید:
- با انتخاب دکمهی استارت از نوار پایینی ویندوز، در منوی استارت گزینهی Settings را انتخاب کنید. همچنین میتوانید با فشردن کلیدهای ترکیبی Windows + I نیز به قسمت Settings ویندوز ۱۰ وارد شوید.
- در صفحهی تنظیمات، گزینهی System را انتخاب کنید.
- از میان گزینههایی که به صورت ستونی چیده شدهاند، گزینهی Power & Sleep را انتخاب کنید.
- در مرحلهی بعدی، در سمت راست صفحه، زیر هر کدام از عنوانهای Screen و Sleep، گزینههایی برای تنظیم مهلت زمانی ویندوز دارید.
- در قسمت Screen، میتوانید تنظیم کنید که صفحهی کامپیوتر بعد از چند دقیقه خاموش شود. اگر از لپتاپ استفاده میکنید، دو گزینهی مختلف، یکی برای زمان اتصال لپتاپ به شارژر و دیگری برای زمانی که لپتاپ به منبع برق وصل نیست، قرار داده شده است. میتوانید هر کدام از این حالتها را به صورت جداگانه، تنظیم کنید.
- در قسمت Sleep نیز مهلت زمانی به خواب رفتن کامپیوتر قابل تنظیم است. شبیه به قسمت قبل، با باز کردن لیست آبشاری، میتوانید مهلتهای زمانی مختلف را انتخاب کنید.

تنظیم زمان خاموش شدن صفحه و به خواب رفتن ویندوز ۷ و ویندوز ۸
نحوهی انجام تنظیمات صفحه و به خواب رفتن کامپیوتر، در ویندوزهای ۷ و ۸ یکسان است. پس اگر از کاربران ویندوز ۷ و یا ویندوز ۸ هستید، مسیر زیر را دنبال کنید:
- به صفحهی کنترل پنل Control Panel وارد شوید. برای این کار، میتوانید با فشردن دکمهی استارت، گزینهی کنترل پنل را در منوی استارت پیدا کنید.
- در اینجا روی گزینهی Power Options کلیک کنید.
- نکته: اگر حالت نمایش گزینههای کنترل پنل شما، روی وضعیت Category تنظیم شده باشد، این گزینه را نمیبینید. از قسمت گوشهی بالا، سمت راست صفحه، حالت نمایش را روی یکی از دو گزینهی بعدی، Small Icons یا Large Icons تنظیم کنید.
- با انتخاب گزینهی Power Options، با دو حالت مختلف مصرف انرژی در ویندوز، روبهرو میشوید: حالت Balanced و حالت Power Saver. شما باید تنظیمات خاموش شدن صفحه و به خواب رفتن کامپیوتر را برای هردو وضعیت انجام دهید.
- گزینهی Change Plan Settings را بزنید.
- از قسمت Turn off the display، میتوانید زمان خاموش شدن صفحه را تنظیم کنید. برای این کار، روی لیست آبشاری کلیک کنید تا مهلتهای زمانی مختلف را ببینید.
- از قسمت Put the computer to sleep نیز مهلت زمانی به خواب رفتن کامپیوتر، قابل تنظیم است. برای این کار، روی لیست آبشاری کلیک کنید تا مهلتهای زمانی مختلف برای شما باز شود.
اگر صفحه نمایش لپتاپ شما به شکلی غیر عادی خاموش میشود، ممکن است صفحه نمایش دستگاه دچار مشکل شده باشد. در این صورت، لپتاپ باید توسط تعمیرکاران متخصص در زمینهی کامپیوترهای شخصی، مورد بازبینی و بررسی قرار بگیرد. فراموش نکنید که تعمیر لپتاپ کار حساسی است و به هیچ وجه نباید آن را به افراد مبتدی بسپارید.
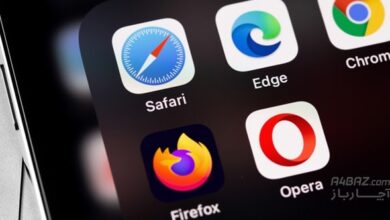

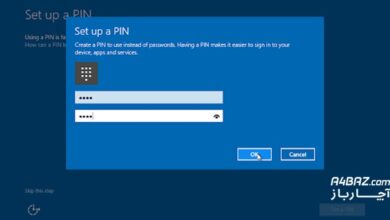

من وقتی عنوان مقاله یعنی “خاموش شدن خودکار صفحه مانیتور در هنگام قفل ویندوز” رو خوندم فکر میکردم میشه با امکانات خود ویندوز این کار رو انجام داد. اما من زیاد با نصب اپلیکیشن و برنامه موافق نیستم. راه دیگه ای هم هست؟
سلام میتوانید دکمه Control+Alt+Delete را نگه دارید و سیستم را خاموش نمایید.