راه اندازی شبکه وایرلس wireless بین دو کامپیوتر

ضرورت اتصال بیسیم دو رایانه بههم، ممکن است برای بسیاری از افراد که در یک جا از دو سیستم متفاوت استفاده میکنند، بهوجود آید. گاهی اوقات ممکن است بخواهید برای بازی کردن بهصورت شبکه، یا مواردی اینچنینی، رایانههای خود را بههم متصل کنید. برای این کار، راههای زیادی وجود دارد و نیازی به نصب و راه اندازی شبکه نیست و افراد میتوانند براساس شرایط، امکانات و مشخصاتی که سیستم رایانهای آنها دارد، یکی از این راهکارها استفاده کنند. برای آشنایی با راه اندازی شبکه وایرلس بین دو کامپیوتر، میتوانید یکی از روشهای گفته شده در این مطلب را انجام دهید.
چگونه دو کامپیوتر را بدون کابل شبکه کنیم؟
برای اینکه بتوانید دو کامپیوتر را بدون کابل به یکدیگر متصل کنید، چندین روش پیش روی شما قرار دارد. روشهایی از جمله استفاده از روتر، WiFi HotSpot، USB Tether و Ad Hoc. در روشهای استفاده از روتر، WiFi HotSpot و USB Tether، شما به اینترنت و شبکه WiFi نیاز دارید. اما در روش Ad Hoc، نیازی به کابل شبکه و روتر و مودم نخواهید داشت و تنها چیزی که باید در اختیار داشته باشید، کارت شبکه بیسیم است.
همانطور که میدانید تمامی لپ تاپها دارای کارت شبکه بیسیم هستند، اما اگر قصد استفاده از کامپیوتر را دارید، باید یک کارت شبکه بیسیم برای آن تهیه کنید. قیمت لپ تاپ یا قیمت کامپیوتر با قابلیت شبکه شدن را میتوانید با زدن روی لینکها و بررسی مدلهای موردنظر خود دریافت کنید.

پیکربندی و راه اندازی شبکه های بیسیم یا Wireless (وایرلس)
شبکههای وایرلس، در واقع شبکههای کامپیوتری هستند که اتصال دستگاهها به صورت بدون کابل انجام میشود. مزیتی که شبکههای وایرلس دارند، صرفه جویی در هزینههای کابل کشی و پیادهسازی آسان و بدون دردسر است. با وجود شبکههای وایرلس، به راحتی قادر هستید کامپیوترها را در طبقات مختلف یک ساختمان بدون استفاده از کابل، به یکدیگر متصل کنید. پیکربندی و راه اندازی شبکههای بیسیم در هر نسخه از سیستم عاملها به یک روش انجام میشود. در ادامه تمامی روشها برای راه اندازی شبکه وایرلس را بررسی خواهیم کرد.
راه اندازی شبکه Ad Hoc؛ اتصال دو رایانه به صورت بیسیم در ویندوز 7
اتصال بیسیم دو رایانه میتواند براساس سیستم عامل نصب شده روی آن متفاوت باشد. در نسخههای ویندوز 7 و یا 8 و 10 میتوان از روشهای مختلف برای این کار استفاده کرد.
برای اینکه در ویندوز 7 دو کامپیوتر را بدون کابل با یکدیگر شبکه کنید، میتوانید از شبکه Ad Hoc استفاده کنید. با استفاده از شبکه Ad Hoc، قادر هستید تا 9 دستگاه کامپیوتر را به صورت شبکه به یکدیگر متصل کنید.
برای این کار ابتدا باید چک کنید که آیا رایانه شما به کارت شبکه بیسیم مجهز است تا بتوانید از طریق آن دو کامپیوتر را بههم متصل کنید. سپس باید به بررسی مشخصات آداپتور هر کدام از رایانهها بپردازید. البته شما نیازی به پیکربندی سرویس gateway و DNS ندارید.
مشخصات کامپیوتر A
IP Address: 10.1.1.1
Subnet mask: 255.255.255.0
Gateway:
DNS Servers:
مشخصات کامپیوتر B
IP Address: 10.1.1.2
Subnet mask: 255.255.255.0
Gateway:
DNS Servers:
اگر اینترنت شما قابلیت اشتراک گذاری را داشته باشد، در این صورت تنها کافی است که شما آدرس IP را بهصورت خودکار بهدست آورید. سپس رایانهای را که میخواهید به اینترنت وصل کنید را با AD Hoc متصل کنید. حالا شما نیاز دارید که به پیکربندی Ad Hoc در تنظیمات وایرلس روی کامپیوتر A که ویندوز 7 روی آن نصب است، اقدام کنید. سپس میتوانید کامپیوتر B را به وایرلس متصل کنید و بعد اشتراکگذاری فایل و یا پرینتر را انجام دهید. برای این کار میتوانید به این صورت عمل کنید:
1- به استارت بروید و روی عبارت کنترل پنل (Control Panel) کلیک کنید.
2- در ادامه روی عبارت View network status and tasks در پنجره کنترل پنل کلیک کنید.
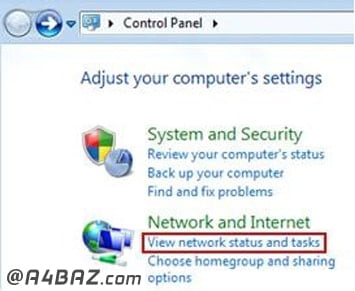
3- بعد از کلیک کردن روی گزینه View network status and tasks، در پنجرهای دیگر که باز میشود، روی عبارت Set up a new connection or network کلیک کنید.
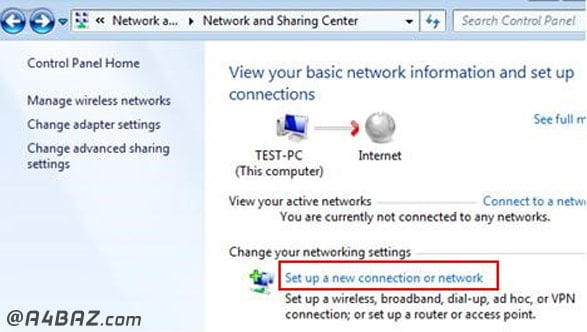
4- بعد از کلیک کردن روی عبارت Set up a new connection or network، پنجره دیگری باز خواهد شد که در این پنجره جدید، عبارتSet up a wireless ad hoc (computer-to-computer) network را انتخاب کرده و سپس روی Next کلیک کنید.
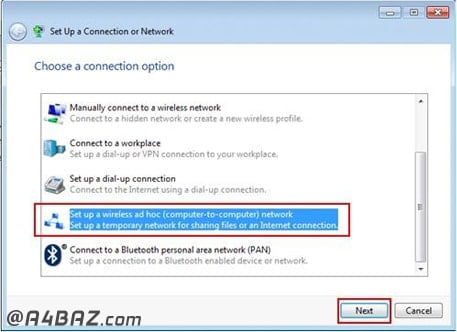
5- با وارد شدن به مرحله بعدی شما توضیحاتی در مورد شبکه بیسیم Ad Hoc مشاهده میکنید. به این نکته توجه داشته باشید که هر دو رایانه برای اتصال بیسیم از هم دیگر در حدود 30 فوت فاصله داشته باشند، تا اتصال موفقیت آمیز باشد. بعد روی Next کلیک کنید.
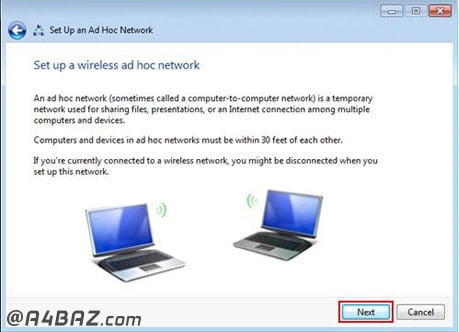
6- در این مرحله شما نیاز دارید که جزئیات خالی شبکه Ad Hoc را پر کنید. اطلاعاتی مانند نام شبکه، نوع ایمنی و رمز عبور را باید وارد کنید. و بعد روی گزینه Save this network کلیک کنید. شما میتوانید بعدها آن را مدیریت کنید. سپس روی Next کلیک کنید.
توجه داشته باشید که شما ممکن است، در نوع ایمنی (security type) گزینههایی مانند No authentication (open), WEP and WPA2-Personal را انتخاب کنید. اما ما توصیه میکنیم که در این قسمت از WPA2-Personal استفاده کنید.
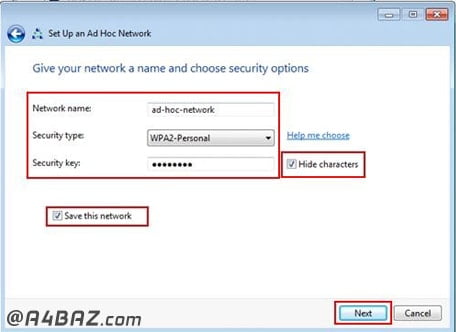
7 بعد از این مرحله پنجرهای نمایش داده میشود که به شما میگوید روند ایجاد شبکه وایرلس Ad Hoc در حال کار است. در نهایت در این پنجره شما مشاهده میکنید که شبکه بیسیم Ad Hoc با همان نام و نوع امنیتی که انتخاب کردهاید، بهوجود آمده است و شما میتوانید با استفاده از Ad Hoc دو رایانه را بههم متصل کنید. سپس روی Close کلیک کنید.
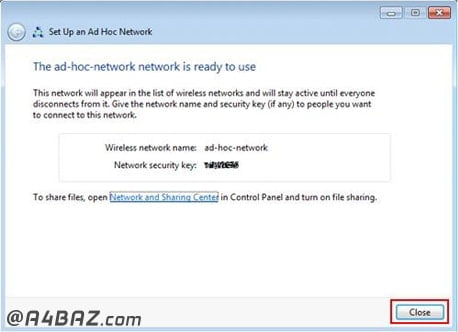
توجه داشته باشید که شما همیشه میتوانید به پنجره مربوط به Network and Sharing Center وارد شوید و روی گزینه manage wireless networks کلیک کنید و تنظیمات مرتبط با شبکه وایرلس Ad Hoc خود را انجام دهید.
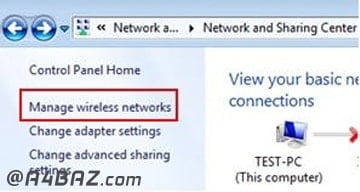
8- با انجام مراحل گفته شده، حال میتوانید به رایانه B مراجعه کنید و شبکه بیسیم Ad Hoc را جستجو کرده و به آن متصل شوید.
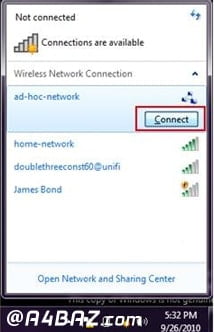
به این طریق میتوانید به اتصال بیسیم دو رایانه بههم اقدام و دو کامپیوتر را شبکه کنید.
مطالعه بیشتر : شير كردن فايل در شبكه با ویندوز
متصل کردن دو کامپیوتر به صورت بیسیم در ویندوز 8 و 8.1
برای اتصال بیسیم دو رایانه میتوان، در ویندوز 8 و 8.1 از قابلیت Ad Hoc که در ویندوز 7 توضیح داده شده استفاده کنید. ولی با این حال مایکروسافت این ویژگی و قابلیت را در این نسخههای ویندوز از دسترس کاربران خارج کرده است و امکان استفاده، بهصورت واضح و آشکار از آن نیست؛ ولی با این وجود میتوان از آن استفاده کرد. چرا که در واقع این قابلیت در ویندوز 8 و 8.1 بهصورت مخفی وجود دارد. برای ایجاد شبکه Ad Hoc در ویندوز 8 و8.1 میتوانید بهصورت زیر عمل کنید.
1- ابتدا باید وارد خط فرمان ویندوز Command Prompt شوید. برای وارد شدن به خط فرمان ویندوز باید عبارت CMD را در قسمت جستجوی ویندوز وارد کرده و جستجو کنید تا پنجره مربوط به خط فرمان ویندوز باز شود. برای این که بعدها به مشکلی برنخورید، بهتر است که عبارت CMD را در بخش Run as Administrator اجرا کنید.
2- برای آغاز کار دستور netsh wlan show drivers را وارد کنید تا بدانید که آیا رایانه شما آمادگی ایجاد شبکه Ad Hoc را دارد یا خیر، که در صورت آمادگی باید در برابر عبارت Hosted Network Supported کلمه Yes را مشاهده کنید.
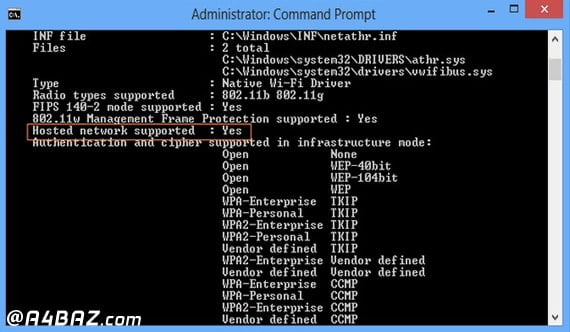
3- بعد از این مرحله میتوانید اقدام به ساخت شبکه میزبان کنید که سایر دستگاهها به آن متصل شوند. برای این کار دستور netsh wlan set hostednetwork mode=allow ssid=name key=password را در خط فرمان وارد کنید. بعد از وارد کردن این دستور میتواند در کادر روبروی Name، اسم شبکه و رمز آن را در کادر پایین وارد کنید.
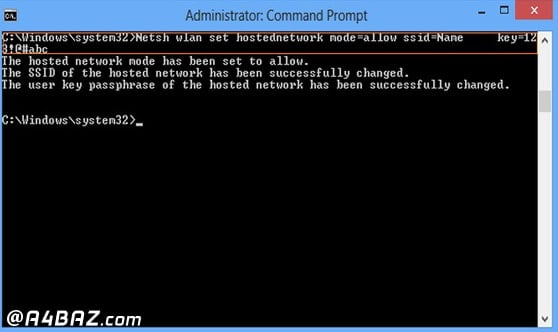
4- پس از انجام مراحل بالا برای راه اندازی شبکه میتوانید دستور netsh wlan start hostednetwork را وارد کنید و آن را اعمال کنید. با اعمال این دستور شبکه بیسیم Ad Hoc راه اندازی می شود و میتوانید به این وسیله سایر دستگاهها را به شبکه متصل کنید.
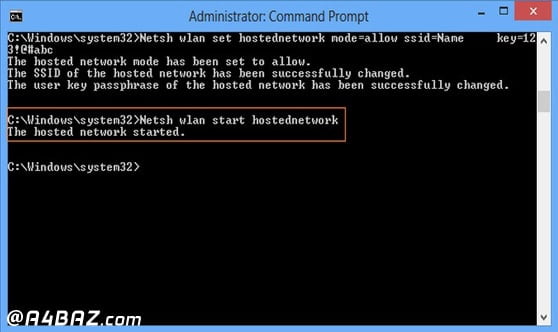
متصل کردن دو کامپیوتر به صورت بیسیم در ویندوز 10
برای اتصال بیسیم دو کامپیوتر در ویندوز 10، دیگر خبری از Ad Hoc نیست. برای انجام این روش طبق مراحل زیر پیش روید:
1- صفحه Command Prompt را اجرا کنید. سپس دستور (netsh wlan set hostednetwork mode=allow ssid=WLAN key=Password) را در صفحه دستورات وارد کنید. سپس با زدن Enter، دستورات را اجرا کنید.
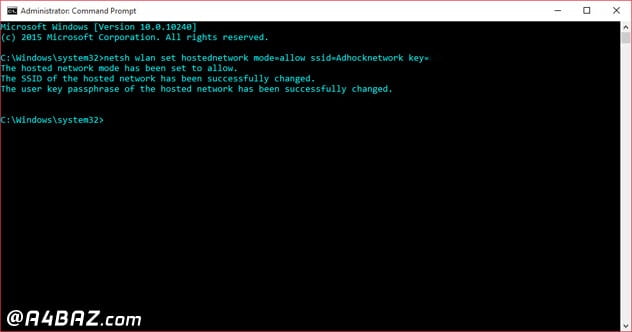
2- حالا دستور (netsh wlan start hostednetwork) را نیز در صفحه وارد کنید. این دستور باعث فعال شدن نتورک میشود.
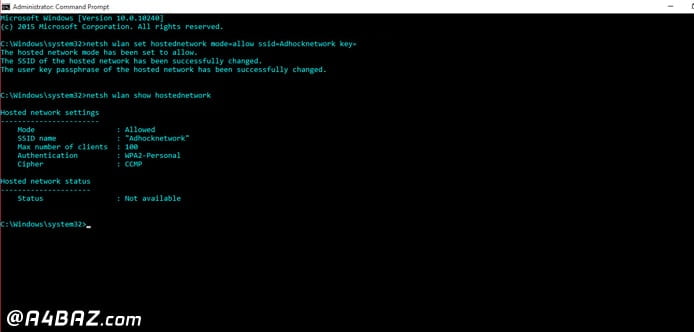
3- در این قسمت باید دستور (netsh wlan show hostednetwork) را برای اینکه شبکه شما دیده شود وارد کنید.
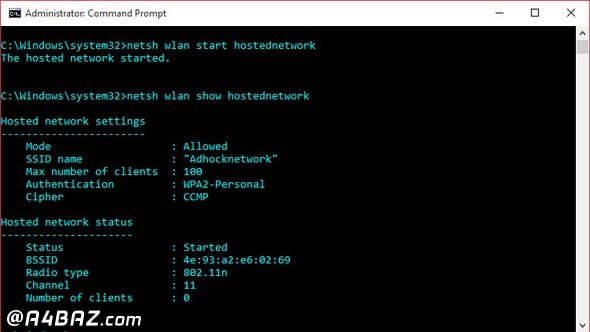
حال کامپیوترهای شما بدون کابل بههم متصل شدند.
شبكه كردن دو كامپيوتر با مودم وایرلس؛ شبكه كردن دو لپ تاپ با وايرلس
برای اینکه دو لپ تاپ و یا دو کامپیوتر را از طریق مودم با یکدیگر شبکه کنید، ابتدا باید دستگاههای خود را به مودم متصل کنید.
سپس در ویندوز کامپیوتر، روی گزینه This PC کلیک راست کرده و ابتدا گزینه Properties و سپس گزینه Change settings را انتخاب کنید.
در ادامه هم با زدن گزینه Change، پنجره جدیدی برایتان باز میشود که در قسمت Computer Name، باید نام کامپیوتر خود را مشاهده کنید و در قسمتWorkgroup هم باید یک نام یکسان برای هر دو کامپیوتر انتخاب کنید. سپس با زدن دکمه OK، تنظیمات را ذخیره کنید.
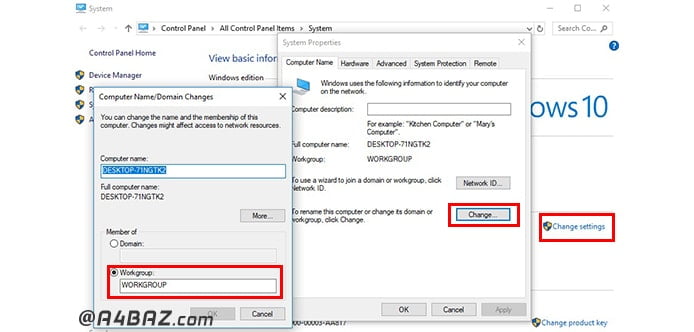
حال باید فایروال ویندوز را غیرفعال کنید. برای غیرفعال کردن فایروال، وارد تنظیمات شده و تیک گزینههایی که در تصویر مشخص شدهاند را بزنید و با OK تغییرات را ذخیره کنید.
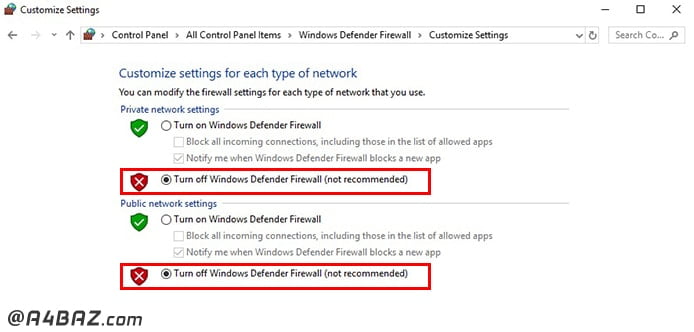
شبكه كردن دو كامپيوتر با مودم وايرلس در ویندوز 7
برای شبکه کردن دو کامپیوتر با مودم وایرلس در ویندوز 7 هم تمام مراحلی که در بخش قبلی گفتیم را طی کنید. این بخش از تنظیمات تفاوتی با سایر سیستم عاملها ندارد و به راحتی قابل انجام است.
تنها نکتهای که در این قسمت باید درنظر بگیرید این است که بعد از اتمام کار، باید تنظیمات فایروال ویندوز را به حالت قبل بازگردانید.




سلام
من دو تا کامپیوتر دارم یکی ویندوز ۷ و یکی ویندوز ۱۰ به هیچ روش نمیتونم این دو تا رو به هم متصل کنم میشه کمکم کنید
ممنون
درود بر شما،
برای اتصال دو کامپیوتر ویندوز ۷ و ۱۰، باید هردو در یک شبکه محلی (LAN) باشند، گروه کاری (Workgroup) مشابه داشته باشند و اشتراکگذاری فایل و پوشهها فعال باشد. فایروالها را بررسی و اجازه دسترسی شبکه بدهید.
موفق باشید.
برای من این ارور رو میده در ویندز 10 اتصال وایرلس مرحله اول بعد از دادن دستور ایجاد شبکه you must run this command from a command prompt with administrator privilege
باسلام
ایمان عزیز، برای انجام تغییرات در سیستم خود، باید با کاربر اصلی (ادمین) وارد سیستم شوید. در صورتی که از سیستم های سازمانی استفاده میکنید از کارشناس آی تی شرکت درخواست دسترسی ادمین کنید.
سلام
اگر خواهسته باشیم چندین کامپیوتر تحت شبکه بیاریم چی باید کرد فواصل هم مطرح است
درود بر شما،
برای شبکه چند کامپیوتر در فواصل مختلف، از **شبکه LAN** برای فواصل کوتاه و **VPN** یا **شبکه WAN** برای فواصل دور استفاده کنید. همچنین میتوانید از روترها و سوئیچهای مناسب بهره ببرید تا اتصال امن و پایدار باشد.
موفق باشید.
سلام،
چجوری میشه دو تا کامپیوتر رو با کمک کابل lan به یکدیگر متصل کرد؟
مثلا با کمک کابل لن و سوئیچ دو تا کامپیوتر و دو بازیکن با هم دونفره و انلاین بازی کنن؟
با سلام و احترام
مطلبی با همین موضوع به زودی روی سایت قرار خواهد گرفت. ممنون از توجه شما
سلام،
ممنون بابت پاسخ دادن تان
سلام
عالی
درود بر شما،
سپاسگزارم، خوشحالیم مفید بودهایم.
موفق باشید.