تمام روش های شبکه کردن دو کامپیوتر از طریق کابل

شبکه کردن دو کامپیوتر از طریق کابل، به معنای اتصال دو دستگاه کامپیوتر و یا لپ تاپ به یکدیگر، برای اشتراک گذاری اطلاعات، فایلها، ایجاد دسترسی و حتی بازی کردن تحت شبکه است. شما میتوانید با استفاده از یک کابل LAN، به راحتی دو کامپیوتر را شبکه کنید. با اینکار، بدون خارج کردن هارد کامپیوتر و بدون نیاز به راه اندازی شبکه وایرلس Wireless، به راحتی میتوانید اطلاعات را بین دو دستگاه جابجا کنید. برای دریافت قیمت کامپیوتر با بهترین قطعات و گارانتی معتبر میتوانید وارد لینک شوید و از مشاوره رایگان تخصصی نیز بهرهمند شوید.
چگونه دو کامپیوتر را شبکه کنیم؟
قبل از شبکه کردن کامپیوتر، ابتدا باید بررسی کنید که دستگاههای شما از چه نوع کابلی پشتیبانی میکنند. آیا میتوانید کابل LAN، به آنها متصل کنید یا اینکه فاقد پورت اترنت هستند و باید از یک تبدیل برای این کار استفاده کنید؟
اگر کامپیوترهای شما دارای پورت اترنت بودند، به راحتی با استفاده از کابل Crossover میتوانید این دو دستگاه را بهم متصل کرده و شبکه خود را ایجاد کنید. اما اگر یکی و یا هردو کامپیوتر شما فاقد پورت اترنت بودند، باید از یک مبدل اترنت به USB برای این کار استفاده کنید.
ابتدا باید اتصال فیزیکی بین دو دستگاه برقرار شود، سپس وارد تنظیمات شده و مابقی تغییرات را برای ایجاد بستر شبکه فراهم کنید.
برای شبکه کردن دو رایانه، محدودیتی برای شما وجود ندارد. زیرا قادر هستید دو کامپیوتر رومیزی را به یکدیگر، دو لپ تاپ را به یکدیگر و یا یک کامپیوتر رومیزی را به یک لپ تاپ متصل کنید.

شبكه كردن دو كامپيوتر با كابل LAN در ویندوز 10
برای اینکه دو کامپیوتر با ویندوز 10 را با یکدیگر شبکه کنید، باید مراحل زیر را طی کنید.
1- در کامپیوتر اول، وارد Control Panel شده و گزینه Network and Internet را انتخاب کنید. سپس گزینه Network and Sharing Center را انتخاب کرده و از سمت چپ صفحه، Change Adapter Settings را باز کنید.
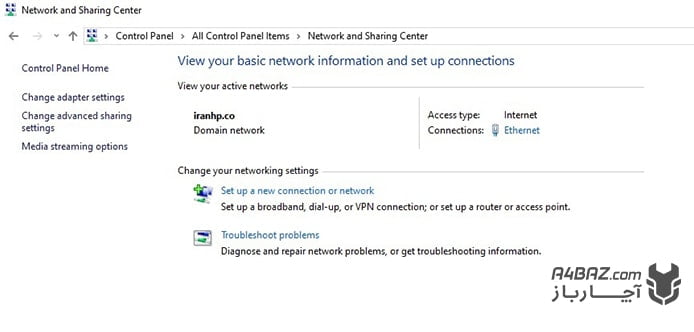
2- در پنجره جدیدی که برایتان باز میشود، از بین لیست اتصالاتی که مشاهده میکنید، اتصال کابلی مدنظر خود را انتخاب کنید. اغلب این اتصال با عنوان Ethernet نامگذاری میشود توضیحات network cable unplugged را دارد. روی این اتصال کلیک راست کرده و گزینه Properties را بزنید تا پنجره تنظیمات شبکه داخلی ویندوز را مشاهده کنید.
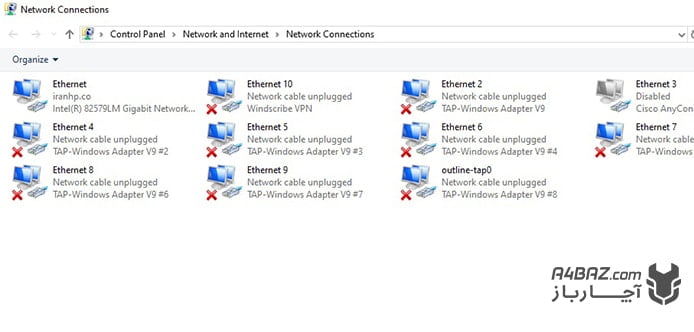
3- در تب Networking، ابتدا گزینه Internet protocol version 4 (TCP/IPv4) و سپس گزینه Properties را انتخاب کنید.
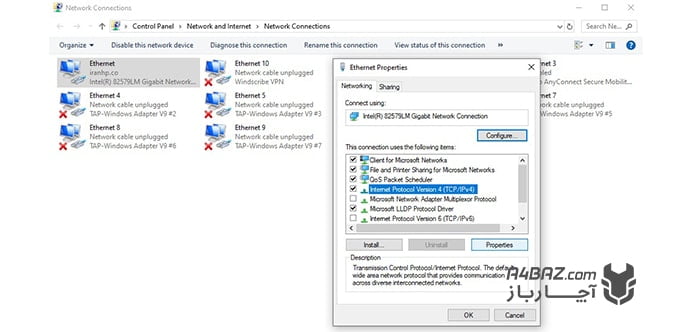
4- در پنجره جدیدی که برایتان باز میشود، در قسمت IP Address، مقدار 192.168.0.1 و در قسمت Subnet Mask هم مقدار 225.225.225.0 را وارد کنید.
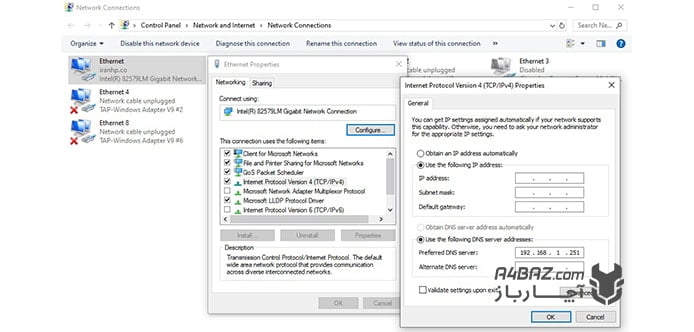
حال به سراغ کامپیوتر دیگر رفته و مراحلی که در بالا گفتیم را در آن هم طی کرده و در مرحله آخر، در قسمت IP Address، مقدار 192.168.0.2 و در قسمت Subnet Mask هم مقدار 225.225.225.0 را وارد کنید.
این نکته را به خاطر بسپارید که مقدار آخری که در هر دو قسمت آدرسهای آی پی وارد میکنید باید متفاوت باشند.
در ادامه از اتصال فیزیکی دو دستگاه مطمئن شده و مابقی تنظیمات را انجام دهید.
5- در ویندوز کامپیوتر، روی گزینه This PC کلیک راست کرده و ابتدا گزینه Properties و سپس گزینه Change settings را انتخاب کنید.
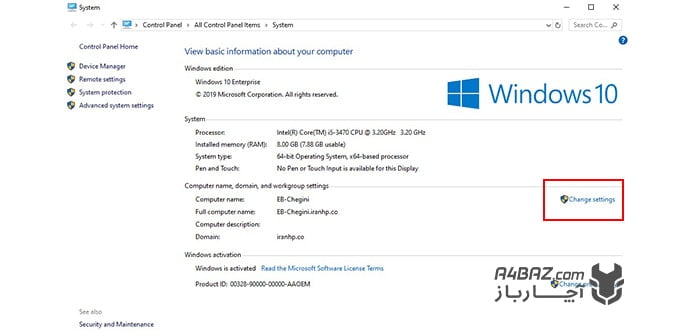
در ادامه هم با زدن گزینه Change، پنجره جدیدی برایتان باز میشود که در قسمت Computer Name، باید نام کامپیوتر خود را مشاهده کنید و در قسمت Workgroup هم باید یک نام یکسان برای هر دو کامپیوتر انتخاب کنید. سپس با زدن دکمه OK، تنظیمات را ذخیره کنید.
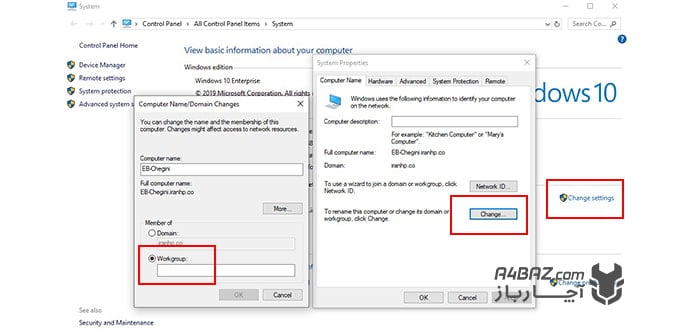
6- در ادامه راه برای اتصال کامپیوتر به لپ تاپ با کابل LAN، روی درایوی که قصد دارید آن را با کامپیوتر دیگر به اشتراک بگذارید کلیک راست کرده و گزینه Properties را بزنید. در پنجرهای که برایتان باز میشود، تب Sharing را باز کرده و گزینه Advanced Sharing را انتخاب کنید. در پنجره بعدی هم تیک گزینه Share This Folder را بزنید.
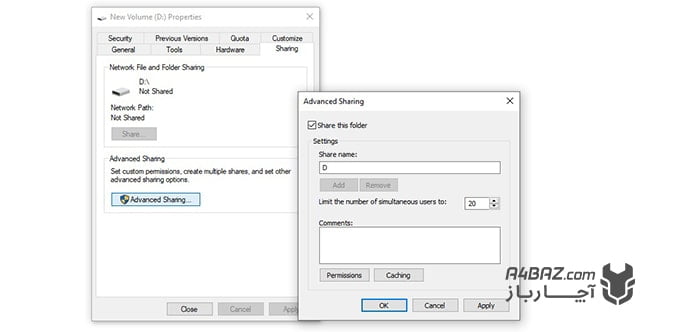
تا این مرحله، شما به راحتی دو کامپیوتر را به یکدیگر متصل کردید و قادر هستید بین دو کامپیوتر اطلاعات خود را به اشتراک بگذارید.
برای انتقال فایل از کامپیوتر A به کامپیوتر B هم میتوانید روی فایل موردنظر کلیک راست کرده و از گزینه Give access to به گزینه Specific People برسید.
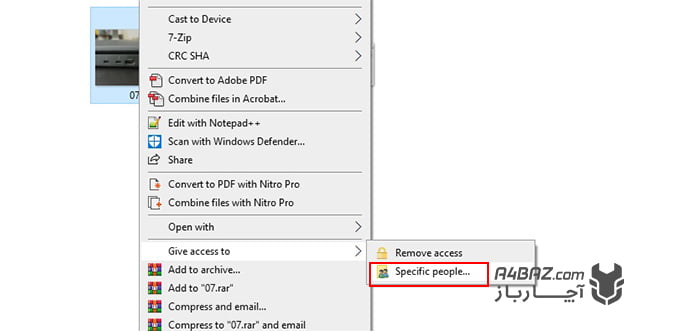
در این روش به راحتی میتوانید فایل موردنظر خود برای کامپیوتر دیگر ارسال کنید.
در پنجره جدیدی که برایتان باز میشود، از منوی پیش روی خود، ابتدا گزینه Everyone را انتخاب کرده و بعد از زدن دکمه Add، روی گزینه Share کلیک کنید.
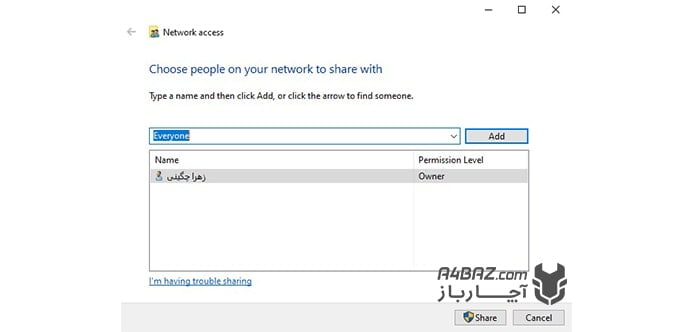
حال به سراغ کامپیوتر B رفته و قسمت Network Panel را انتخاب کنید. در اینجا قادر هستید کامپیوتری که به آن متصل هستید را مشاهده کنید. روی کامپیوتر Admin دوبار کلیک کنید تا تمامی فایلهایی که بین کامپیوتر شما و کامپیوتر Admin اشتراک گذاشته شده را مشاهده کنید.
برای اینکه بتوانید فایلی را از کامپیوتر B به کامپیوتر A ارسال کنید، باید همین مراحل را دوباره طی کنید.
اگر در انجام هر کدام از این مراحل به مشکل برخوردید که قادر به رفع آن نبودید، بهتر است نسبت به تعمیر لپ تاپ و یا کامپیوتر اقدام کنید تا مشکل دستگاه برطرف شود.
آموزش شبكه كردن دو كامپيوتر با وای فای
یکی دیگر از روشهای شبکه کردن دو کامپیوتر، اتصال از طریق مودم است. برای این کار شما باید یک مودم با قابلیت وای فای داشته باشید. نحوه شبكه كردن دو كامپيوتر با مودم هم بسیار آسان و تنها با چند کلیک ساده انجام میشود.
برای این کار باید ابتدا کامپیوتر را به مودم متصل کنید. سپس به سراغ تنظیمات Workgroup بروید. یک نام Workgroup یکسان برای هر دو کامپیوتر ایجاد کرده و تنظیمات را ذخیره کنید.
به خاطر داشته باشید که در صورت تغییر نام Workgroup، باید سیستم را ری استارت کنید.
در ادامه راه، باید فایروال ویندوز را غیرفعال کنید. برای غیرفعال کردن فایروال، وارد تنظیمات شده و تیک گزینههایی که در تصویر مشخص شدهاند را بزنید و با OK تغییرات را ذخیره کنید.
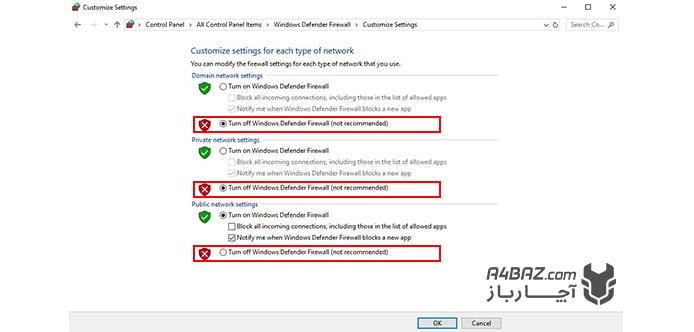
بعد از اینکه دو سیستم کامپیوتری شما با یکدیگر شبکه شد، قادر هستید اطلاعات را بین دو سیستم جابجا کنید و حتی به صورت مالتی پلیر با دوستان خود بازی کنید. همچنین بهتر است در اینجا به این مورد نیز شاره کنیم که با استفاده از شبکه میتوانید حتی اینترنت کامپیوتر را با گوشی به اشتراک بگذارید.
اتصال دو کامپیوتر با کابل USB، روشی آسان و کم هزینه
یکی از آسانترین روشها برای اتصال دو رایانه و تشکیل دادن یک شبکه، اتصال با کابل USB است. برای این روش، شما نیاز به یک کابل USB-USB دارید. در مورد این کابل باید دقت داشته باشید که امکان اتصال دو کامپیوتر با آن وجود داشته باشد.
کابلهای USB-USB در دو صورت قابل استفاده هستند. Link mode و Network mode.
در حالت Link mode، شما فقط قادر به کپی فایل بین دو کامپیوتر هستید. برای این کار فقط کافیست درایوری که همراه کابل دریافت میکنید را روی سیستم نصب کنید.
اما در حالت Network mode، امکان اشتراک گذاری پوشهها، پرینتر و ارتباط اینترنتی بین دو سیستم فراهم خواهد بود.
برای استفاده از کابل در حالت Network mode، باید از مسیر Control panel، گزینه Network and Sharing Center را انتخاب کنید و از سمت چپ صفحه، Change Adapter Settings را باز کنید.
در پنجره جدیدی که برایتان باز میشود، از بین لیست اتصالاتی که مشاهده میکنید، کانکشن اینترنت خود را انتخاب کرده و روی آن کلیک راست و گزینه Properties را بزنید. در پنجرهای که برایتان باز میشود، از تب Sharing، تیک گزینه Allow other network users to connect through this computers Internet connection را بزنید.
سپس کامپیوتر را ری استارت کرده و بعد از بالا آمدن ویندوز، خواهید دید که کامپیوتر دیگر به اینترنت متصل است.
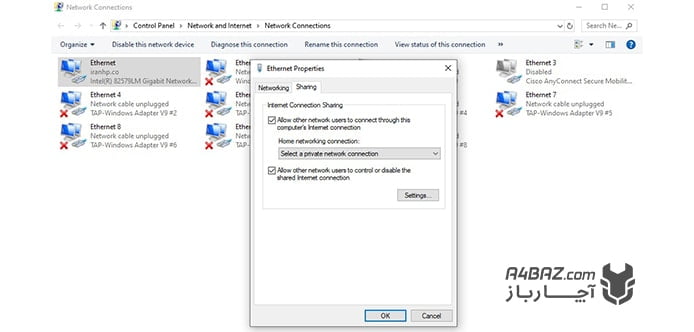




سلام . از سیستم دو به یک رمز عبور میخواد چرا؟؟
با سلام
محمد عزیز، این مورد به علت پسوورد داشتن سیستم اول است.
سلام من شبکه کردم ولی موقع اتصال این پیام میاد. enter network credential و یوزر و پسوورد میخواد ؟
با سلام
دوست عزیز، این مورد به علت پسوورد داشتن یکی از سیستم ها است.
سلام بزرگوار
ممنونم از وقتی که گذاشتید
اما من حس می کنم مراحل امنیتی که تنظیم کردید یک کامپیوتر رو به راحتی در معرض خطر هک قرار می ده
درود بر شما،
سپاس از نظرتان؛ امنیت همیشه ترکیبی از تنظیمات دقیق و مراقبت کاربر است. اگر نگرانی خاصی دارید، لطفاً بفرمایید تا بهتر راهنمایی کنیم.
موفق باشید.
من یک لبتاب دارم که میخوام صفحش به کامپیوترم وصل بشه اما متاسفانه وصل شد وقتی کابلش را وصل کرد اما دو صفحه دقیقا شبیه هم هستن هر چیزی که روی لبتاب در حال نمایش هست روی کامپیوتر هم مایش داده میشه در اصل من میخوام که دو تا صفحه متفاوت اما به هم ربط داشته باشن یعنی موسم از این صصفحه بره به اون صفحه و بتونم اون صفحه را بکشم به این یکی صفحه و …. نمیدونم چطوری توضیح بدم امیدوارم فهمیده باشید و بتونید کمکم کنید متشکر
درود بر شما،
برای داشتن دو صفحه متفاوت و قابلیت جابهجایی موس بین آنها (Extended Display) باید تنظیمات صفحهنمایش را در ویندوز تغییر دهید:
۱. راستکلیک روی دسکتاپ → **Display settings**
۲. در بخش Multiple displays، گزینه **Extend these displays** را انتخاب کنید.
۳. تنظیمات را ذخیره کنید؛ حالا میتوانید موس را بین دو صفحه حرکت دهید و پنجرهها را جابجا کنید.
موفق باشید.
تشکر میکنم آموزش واقعا عالی بود و خیلی کمک کرد بهم لطفا بیشتر از این مدل آموزش ها قرار بدید
درود بر شما،
سپاسگزارم از لطف و بازخورد مثبتتان، حتماً آموزشهای بیشتر و کاربردیتر ارائه خواهیم کرد.
موفق باشید.
سلام
من دو تا کامپیوتر دارم یکی ویندوز ۷ و یکی ویندوز ۱۰ به هیچ روش نمیتونم این دو تا رو به هم متصل کنم میشه کمکم کنید
تماس ۰۹۳۶۱۲۲۶۱۵۸
ممنون
درود بر شما،
برای اتصال کامپیوتر ویندوز ۷ و ویندوز ۱۰ در شبکه، از اشتراکگذاری پوشهها و استفاده از یک **شبکه محلی (LAN)** یا **Wi-Fi مشترک** استفاده کنید.
مطمئن شوید هر دو کامپیوتر در یک Workgroup هستند و تنظیمات **Network Discovery** و **File Sharing** فعال باشد.
در صورت نیاز، با دستور **ipconfig** آدرس IP هر دو را بررسی کنید و از طریق آدرس IP پوشهها را به اشتراک بگذارید.
موفق باشید.
سلام
من دو تا کامپیوتر دارم یکی ویندوز ۷ و یکی ویندوز ۱۰ به هیچ روش نمیتونم این دو تا رو به هم متصل کنم میشه کمکم کنید
ممنون
درود بر شما،
برای اتصال ویندوز ۷ و ۱۰:
۱. مطمئن شوید هر دو در یک شبکه و Workgroup هستند.
۲. Network Discovery و File Sharing را روشن کنید.
۳. در ویندوز ۷، تنظیمات Sharing پیشرفته را فعال کنید و رمز عبور شبکه را غیرفعال کنید (در صورت نیاز).
۴. آدرس IP هر دو را چک کنید و با استفاده از آدرس IP در File Explorer به هم وصل شوید (مثلاً \192.168.x.x).
۵. فایروال و آنتیویروسها را موقتا خاموش کنید تا تست شود.
موفق باشید.