روش های اتصال ویدیو پروژکتور به کامپیوتر و لپ تاپ

اتصال ویدئو پروژکتور به کامپیوتر و لپ تاپ دغدغه افرادی است که قصد برگزاری سمینار یا کلاس آموزشی دارند. افرادی هم که تمایل دارند فیلمهای خود را از طریق سینمای خانگی و در اندازه بزرگ تماشا کنند، آموزش اتصال ویدئو پروژکتور به کامپیوتر و لپ تاپ برای آنها مفید خواهد بود. در این مقاله آچارباز میخواهیم روش اتصال ویدئو پروژکتور به کامپیوتر و لپ تاپ را به همراه نکات نصب ویندوز و نرم افزار های مربوط به آن آموزش دهیم. با این راهنما میتوانید کامپیوتر و لپ تاپ خود را در کمترین زمان به ویدئو پروژکتور وصل کنید.
- مراحل اتصال ویدئو پروژکتور به کامپیوتر و لپ تاپ
- اتصال ویدئو پروژکتور به کامپیوتر و لپ تاپ با کابل
- اتصال ویدئو پروژکتور به کامپیوتر و لپ تاپ بدون سیم
- اتصال ویدئو پروژکتور به کامپیوتر و لپ تاپ از طریق Chromecast
مراحل اتصال ویدئو پروژکتور به کامپیوتر و لپ تاپ
روشهای مختلفی برای اتصال ویدئو پروژکتور به لپ تاپ وجود دارد که شامل اتصال بدون سیم و با سیم است. روش اتصال در ویندوزهای مختلف نیز ممکن است کمی متفاوت باشد که در این مقاله قصد داریم نحوه اتصال در ویندوز 10 را شرح دهیم. نکاتی که ممکن است در روند اتصال مشکل ایجاد کند، نیز در ادامه بیان میشود تا روش نصب بدون مشکل را تجربه کنید.
اتصال ویدئو پروژکتور به کامپیوتر و لپ تاپ با کابل
برای اتصال صحیح بهتر است مراحل زیر را به دقت و مرحله به مرحله اجرا کنید:
- برای اتصال لپ تاپ یا کامپیوتر باید یک کابل از نوع VGA یا HDMI را با توجه به پورت سیستم خود و همچنین دستگاه ویدئو پروژکتور انتخاب کنید.
- در صورتیکه هر دو دستگاه خاموش است، کابل را به دو دستگاه کامپیوتر یا لپ تاپ و ویدئو پروژکتور وصل و دستگاهها را روشن کنید.
اگر پورتهای دو دستگاه متفاوت بود، برای تبدیل هر نوع اتصال به یکدیگر مبدلهایی وجود دارد که کافیست آنها را تهیه و کابل خود را به پورت موردنظر تبدیل کنید. (مبدل VGA به HDMI یا بالعکس)
پس از روشن کردن هر دو دستگاه، به صورت خودکار باید صفحه نمایش لپ تاپ یا کامپیوتر روی پرده ویدئو پروژکتور نمایش داده شود. اگر این اتصال برقرار نشد باید تنظیماتی که در قسمت بعد بیان میشود، در ویندوز 10 اعمال کنید.
تنظیمات اتصال ویدئو پروژکتور به کامپیوتر و لپ تاپ در ویندوز 10
برای مشاهده این تنظیمات باید مراحل زیر را طی کنید:
- وارد منوی Start سیستم خود شوید.
- از سمت چپ منوی Setting را انتخاب کنید.
- در بین گزینههای موجود روی گزینه system کلیک کنید.
- از منوی Display گزینه Advanced Display را انتخاب کنید.
- در بخشOrrientation گزینه Multiple Display را فعال کنید.
- در ویندوز 10 با استفاده از کلیدهای ترکیبی ویندوز و کلید P نیز میتوانید نوع نمایش لپ تاپ را تغییر دهید.
که در این صورت با انتخاب گزینه Duplicate امکان نمایش تصویر لپ تاپ و ویدئو پروژکتور فراهم میشود. بهتر است جدیدترین ویندوز 10 روی لپ تاپ یا کامپیوتر شما نصب باشد تا از باگهای احتمالی جلوگیری شود.
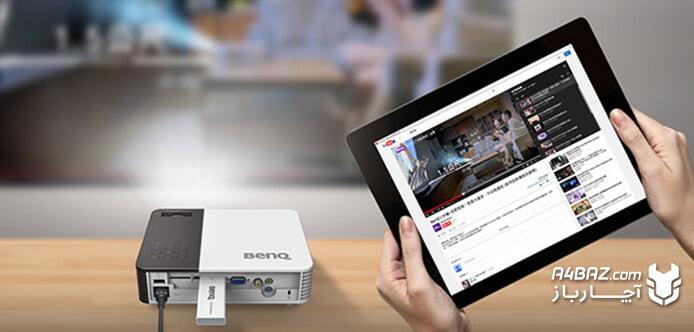
اتصال ویدئو پروژکتور به کامپیوتر و لپ تاپ بدون سیم
اتصال بدون سیم ویدئو پروژکتور به کامپیوتر و لپ تاپ از طریق روشهای بلوتوث، وایرلس و دانگل وجود دارد. برای اتصال هر کدام نیز باید تنظیمات ویژهای را انجام دهید که در ادامه آنها را بیان میکنیم.
اتصال ویدئو پروژکتور به کامپیوتر و لپ تاپ دارای ویندوز 10 از طریق بلوتوث
گاهی امکان اتصال سیمی به هر دلیل وجود ندارد، در این مواقع در ویدئو پروژکتورهای دارای بلوتوث میتوانید تنها با روشن کردن Bluetooth اتصال را برقرار کنید.
- پس از روشن کردن ویدئو پروژکتور، بلوتوث آن را روشن کنید.
- در لپ تاپ خود نیز وارد بخش Setting شوید.
- از بخش Device روی گزینه Add Bluetooth & other devices بزنید.
- در مرحله بعد با انتخاب گزینه Bluetooth، نام پروژکتور خود را باید در فهرست باز شده پیدا و انتخاب کنید.
- در این مرحله ممکن است نیاز به وارد کردن نام کاربری و رمز عبور باشد که باید از دفترچه راهنمای ویدئو پروژکتور آن را وارد کنید.
- برخی دستگاههای پروژکتور داری USB Bluetooth هستند که برای فعال کردن بلوتوث باید آن را به دستگاه وصل کنید.
- در صورت عدم نمایش تصویر مانیتور روی پرده پروژکتور، در ویندوز 10 کلیدهای پنجره ویندوز و P را همزمان فشار دهید و گزینه Duplicate را انتخاب کنید.
اتصال ویدئو پروژکتور به کامپیوتر و لپ تاپ دارای ویندوز 10 از طریق وایرلس (بی سیم)
در این نوع اتصال ابتدا باید بررسی کنید که دستگاه شما دارای امکان وای فای داخلی است یا خیر. اگر قابلیت وای فای داخلی وجود نداشت باید از طریق دانگل wifi دسترسی را فراهم کنید.
اگر امکان وایرلس داخلی در ویدئو پروژکتور فراهم بود میتوانید اقدامات زیر را انجام دهید:
- ابتدا دستگاه را روشن کنید.
- در ویندوز 10، کلید پنجره ویندوز و K را به صورت همزمان بزنید.
- در صفحه جدید منتظر بمانید تا نام وای فای پروژکتور را مشاهده کنید.
- بعد از انتخاب نام وای فای موردنظر، در صورت درخواست پسورد از طریق دفترچه راهنما پروژکتور آن را وارد کنید تا اتصال به صورت کامل برقرار شود.
- اگر پروژکتور دارای وای فای داخلی نباشد، برای اتصال باید از دانگل وای فای استفاده کنید. جهت استفاده از این امکان ابتدا نرم افزار EZview را دانلود و روی سیستم کامپیوتر یا لپ تاپ خود نصب کنید.
- دانگل را از طریق پورت USB به ویدئو پروژکتور متصل کرده و دکمه input کنترل پروژکتور را فشار دهید.
- سپس گزینه Multimedia را انتخاب کرده و یکی از گزینههای Laptop یا Desktop را با توجه به نوع سیستم خود در نظر بگیرید.
- در گام بعد باید وای فای لپ تاپ خود را به شبکه وای فای ایجاد شده پروژکتور وصل کنید.
- با اجرای برنامه EZview و وارد کردن IP پروژکتور دو گزینه media stremeaning و mirror را مشاهده میکنید.
- اگر میخواهید تمام صفحه نمایش لپ تاپ روی پروژکتور نمایش داده شود، باید گزینه mirror را انتخاب کنید.
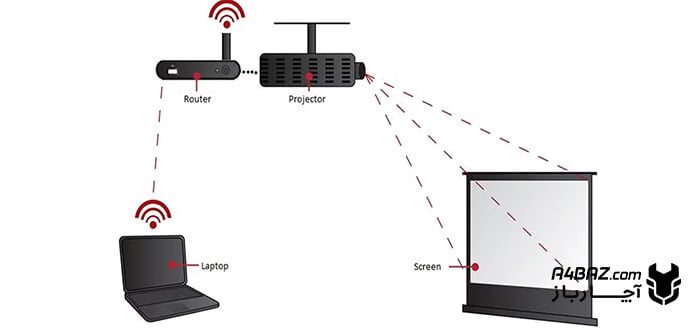
اتصال ویدئو پروژکتور به کامپیوتر و لپ تاپ از طریق Chromecast
برای برقراری این نوع اتصال باید دانگل Chromecast را به ویدئو پروژکتور وصل کنید.
- سپس در سیستم خود مرورگر chrome را باز و عبارت Chromecast.com/setup را تایپ و اینتر کنید.
- در مرحله بعد باید از طریق لینک آبی پایین صفحه روی عبارت set up your chromecast کلیک کنید.
- صفحه جدیدی باز خواهد شد که در این بخش گزینه Set Me Up را انتخاب کنید.
- بعد از فعال کردن گزینه Accept the Privacy and Term، باید به سراغ wifi لپ تاپ خود بروید و نام پروژکتور را پیدا و انتخاب کنید.
- بعد از طی این مراحل در مروگر کروم خود نام پروژکتور نمایش داده میشود که باید گزینه Next بزنید. با زدن روی گزینه Next، در صفحه بعد گزینه Yes را انتخاب کنید.
- در کادر نمایش داده شده، نام جدیدی به کروم کست لپ تاپ اختصاص دهید و سپس روی گزینه Looks Goood کلیک کنید.
- نام کاربری و رمز عبور وای فای خود را وارد کنید.
- در گام بعدی باید مجدد منوی وای فای خود را باز کرده و شبکه وای فایی را انتخاب کنید که در آن مشخصات کروم را وارد کردهاید.
- پس از برقرای اتصال و انتخاب گزینه Next، روی علامت سه نقطه (منوی کروم) بزنید و گزینه cast… را انتخاب کنید.
- در این بخش از قسمت case to، گزینه Cast desktop را انتخاب کرده و در فهرست موجود نام chromecast پروژکتور را پیدا کنید.
- سپس در پنجره باز شده روی گزینه Your Entire Screen بزنید و دکمه share انتخاب کنید.
با انجام این مراحل اتصال ویدئو پروژکتور به کامپیوتر و لپ تاپ برقرار میشود.
در این مقاله آچارباز روشهای اتصال ویدئو پروژکتور به کامپیوتر و لپ تاپ در ویندوز 10 با جزئیات بیان شد. با انجام مرحله به مرحله این راهنما میتوانید در زمان کمی اتصال سیستم خود به پروژکتور را برقرار کنید. بهتر است اگر زمان کافی دارید، چند ساعت قبل از برگزاری جلسه یا سمینار از اتصال صحیح سیستم خود به پروژکتور اطمینان حاصل کنید.




ویندوز لپ تاپ من سون بود الان روش ویندوز 10 نصب کردم ولی نمیتونم فتوشاپ نصب کنم میشه راهنماییم کنید.
شادی عزیز،
لطفا برای دریافت مشاوره نصب ویندوز با کارشناسان آچارباز در ارتباط باشید.
لپ تاپ من پورت HDMI نداره چطور میتونم به ویدئو پروژکتور وصلش کنم؟
رادمان عزیز،
اگر لپ تاپ و ویدئو پروژکتور قابلیت اتصال VGAدارند از این پورت استفاده کنید یا مبدل VGA به HDMI را تهیه کنید.