مشکل Your Computer is low on memory در ویندوز

گاهی برخی از کاربران در هنگام اجرای برنامه خاصی در ویندوز با پیغام خطای Your computer is low on memory مواجه میشوند و دلیل آن را نمیدانند. از این رو، در این مطلب به بررسی مشکل Your computer is low on memory کامپیوتر و راههای رفع آن میپردازیم.
هشدار Your computer is low on memory زمانی به وجود میآید که، حافظه کامپیوتر برای ذخیره و اجرای برخی اطلاعات و نرم افزارها، فضای کافی را در اختیار ندارد و این مشکل میتواند به دلیل پر شدن حافظه رم کامپیوتر و یا حتی به دلیل نداشتن فضای کافی در هارد دیسک به وجود آید.
در صورت مشاهده این پیغام، برای بازیابی فضای کافی حافظه و اجرای درست برنامهها، فایلهای خود را ذخیره کنید و سپس همه برنامهها را بسته و سیستم را ری استارت کنید. وقتی که کامپیوترتان فضای کافی در حافظه برای ذخیره برنامهها و نرم افزارها در اختیار ندارد، کارکرد ویندوز و برنامهها و نرم افزارها متوقف میشود. از این رو، برای جلوگیری از پاک شدن اطلاعات و از دست رفتن آن، ویندوز این پیغام را به شما نشان میدهد.
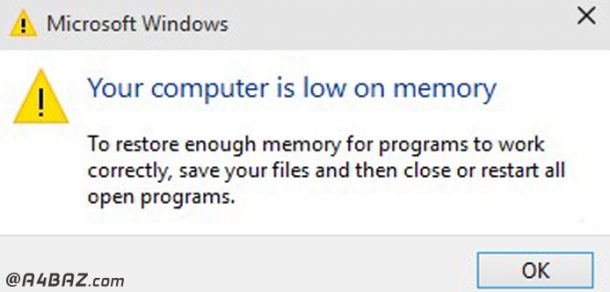
کامپیوتر شما دارای دو نوع حافظه است، یکی حافظه رم (Ram) و دیگری حافظه مجازی (virtual memory) که لازم است بدانید، همه برنامهها از حافظه رم استفاده میکنند. اما وقتی که برای برنامهای که میخواهید اجرا کنید، فضای موجود در رم به اندازه کافی نباشد، ویندوز به صورت موقت اطلاعات را به یک فایل صفحه بندی شده در هارد دیسک که قابل بازیابی توسط رم است، منتقل میکند.
مقدار اطلاعاتی که به صورت موقت در فایل صفحه بندی ذخیره میشود، به عنوان حافظه مجازی شناخته میشود. به عبارت دیگر استفاده از حافظه مجازی و انتقال اطلاعات به آن سبب آزاد سازی بخشی از فضای رم میشود که رم بتواند به درستی برنامه را اجرا کند. بنابراین مشکل Your computer is low on memory زمانی اتفاق میافتد که حافظه موجود در رم کافی نیست و همچنین فضای حافظه مجازی هم محدود است. این مشکل میتواند در زمان اجرای تعداد زیادی برنامه که روی رم نصب هستند و به وسیله آن حمایت میشوند به وجود آید.
مشکل Your computer is low on memory همچنین زمانی میتواند اتفاق بیفند که برنامههای غیرضروری که دیگر نیازی به آن نیست، هنوز روی رم قرار دارند. این مشکل را memory overuse و یا memory leak نیز میگویند.
– نحوه برطرف کردن مشکل پایین حافظه
برای پیشگیری از به وجود آمدن چنین مشکلاتی، شما میتوانید حداقل و حداکثر اندازه فایل صفحه بندی (paging file ) را طبق روش زیر تغییر دهید.
1- افزایش ظرفیت حافظه مجازی
برای افزایش ظرفیت حافظه مجازی به این صورت عمل کنید.
1- کلید ویندوز را به همراه کلید R فشار دهید و فرمان cpl را در دیالوگ باکس Run تایپ کرده و روی کلید ok اینتر کنید تا مشخصات سیستم (System Properties) باز شود.
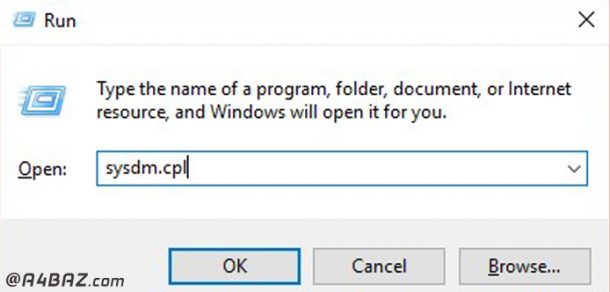
2- در صغحه مشخصات سیستم ویندوز، روی تب Advanced کلید کنید و در بخش Performance روی دکمه Settings کلیک کنید.
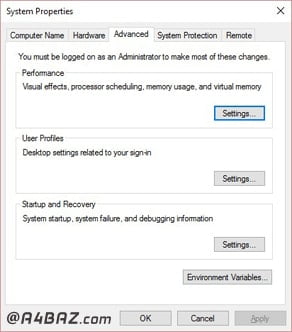
3- سپس در صفحه Performance Options ویندوز، روی تب Advanced کلیک کنید و در بخش حافظه مجازی (Virtual memory) روی دکمه تغییر (Change) کلیک کنید.
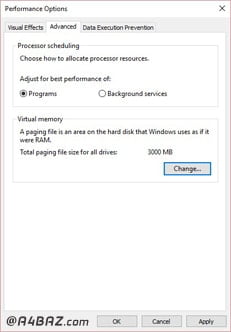
4- در نهایت، در پنجره حافظه مجازی که بعد از کلیک روی دکمه Change ظاهر میشود، مشاهده میکنید که عبارت (Automatically manage paging file size for all drive) در بالای پنجره وجود دارد. در کادر پایین آن شما مشخصات درایوهای سیستم و ظرفیت فایل صفحه بندی و همچنین مشخصات و اندازه آنها را مشاهده میکنید. از این رو، میتوانید ظرفیت متناسب با کار خود را که براساس مگابایت (MB) مشخص است، تعیین کنید. با این حال، توصیه میشوند از انتخاب گزینه عدم صفحه بندی (No paging file) اجتناب کنید.
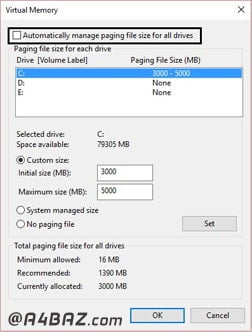
5- اکنون، اگر شما ظرفیت حافظه را افزایش دادهاید، راه اندازی مجدد (reboot) سیستم ضروری است. اما اگر شما ظرفیت فایل صفحه بندی را کاهش دادهاید، برای اعمال تغییرات نیازی به راه اندازی مجدد سیستم نیست.
2- اجرای Ccleaner برای رفع مشکلات ریجیستری کامپیوتر
اگر طبق روش اول که در بالا گفته شده، مشکل Your Computer is low on memory را برطرف نکرد، استفاده از Ccleaner میتواند به شما کمک کنید. برای استفاده از برنامه Ccleaner به روش زیر عمل کنید.
1- در ابتدا برنامه Ccleaner را دانلود کنید.
2- در بخش Ccleaner در زیر تب ویندوز (Windows)، ما پیشنهاد میکنیم، که گزینههای زیر را بررسی و چک کنید.
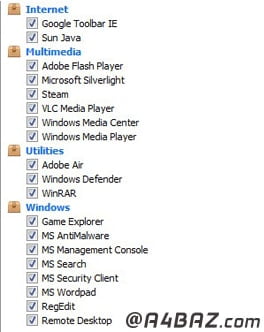
3- همه گزینهها و نقاط مناسب را ابتدا چک کرده و روی Run Cleaner کلیک کنید تا برنامه اجرا شود و اجازه دهید که برنامه به کار خود ادامه دهد.
4- برای پاک کردن فایلهای اضافی سیستم تب ریجیستری (Registry) را انتخاب کنید و به صورت زیر آن را چک کنید.
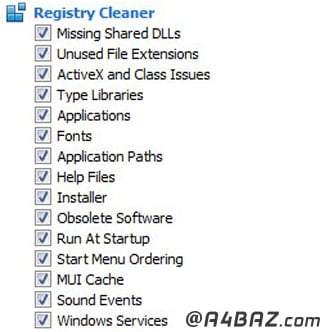
5- سپس روی گزینه (Scan for Issue) کلیک کنید و اجازه دهید که برنامه Ccleaner به اسکن کردن سیستم بپردازد و سپس گزینه Fix Selected Issues را انتخاب کنید. تا به رفع ایرادهای انتخاب شده بپردازد.
6- وقتی که برنامه Ccleaner از شما پیام زیر را درخواست کرد:
Do you want backup changes to the registry?
روی Yes کلیک کنید.
7- زمانی که بک آپ گیری سیستم به پایان رسید، گزینه Fix All Selected Issues را انتخاب کنید.
8- برای ذخیره تغییرات انجام شده روی سیستم، کامپیوتر را ریبوت کنید. با انجام این روش به احتما زیاد مشکلYour Computer Is Low On Memory برطرف شود. با این حال در برخی موارد که مشکل Your Computer Is Low On Memory به دلیل بد افزار و یا ویروسی شدن سیستم نمایش داده میشود، استفاده از این برنامه میتواند مفید و کار آمد باشد.
3- اجرای گزینه (Run System maintenance)
برای استفاده از این گزینه به روش زیر عمل کنید.
1- کلید ویندوز را به همراه کلید X فشار دهید و در پنجره ظاهر شده گزینه (Control Panel) را انتخاب کنید.
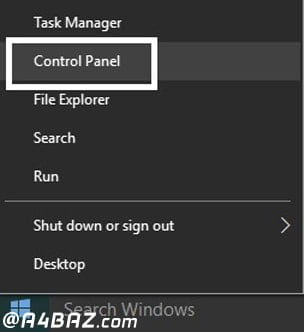
2- حالا کلمه troubleshoot را در کادر جستجوی کنترل پنل تایپ کنید و سرچ را بزنید، سپس گزینه Troubleshooting را انتخاب کنید.
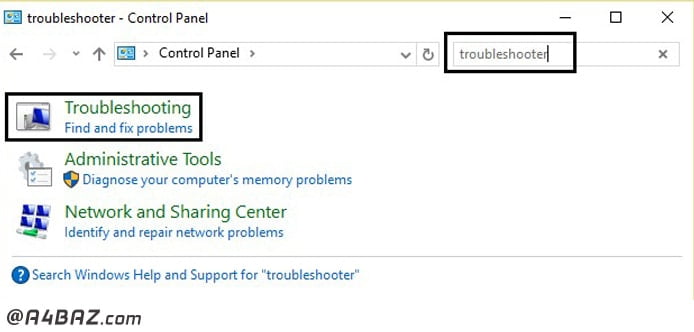
3- بعد از انتخاب Troubleshooting در پنجرهای که ظاهر میشود روی View all که در سمت چپ پنجره کنترل پنل قرار داد کلید کنید.
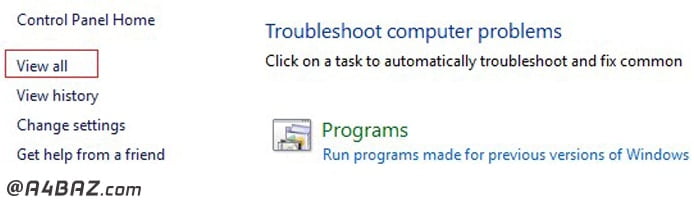
4- سپس روی گزینه System maintenance در troubleshooter کلیک و آن را اجرا کنید.
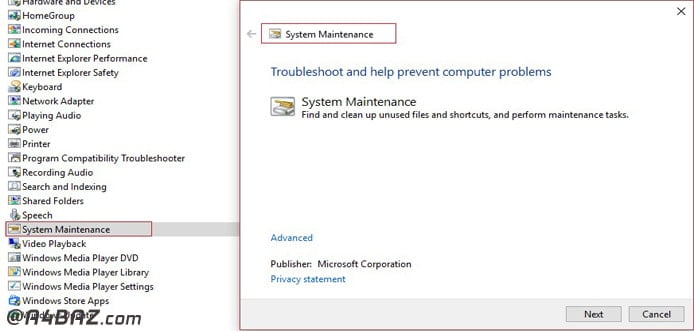
4- غیر فعال کردن هشدار حافظه ویندوز
راهکار دیگر برای برطرف کردن مشکل Your Computer is low on memory کامپیوتر غیرفعال کردن هشدار حافظه ویندوز است.
نکته: این روش تنها برای افرادی که از رم 4 گیگ و بیشتر استفاده میکنند، کاربرد دارد، و اگر شما از رم با ظرفیت کمتری استفاده میکنید، از این روش برای رفع مشکل Your Computer is low on memory استفاده نکنید.
این روش برای جلوگیری از Diagnostics service در زمان لود شدن DADAR وقتی که حاوی فایلهای 2 DLL files, radardt.dll and radarrs.dll است به کار میرود. برای استفاده از این روش، به صورت زیر عمل کنید.
1- کلید ویندوز را به همراه کلید R فشار دهید و کلمه (Regedit) را تایپ کنید و کلید اینتر را بزنید تا پنجره ویرایشگر ریجیستری (Registry Editor) باز شود.
2- اکنون به سراغ کلید ثبت ریجیستری بروید و هر کدام از آنها را به صورت کامل پاک کنید.
[HKEY_LOCAL_MACHINE\SYSTEM\CurrentControlSet\Contro l\WDI\DiagnosticModules\{5EE64AFB-398D-4edb-AF71-3B830219ABF7}]
[HKEY_LOCAL_MACHINE\SYSTEM\CurrentControlSet\Contro l\WDI\DiagnosticModules\{45DE1EA9-10BC-4f96-9B21-4B6B83DBF476}]
[HKEY_LOCAL_MACHINE\SYSTEM\CurrentControlSet\Control\WDI\DiagnosticModules\{C0F51D84-11B9-4e74-B083-99F11BA2DB0A}]
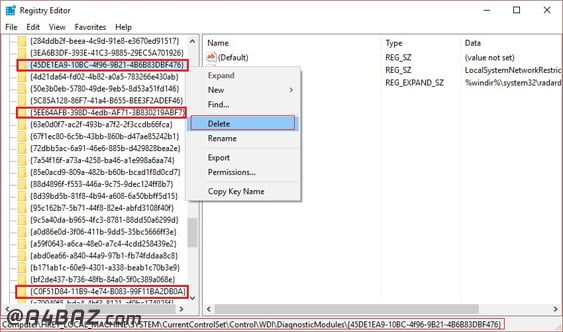
3– بعد از این کار، سیستم خود را ریبوت کنید تا تغییرات ایجاد شده ذخیره گردد. حالا شما دیگر با مشکل Your Computer Is Low On Memory روبرو نخواهید شد.
5- اسکن کردن سیستم
قبل از تغییر و یا خذف فایلی، ابتدا سعی کنید سیستم خود را اسکن کنید. چرا که شما نیاز دارید تا بدانید دلیل نمایش مشکل Your Computer Is Low On Memory چیست؟ آیا به دلیل ویروسی شدن این مشکل به وجود میآید و یا ناشی از بد افزار و یا پر بودن حافظه مجازی است.
برای اسکن کامپیوتر به روش زیر عمل کنید:
1- ابتدا به Windows search box بروید و کلید ویندوز به همراه S را فشار دهید و به دنبال defender باشید. بعد از پیدا کردن defender روی Windows Defender settings کلیک کنید.
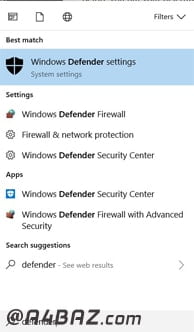
2- سپس روی Open Windows Defender Security Center کلیک کنید.
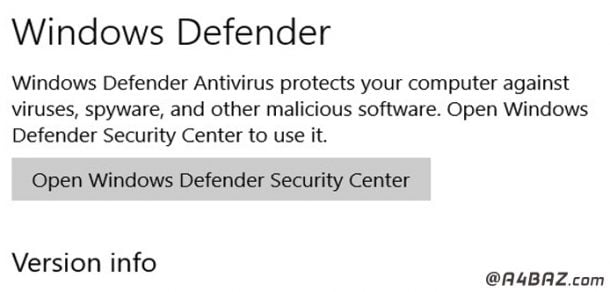
3- روی آیکن shied like the icon را انتخاب کنید تا بتوانید پنل کناری را مشاهده کنید. یک پنجره جدید باز میشود.
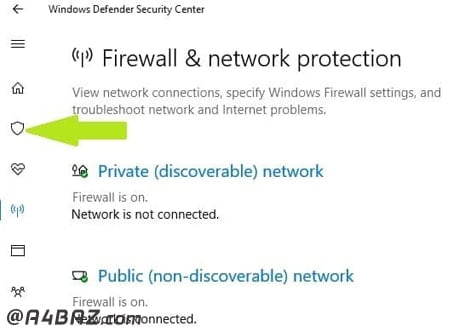
4- روی گزینه یا اپشن Advanced scan کلیک کنید و آپشن اسکن کامل (Full Scan) را انتخاب و سپس آپشن اسکن را انتخاب کنید.
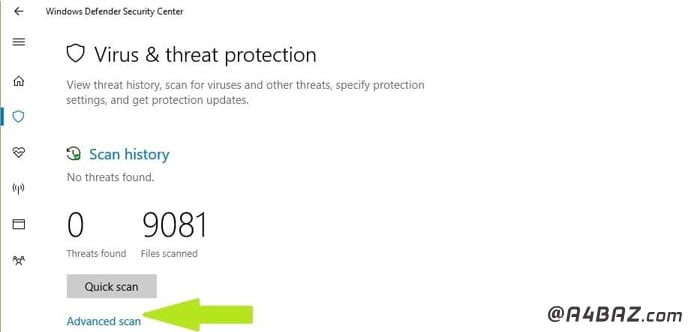
شما به این روش می توانید همه بخشهای سیستم را از لحاظ وجود بد افزار و یا ویروس چک کرده و مشکل Your Computer Is Low On Memory را برطرف کنید.
6- مدیریت برنامههای در حال اجرا
روش دیگر برای حل کردن مشکل حافظه کامپیوتر، مدیریت برنامههای در حال اجرا است. برای این کار به صورت زیر عمل کنید.
1- قبل از همه چیز، Task Manager را باز کنید. یک راه میانبر برای باز کردن Task Manager استفاده از کلیدهای ترکیبی CTRL+Shift+ESC است.
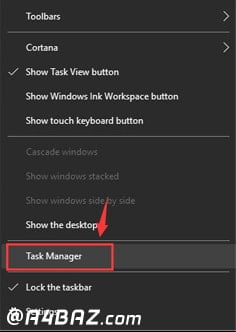
2- بعد از اینکه task manager را باز کردید، تب Processes را انتخاب کنید و روی تب مموری (memory) کلیک کنید.
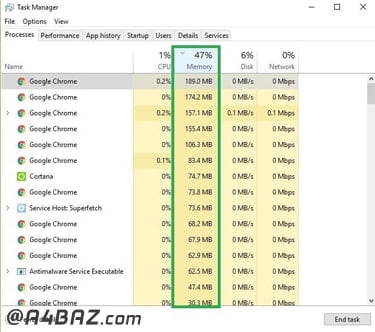
3- سپس شما میتوانید از بالا به پایین برنامههایی که بیشترین استفاده از حافظه را به خود اختصاص دادهاند را مشاهده کنید. برنامه موردنظر را برای بستن انتخاب کنید و روی دکمه End task در پایین صفحه کلیک کنید تا برنامه بسته شود و بخشی از حافظه سیستم آزاد گردد.
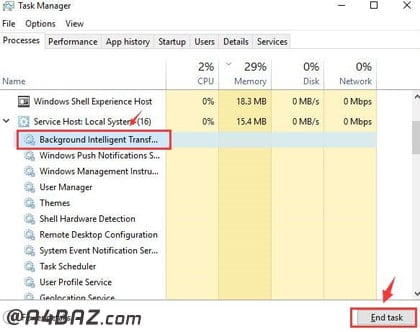
7- پاک کردن فایلهای موقتی
بسیاری از مشکلاتی که در کامپیوترها به وجود میآید به دلیل ذخیره فایلهای موقتی روی کامپیوتر است. برای پاک کردن فایلهای موقتی میتوانید از قابلیت Disk cleanup سیستم استفاده کنید.
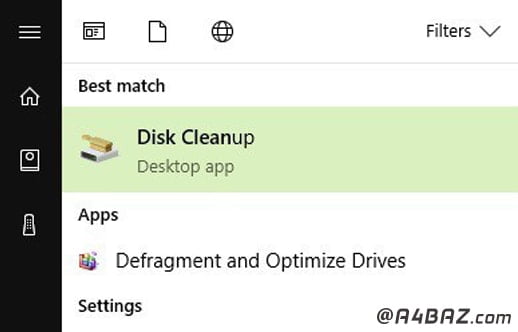
برای استفاده از این قابلیت ابتدا درایو موردنظر را انتخاب کنید و سپس بخشهایی که میخواهید فایلهای موقتی آن حذف شود را تیکدار کنید. توصیه ما این است که ابتدا درایو C را با استفاده از این برنامه پاک سازی کنید تا مقدار واقعی حافظه آزاد و استفاده شده نمایش داده شود.
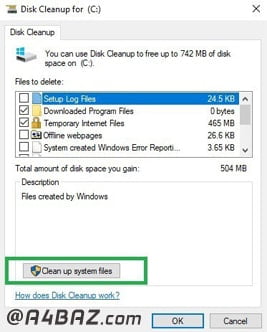
بعد از استفاده از این برنامه اجازه دهید که برنامه روند کار خود را کامل کند و سپس روی OK فشار دهید تا برنامه تمام شود.
منبع:
troubleshooter.xyz
validedge.com



