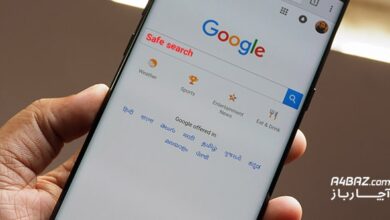نحوه فهمیدن مشخصات کامپیوتر در ویندوز

در برخی موارد که بدون توجه به سخت افزار سیستم، کامپیوتر یا لپتاپی خریداری میکنید یا هدیه میگیرید، ممکن است برای نصب نرمافزارهایی خاص روی آن، نیاز به دانستن مشخصات آن داشته باشید. همچنین ممکن است برای خود شما این سوال پیش آمده باشد که کارت گرافیک سیستم چقدر است؟ یا اینکه بررسی کنید که چه مقدار از حافظه سیستم آزاد است؟ در ادامه این مطلب از آچارباز، قصد داریم شما را با نحوه فهمیدن مشخصات کامپیوتر در ویندوز آشنا کنیم با آچار باز همراه باشید.
- از کجا بفهمیم حافظه لپ تاپ چقدر است؟؛ راه های فهمیدن مقدار حافظه داخلی لپ تاپ
- چگونه مقدار حافظه رم و کارت گرافیک لپ تاپ را بفهمیم؟؛ روش دیدن مشخصات کارت گرافیک در ویندوز
- چگونه مشخصات لپ تاپ و کامپیوتر را ببینیم و بفهمیم؟
- روش فهمیدن تاریخ ساخت لپ تاپ چگونه است؟
- اینچ لپ تاپ را از کجا بفهمیم؟
از کجا بفهمیم حافظه لپ تاپ چقدر است؟؛ راه های فهمیدن مقدار حافظه داخلی لپ تاپ
در این بخش از مقاله قصدا داریم شما را با چگونگی فهمیدن مقدار حافظه لپتاپ و کامپیوتر در ویندوز به روشهای مختلف، آشنا کنیم با ما همراه باشید.
- Win+x: در اولین روش روی صفحه دسکتاپ رفته و وارد مای کامپیوتر سیستم خود شوید، در این قسمت راست کلیک کرده و گزینه properties را فشار دهید. همچنین شما میتوانید از کلیدهای میانبر win + x هم استفاده کنید و وارد این قسمت شوید. هم اکنون در قسمت system، RAM میتوانید مقدار حافظه نصب شده روی دستگاه خود را مشاهده کنید.
- Run: از دیگر راههای فهمیدن مقدار حافظه داخلی لپتاپ میتوان به دیالوگ RUN اشاره کرد.
برای یافتن مقدار حافظه داخلی سیستم با این روش باید منوی start رفته و کلمه run را سرچ کنید تا دیالوگ run برای شما باز شود، همچنین به کمک کلیدهای میانبر win + r هم میتوان این کار را انجام داد. پس از آن شما باید کلمه msinfo32 را در قسمت سرچ run جستجو کنید و سپس در قسمت سمت چپ دکمه کشویی components را باز کنید و دکمه storage را فشار دهید.
مقدار حافظه هر قسمت را که دوست داشتید، ببینید روی آن کلیک کنید تا در سمت راست صفحه نمایش آن را مشاهده کنید.
(همچنین شما میتوانید با سرچ system information هم در قسمت start این اطلاعات را مشاهده کنید.)
- cmd: یکی دیگر از راههای فهمیدن مقدار حافظه داخلی کامپیوتر استفاده از command promt یا همان cmd است.
برای استفاده از این روش شما باید در منوی start کلمه cmd را سرچ و پس از جستجوی cmd، آن را باز کنید و درون آن کلمه systeminfo را تایپ کرده و اینتر بزنید، پس از آن اطلاعات مربوط به حافظه سیستم را در قسمت
- Total Physical Memory
- Available Physical Memory
- Virtual Memory
- Virtual Memory
- Virtual Memory
مشاهده کنید.
- نرم افزار: از دیگر روشهای یافتن مشخصات لپتاپ و کامپیوتر میتوان به استفاده از نرمافزارهای مختلف از جمله CPU-Z، HWiNFO و System Information Viewer اشاره کرد.
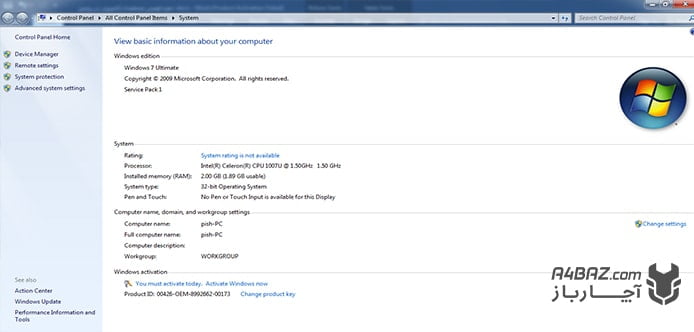
چگونه مقدار حافظه رم و کارت گرافیک لپ تاپ را بفهمیم؟؛ روش دیدن مشخصات کارت گرافیک در ویندوز
همه ما میتوانیم به کمک روشهایی که از قبل آنها را توضیح دادهایم، مقدار حافظه رم و کارت گرافیک لپتاپ را بفهمیم با این تفاوت که در برخی از روشهای آن، نیاز به اقدامات دیگری نیزی هست که در ادامه شما را با آنها آشنا خواهیم کرد. برای مثال برای یافتن اطلاعات از طریق run، باید:
- در ستون سمت چپ + کنار دکمه کشویی component را فشار دهید تا باز شود.
در مرحله بعد دکمه display را بزنید تا مشخصات مربوط به کارت گرافیک را مشاهده کنید. - در سایر روشها نیز با توجه به اطلاعات نمایش داده شده، میتوانید مشخصات کارت گرافیک را مشاهده کنید.
از دیگر روشهایی که در بخشهای قبل برای دیدن مشخصات کارت گرافیک به آن اشاره نشده است، استفاده از control panel است. برای مشاهده مشخصات کارت گرافیک و حافظه رم با این روش:
- ابتدا دکمه start را فشرده و در ردیف سمت راست آن، گزینه control panel را انتخاب کنید.
- سپس دکمه display را بزنید.
- در کادر سمت چپ صفحهی نمایش داده شده گزینه adjust resolution را فشرده و در صفحهی کنونی گزینه advanced settings را که با رنگ آبی در وسط صفحه نمایش داده شده است را فشار دهید.
- سپس با توجه به گزینههای نمایش داده شده در قسمت هدر، روی قسمت adapter رفته و اطلاعات کارت گرافیک و حافظه را مشاهده کنید.
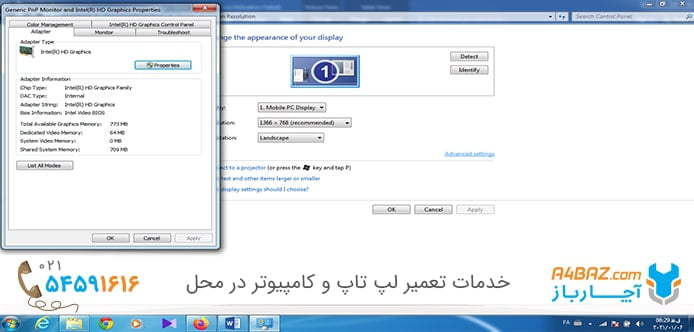
چگونه مشخصات لپ تاپ و کامپیوتر را ببینیم و بفهمیم؟
برای یافتن مشخصات لپتاپ و کامپیوتر میتوانید از روشهایی که برای مشاهده حافظهی آن، توضیح دادیم، استفاده کنید. با مطالعه دقیق، روش یافتن مقدار حافظه سیستم، میتوانید مشخصات کامل لپتاپ و کامپیوتر را به کمک روشهای cmd، control panel، run، نرمافزارها و … به راحتی و بدون مشکل بیابید. در صورتی که به کمک روشهای گفته شده نتوانستید به مشخصات لپتاپ و کامپیوتر دست بیابید، به احنتمال زیاد، سیستم شما دچار مشکل شده است و نیاز به تعمیر لپتاپ یا کامپیوتر است.
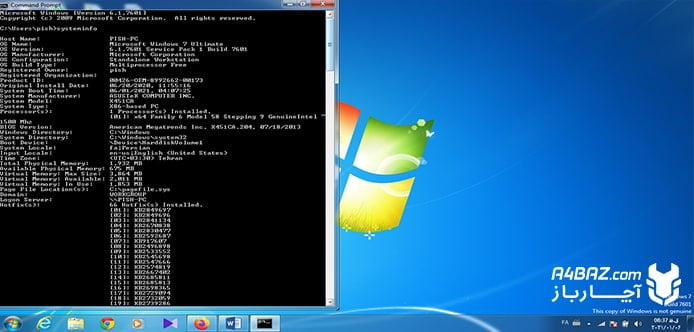
روش فهمیدن تاریخ ساخت لپ تاپ چگونه است؟
- برای فهمیدن تاریخ ساخت لپتاپ پیشنهاد ما به شما توجه به بدنه و برچسب زیر لپتاپ است که راحت ترین راه حل است. اما در صورتیکه برچسب کنده شده باشد و یا به هر دلیلی قادر به مشاهده آن نبودید:
برای فهمیدن تاریخ ساخت لپتاپ روی دکمه start رفته و کلمه run را سرچ کرده و درون آن کلمه msinfo32 را سرچ کنید. - پس از وارد شدن به صفحه مورد نظر، در قسمت پایین صفحه در کادر مقابل find what:، کلمه bios را سرچ کنید.
- در این قسمت کشور سازنده و تاریخ ساخت لپتاپ را مشاهده خواهید کرد.
در صورتیکه سیستم عامل لپتاپ یا کامپیوتر شما قدیمی است میتوانید اقدام به ارتقا کامپیوتر خود کنید.
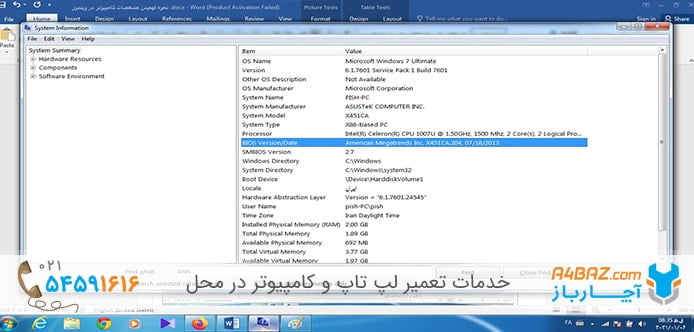
اینچ لپ تاپ را از کجا بفهمیم؟
در این بخش از مقاله، قصد داریم شما را با نحوه فهمیدن اینچ لپتاپ یا کامپیوتر آشنا کنیم. اغلب اینچ لپتاپ یا صفحه نمایش آن روی کارتن آن مشاهده میشود. اما در صورتیکه به کارتن آن دسترسی ندارید، با مطالعه این بخش از مقاله میتوانید به پاسخ سوال خود برسید.
جهت فهمیدن اینچ صفحه نمایش لپتاپ و کامپیوتر:
- میتوانید به control panel مراجعه کرده و گزینه display را انتخاب کنید.
- سپس گزینه adjust resolution را انتخاب کنید تا در صفحهی نمایش داده شده مقدار resolution صفحه نمایش را مشاهده کنید.
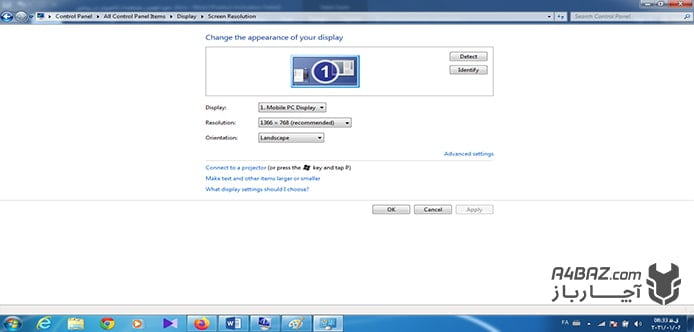
در صورتی که میخواهید از تاریخ ساخت لپ تاپ نیز آگاه شوید، میتوانید در ادامه گزینه advanced settings را انتخاب کرده و از گزینههای هدر monitor را انتخاب کنید و در مرحله بعد گزینه propertis را فشرده و در قسمت هدر این صفحه driver را انتخاب و آن را مشاهده کنید.