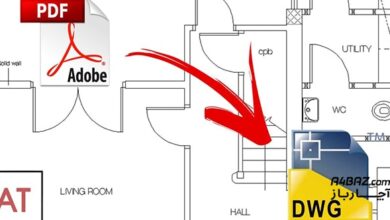پرینت اسپولر چیست و چگونه آن را متوقف کنیم؟

آیا برای شما هم پیش آمده که در زمان پرینت گرفتن، ناگهان همهی پیامها لغو شده و فرمان Print Spooler Service نمایش داده شود؟ میدانید پرینت اسپولر چیست و چگونه میتوانید آن را متوقف کنیم؟ ما در این مقاله آچارباز قصد داریم این بار در مورد پیام Print Spooler Service و نحوهی متوقف کردن آن با شما صحبت کنیم؛ پس در ادامه با ما همراه باشید.
فهرست مطالب
پرینت اسپولر چیست؟
پرینت اسپولر یک سرویس مدیریتی است که فایلهایی که برای چاپگر و پرینت سرور ارسال میشود را مدیریت میکند. این سرویس مدیریتی میتواند فرمان چاپی را حذف، کنسل یا اولویت بندی کند. با این سرویس قادر به کنترل بیشتر روی صف چاپ هستید.
پرینت اسپولر را چگونه میتوان متوقف و راه انداخت؟
چنانچه سرویس Print Spooler Service بنا به دلایلی دچار مشکل شد و قصد متوقف کردن آن را داشتید، باید طبق روشهایی که در ادامه گفته میشود، آن را متوقف و دوباره راهاندازی کنید.
- روش اول:
- دکمهی ترکیبی Windows+R را در پنجره جستجوی ویندوز بزنید تا صفحه Run باز شود. در این پنجره عبارت msc را تایپ کرده و دکمه Enter را تایپ کنید.

- در پنجرهی باز شده عبارت Print Spooler را پیدا کرده و روی آن دوبار، کلیک کنید.
مطالب مرتبط: افزایش سرعت پرینتر
- روش دوم:
- پنجره ی کنترل پنل را باز کرده و وارد پنجره ی Administrative Tools شده و روی گزینه Services دوبار کلیک کنید.
- در پنجره ی جدید عبارت Print Spooler را جستجو و روی آن دوبار کلیک کنید.

در این قسمت به دو شیوه میتوان فرمان توقف و شروع مجدد را به Print Spooler داد:
- روش اول: سرویس پرینت اسپولر را طبق روش زیر یک بار stop و بار دیگر start کنید.

- روش دوم: در پنجره Print Spooler Properties، در تب General، قسمت Service Status، در ابتدا روی Stop و سپس روی Start کلیک کنید و در پایان کار با زدن Apply تغییرات انجام شده را لحاظ کنید.
- در پنجره Print Spooler Properties، در تب General لیست کشویی Startup Type کلیک و حالت اتومات را تنظیم کرده و در نهایت گزینه Apply را زده و تغییرات را اجرا کنید.

- در پنجره Print Spooler Properties وارد تب Recovery شده و تمام مراحل را به مانند تصویر زیرین انجام داده و در نهایت گزینه Apply را زده و تغییرات را سیو و اجرا کنید.
- در پنجره Print Spooler Properties وارد تب LogOn شوید. اگر تیک Allow interaction with desktop خورده باشد، آن تیک را برداشته و دوباره گزینه Apply را زده تا تغییرات ذخیره شوند.

- در آخر پنجره Print Spooler Properties را با OK ببنید و سیستم را Restart کنید. بعد از روشن شدن مجدد چاپگر، میتوانید از آن پرینت بگیرید.
- در صورتیکه همچنان برای گرفتن پرینت مشکل داشتید، ، پنجره Print Spooler Properties را باز کنید وارد تب Dependencies شده و در قسمت This service depends on the following نام تعدادی سرویس را مشاهده خواهید کرد.
یکی از سرویسها را در پنجره Services جستجو کرده و آن را Start کنید. پس از دوبار کلیک روی نام سرویس، پنجرهای باز میشود که در تب General آن، منوی Status type را در حالت Automotic قرار دهید و OK را زده و پنجره را ببندید.
آنچه درباره پرینت اسپولر آموختیم
در این مطلب با قابلیت پرینت اسپولر در ویندوز و نحوه فعال سازی یا غیر فعال کردن آن آشنا شدیم. چنانچه با راهکارهای اعلام شده مشکل پرینترتان برطرف نشد و ارورها همچنان وجود دارد میتوانید از خدمات تعمیر پرینتر در شرکت فالنیک کمک بگیرید.