مشکلات لپ تاپ msi

یادداشت ویراستار: این مطلب در آذر 1400 توسط کارشناسان لپ تاپ و کامپیوتر آچارباز، بررسی و تایید شده است.
لپ تاپهای msi توان بالایی دارند، اما گاهی اوقات، نمیتوان از بروز مشکلات در حین کار جلوگیری کرد. با آگاهی از مسائل فنی و نرمافزاری، میتوان بیشتر این مشکلات را برطرف کرد.
- Msi ساخت کجاست؟
- فعال کردن وای فای لپ تاپ msi؛ رفع مشکل وای فای لپ تاپ
- دانلود درایور وای فای لپ تاپ msi
- فعال سازی کلید Fn در msi
- نحوه فعال سازی درایور دوربین msi
- ورود به بایوس لپ تاپ msi
شرکت msi از بزرگترین تولیدکنندگان قطعات سختافزاری و دستگاههای کامپیوتری در جهان است. برند msi در یک دهه گذشته، توانسته با عرضه مدلهای سطح بالا و میانرده لپتاپ، سهم زیادی از بازار لپ تاپ را به خود اختصاص دهد. کیفیت بالای قطعاتی مثل مادربورد و کارت گرافیک، در کنار قیمت مقرون بهصرفه لپ تاپهای msi، موجب محبوبیت لپ تاپهای این شرکت نزد کاربران شده است. با وجود این، لپ تاپ ام اس آی نیز همچون دیگر برندها، با مشکلات متداولی روبهروست. برخی از این مشکلات، دلایل ساده نرمافزاری دارند و میتوان با راهکارهایی آنها را رفع کرد. در این مقاله از آچارباز، مشکلات لپ تاپ msi و راهکارهای رفع آنها را توضیح میدهیم.
Msi ساخت کجاست؟
درباره لپ تاپ msi میتوان به سریهای مختلف آن اشاره کرد. ام اس آی دارای چند دهه سابقه در تولید مادربورد است و حتی به تولید مادربورد برای سایر شرکتهای بزرگ کامپیوتری نیز میپردازد. همین باعث شده که بتواند طیف وسیعی از انواع لپ تاپ، با کاربردهای مختلف را تولید و عرضه کند. msi از لپ تاپهای گیمینگ گرفته تا لپ تاپهای اداری را با قیمتهای مختلف، به فروش میرساند. این شرکت باسابقه، در تایوان قرار دارد و اکنون نیز لپ تاپهای خود را در این کشور تولید میکند.

فعال کردن وای فای لپ تاپ msi؛ رفع مشکل وای فای لپ تاپ
یکی از مشکلات متداول کاربران، روشن نشدن شبکه وای فای است. این مشکل در بیشتر موارد، دلایل نرمافزاری دارد. برای رفع آن باید درایور وای فای لپ تاپ msi را بررسی کرد.
- اول از همه، بررسی کنید که مودم روشن و فعال است. چراغهای مودم وای فای باید در حالت روشن یا چشمکزن باشند. مودم را در نزدیکی لپ تاپ قرار دهید.
- اگر علامت وای فای در سینی ویندوز (گوشه راست، پایین صفحه) در حالت خاموش قرار دارد، باید با استفاده از دکمههای ترکیبی، وای فای لپ تاپ msi را روشن کنید. دقت کنید که این قابلیت برای همه مدلهای msi وجود ندارد. در صورتی که استفاده از دکمههای ترکیبی وای فای برای لپ تاپ شما، تعریف شده باشد، باید علامت آنتن وای فای را روی کلید F2 یا F3 لپ تاپ ام اس ای ببینید. در این صورت، برای فعال کردن وای فای لپ تاپ ام اس ای، باید از ترکیب کلید Fn و یکی از کلیدهای F2 یا F3 استفاده کنید.
- اگر از روشن بودن وای فای مطمئن هستید، اما نمیتوانید به شبکه مورد نظر وصل شوید، ممکن است اشکال از درایور وای فای لپ تاپ شما باشد. نصب نبودن درایور وای فای یا قدیمی بودن آن، از دلایل متداول اشکال در اتصال به وای فای است.
- برای بررسی درایور لپ تاپ، باید به پنجره Device Manager بروید. در منوی استارت، به جستجوی این پنجره بپردازید. کافی است نام آن را تایپ کنید.
- بعد از باز کردن Device Manager، لیستی از درایورهای لپ تاپ به شما نشان داده میشود. روی گزینه Network Adaptors کلیک کنید تا زیرمنوی آن باز شود.
- درایور وای فای با عنوان Wireless Network Adaptor مشخص شده است. روی آن کلیک راست کنید و گزینه Update Driver را بزنید.
- در صفحه بعدی، Search Automatically for Drivers را کلیک کنید. ویندوز شروع به جستجو برای پیدا کردن آخرین ورژن درایور وای فای، خواهد کرد.
- در صورتی که درایور جدیدی در دست بود، سیستم عامل اقدام به نصب آن میکند.
دانلود درایور وای فای لپ تاپ msi
- اگر به نظر میرسد که درایور شما آپدیت است اما نمیتوانید به شبکه وای فای وصل شوید، میتوانید درایور وای فای را Uninstall و دوباره آن را نصب کنید. برای این کار، روی درایور وایرلس کلیک راست کرده و Uninstall را بزنید.
- سپس به وبسایت تولیدکننده لپ تاپ خود بروید. با جستجوی دقیق مدل لپتاپ و انتخاب سیستم عاملی که استفاده میکنید، به دانلود درایور وای فای لپ تاپ msi بپردازید و بهصورت دستی فایل .exe را نصب کنید.
- بعد از ریست کردن لپ تاپ، بررسی کنید که موفق به رفع مشکل وای فای لپ تاپ شدهاید یا خیر.
- اگر موفق به حل مشکل نشدید، برای بررسیهای سختافزاری شبکه وای فای، به یک تعمیرکار لپ تاپ رجوع کنید.

فعال سازی کلید Fn در msi
با ترکیب کلید Fn با کلیدهای دیگر، میتوان تنظیماتی مثل کم و زیاد کردن نور صفحه یا صدای بلندگو را بهراحتی انجام داد. برای استفاده از کلیدهای میانبر، باید درایور مربوط به کلیدهای کیبورد را نصب کرده باشید.
- از طریق پنجره Device Manager از نصب و بهروز بودن درایور کیبورد، مطمئن شوید.
- در برخی از مدلهای لپتاپ، ترکیب کلیدهای Fn و Num Lock باعث روشن و خاموش شدن کلید Fn میشود. میتوانید از این ترکیب برای فعال سازی کلید Fn استفاده کنید.
نحوه فعال سازی درایور دوربین msi
اگر از ویندوز ۱۰ استفاده میکنید، در صفحه تنظیمات بررسی کنید که برنامههای ویندوز به دوربین دسترسی دارند یا نه. برای این کار، مسیر زیر را طی کنید:
- با کلیدهای میانبر Win + i به صفحه تنظیمات ویندوز وارد شوید.
- روی گزینه Privacy کلیک کنید.
- از پنل سمت چپ، گزینه Camera را انتخاب کنید.
- بررسی کنید که گزینه Allow apps to access your camera فعال است یا نه. اگر خاموش بود، آن را روشن کنید.
- صفحه را به پایین اسکرول کنید. لیستی از برنامههای ویندوز به شما نشان داده میشود. دسترسی نرمافزارهای مورد نظر به دوربین لپ تاپ را در حالت فعال قرار دهید.
اگر به نظر میرسد که درایور شما آپدیت است اما نمیتوانید به شبکه وای فای وصل شوید، میتوانید درایور وای فای را Uninstall و دوباره آن را نصب کنید

اگر همچنان در کار با دوربین لپ تاپ msi مشکل دارید، باید از صفحه Device Manager درایور دوربین را بررسی کنید.
- بعد از باز کردن پنجره Device Manager، روی قسمت Camera کلیک کنید.
- نام دوربین لپ تاپ شما، در این بخش نشان داده میشود. در صورتی که درایور به درستی نصب نشده باشد، یک علامت هشدار در کنار عنوان دوربین، دیده خواهد شد.
- میتوانید به وبسایت تولیدکننده بروید و درایور دوربین لپ تاپ msi خود را دانلود و نصب کنید. بعد از ریاستارت لپ تاپ، مشکل دوربین لپ تاپ باید حل شده باشد.
ورود به بایوس لپ تاپ msi
بایوس به تنظیمات نرمافزاری مادربورد گفته میشود. گاهی لازم است برای اعمال برخی تغییرات سیستمی، وارد صفحه بایوس شویم. نحوه ورود به بایوس در برندهای مختلف لپ تاپ، میتواند متفاوت باشد. اما ورود به بایوس لپ تاپ msi کار سختی نیست.
- برای ورود به بایوس لپ تاپ msi، بلافاصله بعد از روشن کردن لپ تاپ، کلید Delete را فشار دهید.
- سپس ستاپ بایوس مادربورد msi برای شما اجرا خواهد شد.

در این مقاله، برخی از مشکلات لپ تاپ msi و راهکارهایی برای رفع آنها را توضیح دادیم. اگر شما هم از کاربران این برند معروف لپ تاپ هستید، امیدواریم توانسته باشید مشکل خود را حل کنید.
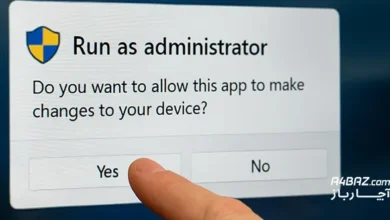



با عرض سلام
بنده یه سیستم all in one msi دارم که ویندوزش لود نمیشه و پیام cheking media presence میده
میخوام ویندوز را مجددا نصب کنم که بازم به مشکل میخورم
ممنون میشه راهنماییم کنید
درود بر شما،
پیغام **”Checking media presence”** یعنی سیستم دنبال دستگاه بوت است ولی نمیتواند آن را پیدا کند.
برای رفع:
۱. تنظیمات BIOS را بررسی و اولویت بوت را روی USB یا DVD نصب ویندوز بگذارید.
۲. مطمئن شوید فلش یا دیسک نصب ویندوز بوتیبل و سالم است.
۳. اگر BIOS گزینه Secure Boot دارد، آن را غیرفعال کنید و Legacy Boot یا CSM را فعال کنید.
۴. پس از تنظیمات، سیستم را ریستارت و دوباره تلاش کنید.
موفق باشید.