تمام روش های شخصی سازی تسک بار ویندوز 10
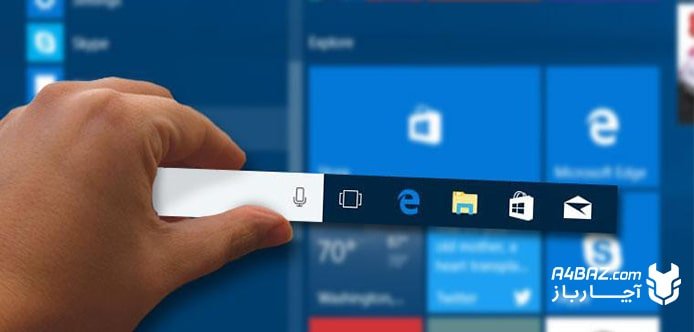
یادداشت ویراستار: این مطلب در شهریور 1400 توسط کارشناسان لپ تاپ و کامپیوتر، بررسی و تایید شده است.
امروزه بسیاری از کاربران انتخابشان، استفاده از ویندوز 10 است. این افراد زمان زیادی را برای کار با کامپیوتر شخصی خود صرف میکنند و ابزارهای خاصی را به کار میبرند. اگر شما نیز جزو این دسته از افراد هستید، میتوانید با شخصی سازی تسک بار ویندوز 10 تمامی ابزارها و برنامههای مورد نیاز خود را گرد هم آورده و برای دسترسی و بازیابی اطلاعات یا فضاهای کاری خود، نیازمند جابجایی و جستجو در منوهای مختلف نباشید.
- اهمیت شخصی سازی تسک بار ویندوز ۱۰ در چیست؟
- نحوه شخصی سازی تسک بار ویندوز ۱۰
- پین کردن برنامهها و پوشههای پرکاربرد در تسک بار ویندوز
- روش سنجاق کردن پوشههای مختلف به منوی تسک بار
- نحوه تغییر رنگ منوی تسک بار در ویندوز ۱۰
- وسط چین کردن آیکونها در منوی تسک بار
- تغییر آیکونهای موجود در System Tray
- شخصی سازی تسک بار ویندوز ۱۰ در تصاویر مختلف
- حذف آیکون کورتانا از منوی تسک بار
- گزینه People
- غیر فعال کردن گزینههای مربوط به نمایشگرهای لمسی
- نکاتی که در هنگام نحوه شخصی سازی تسک بار ویندوز ۱۰ باید به آنها توجه کنیم
اهمیت شخصی سازی تسک بار ویندوز 10 در چیست؟
تسک بار یکی از بخشهای اصلی و در معرض دید در سیستم عامل ویندوز 10 و دیگر نسخههای ویندوز است که میتوان محتوای موجود در آن را به دلخواه تغییر و برنامهها یا ابزارهای پرکاربرد را در آن جای داد. این کار در اصطلاح، شخصی سازی تسک بار ویندوز 10 نامیده میشود. این فرآیند، چندان دشوار نیست. اما به تسریع و تسهیل دسترسی کاربران به امکانات و برنامههای ویندوزی کمک زیادی میکند.
از طرفی ممکن است بسیاری از قابلیتها و امکانات جالب ویندوز برای شخصی سازی تسک بار، برای همگان آشنا نباشد. به همین دلیل ما در ادامه این مطلب نحوه شخصی سازی تسک بار ویندوز 10 و نکات پیرامون آن را بررسی خواهیم کرد. با ما همراه باشید.
نحوه شخصی سازی تسک بار ویندوز 10
شماری از اصلیترین گامها در شخصی سازی تسک بار ویندوز 10 به شرح زیر هستند:
پین کردن برنامهها و پوشههای پرکاربرد در تسک بار ویندوز
اگر از یک یا چند پوشه یا حتی برنامه کاربردی، به دفعات استفاده میکنید و میخواهید به راحتی به آنها دسترسی داشته باشید، میتوانید:
- در بخش جستجوی منوی Start، نام آن برنامه جستجو کرده و برنامه را باز کنید.
- روی آیکون برنامه در منوی تسک بار، راست کلیک کرده و گزینهPin to taskbar را انتخاب کنید.
حال اگر بخواهید یک آیکون برنامه یا پوشه را از منوی تسک بار حذف کنید، کافی است:
- روی آیکون آن در نوار تسک بار، راست کلیک کرده و این بار گزینه Unpin from taskbar را انتخاب کنید.
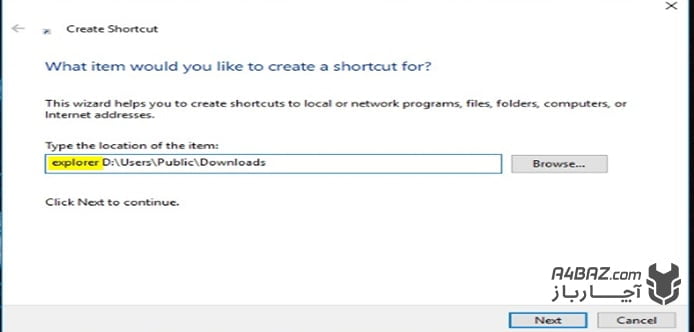
روش سنجاق کردن پوشههای مختلف به منوی تسک بار
برای سنجاق کردن پوشههای مختلف به منوی تسک بار نیز کافی است:
- روی صفحه دسکتاپ، راست کلیک کرده، وارد بخش View شوید و چک کنید که گزینه Show desktop icons فعال باشد..
- حال، از بخش New، گزینه Shortcut را انتخاب کرده و در پنجره باز شده، روی دکمه Browse کلیک کنید.
- مسیر پوشه مورد نظر خود را پیدا کرده و در باکس مربوط به آدرس آن، عبارت explorer را قبل از آدرس (و پس از آن یک فاصله) قرار دهید.
- دکمه Next را انتخاب کرده و برای پوشه، نام دلخواه خود را تعریف کنید.
- در نهایت با فشردن دکمه Finish، پوشه دلخواه شما به صفحه دسکتاپ میآید.
- در این زمان باید روی این پوشه راست کلیک کرده و گزینه Pin to taskbar را انتخاب کنید تا آیکون آن به منوی تسک بار افزوده شود.
نحوه تغییر رنگ منوی تسک بار در ویندوز 10
تغییر رنگ منوی تسک بار را میتوان به عنوان یکی از کاربردیترین قابلیتها و امکانات در زمان شخصی سازی تسک بار ویندوز 10 به شمار آورد. برای تغییر رنگ این منو:
- وارد بخش تنظیمات ویندوز شده، از بخش Personalization شده و گزینه Colors را انتخاب کنید. (Settings > Personalization > Colors)
- در صفحه جدیدی که برایتان باز میشود، میتوانید حالت نمایشگر خود را روی یکی از گزینههای Dark یا Light قرار داده و در ادامه، رنگ دلخواه خود برای منوی تسک بار را انتخاب و تنظیم کنید.
وسط چین کردن آیکونها در منوی تسک بار
اگر شما نیز دوست دارید که این قابلیت جالب را تست کنید، باید:
- ابتدا روی منوی تسک بار راست کلیک کرده و چک کنید که گزینه Lock the taskbar در آن، غیرفعال باشد.
- حال، دوباره روی منوی تسک بار راست کلیک کرده و از بخش Toolbar، گزینه Link را انتخاب کنید.
- در این زمان، باید بخش جدیدی با عنوان Link، روی منوی تسک بار شما دیده شود.
- نوار جدا کننده سمت چپ Link را انتخاب کرده و آن را به سمت چپ بکشید.
- هنگامی که بخش Link، به آیکونهای موجود در تسک بار نزدیک میشود، آیکونها حرکت کرده و با ادامه این کار، به طور مرتب و وسط چین شده در میآیند.
- هنگامی که آیکونها را وسط چین کردید، روی بخش Link که حالا در سمت چپ آیکونها قرار گرفته کلیک کرده و گزینههای Show Text و Show Title را غیر فعال کنید.
- در نهایت، روی بخشی از فضای خالی تسک بار کلیک کرده، گزینه Lock the taskbar را انتخاب کنید و حالا کار تمام است!
تغییر آیکونهای موجود در System Tray
در بخش سمت راست تسک بار ویندوز 10، ناحیهای وجود دارد که گروهی از آیکونها مانند تاریخ، ساعت، اتصالات شبکه و … در آن دیده میشوند. برای ویرایش آیکونهایی که در این منطقه قرار میگیرند:
- گزینه Select which icons appear on the taskbar را انتخاب کرده و در صفحه جدیدی که برایتان باز میشود، نمایش یا عدم نمایش آیکونها را تنظیم کنید.
- توجه کنید که اگر امکان نمایش آیکونی را در این بخش ببندید، آن آیکون در نوار تسک بار دیده نخواهد شد. اما، با کلیک کردن روی فلش کوچکی که در سمت چپ این System Tray وجود دارد، آن را خواهید دید!
- برخی از آیکونهای سیستمی ویندوز نیز در این بخش دیده میشوند و شما میتوانید به منظور شخصی سازی تسک بار ویندوز 10 و عدم نمایش آنها، گزینه Turn System Icons را غیرفعال کنید.
شخصی سازی تسک بار ویندوز 10 در تصاویر مختلف
اگر از دو یا چند نمایشگر برای رایانه یا کامپیوتر شخصی خود استفاده میکنید، میتوانید منوی تسک بار را با توجه به نحوه نمایش آن در هر یک از نمایشگرها، به دلخواه خود تغییر دهید.
- اگر قصد دارید تا منوی تسک بار تنها در نمایشگر اصلی دیده شود، باید گزینه Show taskbar on all displays را غیر فعال کنید.
همچنین اگر این گزینه فعال باشد، شما میتوانید دو گزینه بعدی را به صورت زیر تنظیم کنید: گزینه Show taskbar buttons on: که خود دارای سه حالت:
- All taskbars برای نمایش آیکونهای پین شده و اجرا شده در همه نمایشگرها
- Main taskbar and taskbar where window is open برای نمایش همه آیکونها در نمایشگر اصلی و دیگر نمایشگرها تنها در حالتی که پنجره آن آیکون روی آن نمایشگر باز باشد.
- Taskbar where window is open برای نمایش آیکونها برنامههایی که پنجره آن روی آن نمایشگر خاص باز باشد، است.
حذف آیکون کورتانا از منوی تسک بار
اگر جزو آن دسته از افرادی هستید که از قابلیتها و امکانات دستیار هوشمند کورتانا استفاده نمیکنند، میتوانید آن را از منوی تسک بار حذف کرده و فضا را برای دیگر آیکونها و برنامهها، باز کنید.
- روی بخشی از فضای تسک بار راست کلیک کرده و از منوی Search یکی از گزینههای Show search icon یا Hidden را انتخاب کنید تا فضای تسک بار تا حد زیادی آزاد شود.
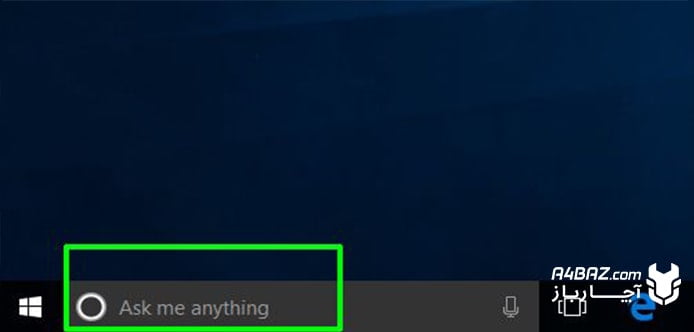
- همچنین اگر میخواهید آیکون کورتانا را نیز از این منو حذف کنید، کافی است گزینه Show Cortana button را غیر فعال کنید.
گزینه People
در هنگام راه اندازی ویندوز 10، در سمت راست تسک بار، گزینه People را مشاهده خواهید کرد. این گزینه امکان ارسال آسان پیغام برای دوستانتان (در برنامههای مختلف) را فراهم میکند. اما ممکن است بسیاری از نرم افزارهای ارسال پیغام را هنوز تحت پوشش خود نداشته باشد. پس میتوانید آن را غیر فعال کرده و از فضای تسک بار، برای نمایش دیگر موارد مورد نیاز خود بهره ببرید.
غیر فعال کردن گزینههای مربوط به نمایشگرهای لمسی
اگر نمایشگر سیستم شما، لمسی نباشد، میتوانید با راست کلیک کردن روی منوی تسک بار، گزینههایShow Windows Ink Workspace و Show touch keyboard button را غیر فعال کرده و کمی تسک بار خود را خلوت کنید!
نکاتی که در هنگام نحوه شخصی سازی تسک بار ویندوز 10 باید به آنها توجه کنیم
گزینهها و امکانات مختلفی برای تغییر در نمای ظاهری و عملکرد ویندوز 10 وجود دارند که برای دسترسی به آنها:
- ابتدا از منوی تنظیمات یا Setting ویندوز، وارد بخش Personalization شده و در نهایت گزینه Taskbar را انتخاب کنید. (Settings > Personalization > Taskbar)
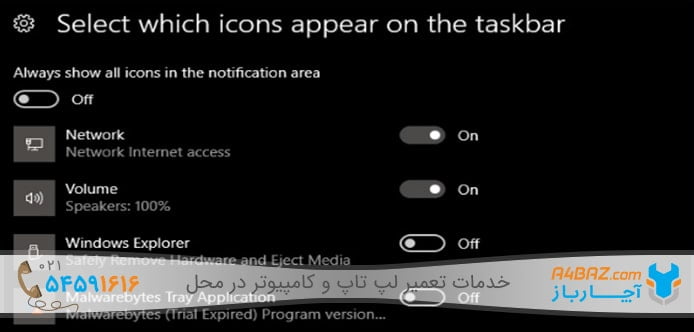
در این صفحه، شما قادر به مشاهده برخی از تنظیمات پایهای منوی تسک بار ویندوز خواهید بود که از جمله آنها میتوان به موارد زیر اشاره کرد:
Lock the Taskbar
با این گزینه میتوانید امکان تغییر سایز منوی تسک بار را غیر فعال کرده و آن را در حالت پیش فرض و پایین نمایشگر خود قرار دهید.
این گزینه به صورت پیش فرض، فعال است. اگر نیازی به تغییر سایز تسک بار ندارید، بهتر است آن را تغییر ندهید.
Automatically hide the taskbar in desktop mode
فعال بودن این گزینه به این معناست که تسک بار شما در حالت دسکتاپ دستگاه و زمانی که نشانگر ماوس روی منوی تسک بار قرار نداشته باشد، به طور خودکار مخفی شود.
Automatically hide the taskbar in tablet mode
این گزینه نیز مانند گزینه قبلی است با این تفاوت که اگر سیستم در حالت تبلت قرار گیرد، منوی تسک بار به صورت خودکار مخفی خواهد شد.
Use small taskbar Buttons
این گزینه به شما کمک میکند تا بتوانید تعداد آیکون زیادی را روی منوی تسک بار پین کرده و آنها را به شکلی مرتب مشاهده کنید.
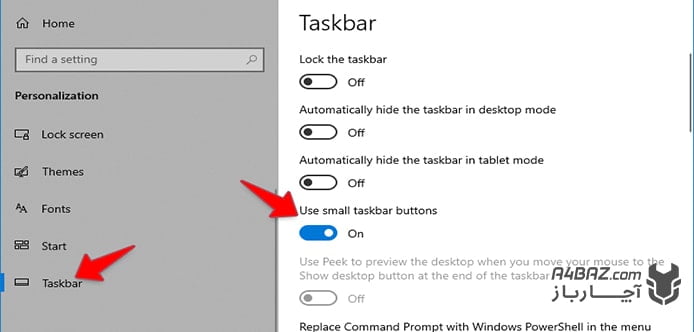
Use peek to preview the desktop
فعال کردن گزینه Use peek to preview the desktop به شما کمک میکند تا با قرار دادن نشانگر ماوس در گوشه سمت راست و پایین صفحه نمایش، تمامی پنجرههای باز سیستم را مشاهده کنید. جالب است بدانید که کلیدهای میانبر Windows + Comma نیز این کار را برای شما انجام میدهند!
Replace Command Prompt with Windows PowerShell
اگر شما نیز جزو آن دسته از افرادی هستید که با خط فرمان ویندوز ارتباط خوبی دارند و میخواهند دستورات خود را در این محیط (و نه محیط جایگزین آن در ویندوز 10) اجرا کنند، میتوانید این گزینه را غیر فعال کنید. با این کار، ابزار PowerShell ویندوز 10، به Command Prompt تبدیل میشود!
Show badges on taskbar buttons
فعال کردن این گزینه، تعداد اعلانهای نرم افزارها و برنامههای مختلف را به شما نمایش میدهد.
Taskbar location on screen
گزینه taskbar location on screen به شما کمک میکند تا به شخصی سازی تسک بار ویندوز 10 پرداخته و محل قرار گیری تسک بار را تغییر دهید. این قابلیت به شما امکان میدهد تا منوی تسک بار را در بخش پایین، بالا، سمت چپ یا حتی راست صفحه نمایش قرار دهید!

Combine taskbar buttons
گزینه Combine taskbar buttons شما را قادر میسازد تا هر یک از پنجرههای مختلف یک برنامه را با آیکونهای مختلفی در منوی تسک بار مشاهده کنید و نام هر یک را نیز به طور جداگانه ببینید! بنابراین دیگر در میان انبوهی از پنجرههای باز شده یک برنامه گم نمیشوید.
hide labels
این گزینه به صورت پیش فرض در حالت Always قرار داشته و شما هیچگاه نام پنجرههای باز سیستم را در کنار آیکون آنها مشاهده نمیکنید. اما اگر این تنظیمات را روی حالت Never قرار دهید، میتوانید نام پنجرهها را نیز در کنار آیکون آنها ببینید. حالت بعدی، When taskbar is full نام داشته و اگر تنظیمات نمایش نام پنجره را در این حالت قرار دهید، نام هر پنجره تنها زمانی نمایش داده میشود که منوی تسک بار، پُر نبوده و فضای کافی برای نمایش نام برنامه را داشته باشد. چنانچه به پاسخ سوال خود در رابطه با شخصی سازی تسک بار در ویندوز10، نرسیدید، میتوانید در قسمت نظرات سوال خود را مطرح کنید تا در سریعترین زمان ممکن به آن پاسخ داده شود.



