پاک کردن هیستوری و تاریخچه کارهای انجام شده در ویندوز

یادداشت ویراستار: این مطلب در شهریور 1400 توسط کارشناسان لپ تاپ و کامپیوتر، بررسی و تایید شده است.
بسیاری از افراد، تمایلی ندارند تا دیگران بدانند آنها چه فایلهایی را در کامپیوتر شخصیشان باز کردهاند یا کدام یک از پوشهها را در File Explorer دیدهاند. همچنین اگر رایانه شخصی شما به هر دلیلی دچار خرابی شده و باید برای تعمیر لپ تاپ خود آن را به مراکز و افراد متخصص بسپارید، بهتر است تا ردپای خود را از پوشههای مختلف پاک کنید. به همین دلیل، پاک کردن هیستوری و تاریخچه کارهای انجام شده در ویندوز به عنوان ترفندی کلیدی شناخته شده و افراد مختلف در موقعیتهای گوناگون، آن را به کار میبرند. با ما در ادامه مطلب همراه باشید تا با نحوه پاک کردن هیستوری و تاریخچه کارهای انجام شده در ویندوز آشنا شوید.
- دیدن آخرین فایلهای باز شده در ویندوز ۷
- پاک کردن رد پا در کامپیوتر در ویندوز ۷
- تاریخچه کارهای انجام شده در ویندوز ۱۰
- آخرین برنامههای اجرا شده در ویندوز
- حذف تاریخچه جستجو در ویندوز ۷
- پاک کردن recent document در ویندوز ۱۰
- حذف recent files در ویندوز ۷
- تاریخچه کارهای انجام شده در ویندوز ۱۰
- پاک کردن history گوگل کروم کامپیوتر
- تاریخچه کپی در کامپیوتر
- مشاهده هیستوری ویندوز ۱۰
- حذف recent places از دسکتاپ
دیدن آخرین فایلهای باز شده در ویندوز 7
اگر میخواهید آخرین فایلهای باز شده در ویندوز 7 را ببینید، میتوانید اقدامات زیر را انجام دهید:
- در ویندوز اکسپلورر خود، عبارتAPPDATA%\Microsoft\Windows\Recent\AutomaticDestinations% را در نوار جستجو کپی کنید.
- با زدن کلید Enter تمامی فایلهایی که اخیرا باز کردهاید، مشاهده کنید.
البته، لیست این فایلها به صورت رمزنگاری شده برای شما نمایش داده خواهند شد. اما شما میتوانید آنها را با یک نرم افزار ویرایشگر متن باز کرده و نام دقیق فایلها و پوشهها را مشاهده کنید.
پاك كردن رد پا در كامپيوتر در ویندوز 7
برای پاک کردن هیستوری و تاریخچه کارهای انجام شده در ویندوز 7 باید:
- منوی start را باز کرده، در بخش مربوط به جستجو، عبارت Personalization را تایپ کنید.
- برنامهای با همین نام که در بخش نتایج دیده میشود، آن را باز کنید.
- حال پنجرهای با نام Taskbar and Start Menu Properties روی صفحه نمایش باز میشود.
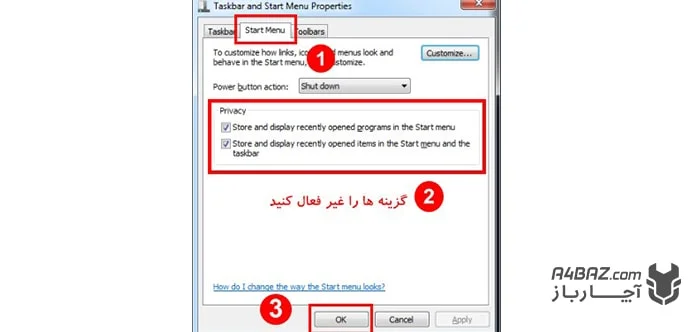
- در این پنجره از میان سربرگهای موجود وارد سربرگ Start Menu شده و در بخش Privacy، تیک گزینههای Store and display recently opened programs in the Start menu و Store and display recently opened items in the Start menu and the taskbar را غیر فعال کنید.
- روی دکمه OK کلیک کنید تا تغییرات لازم اعمال شده و ردپای شما در فایل اکسپلورر ذخیره نشود.
تاریخچه کارهای انجام شده در ویندوز 10
برای پاک کردن تاریخچه کارهایی که در فایل اکسپلورر ویندوز 10 انجام دادهاید میتوانید مسیر زیر را طی کنید.
- از طریق منو start شوید وارد گزینه تنظیمات (Setting) شوید.
- از بخش Privacy، گزینه Activity History را انتخاب کنید.
- حال در بخش clear activity history، دکمه Clear را بزنید تا تمام تاریخچه فعالیتهای شما در ویندوز پاک شود.
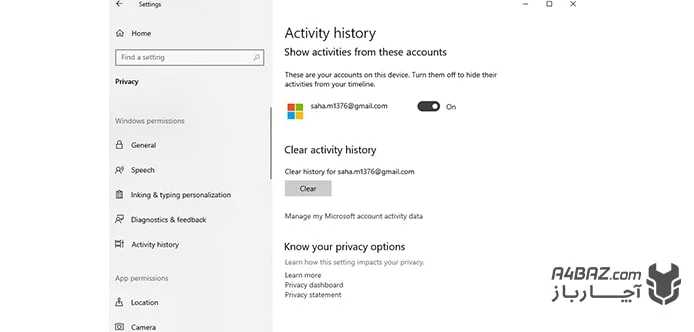
آخرین برنامههای اجرا شده در ویندوز
اگر میخواهید لیستی از آخرین برنامههای اجرا شده روی رایانه شخصی خود را ببینید، میتوانید برنامههای جانبی مانند ExecutedProgramsList را روی سیستم خود دانلود و نصب کنید. این برنامه، دادهها را از تمام منابع داده میگیرد و پس از لحظهای کوتاه آنها را مرتب میکند.
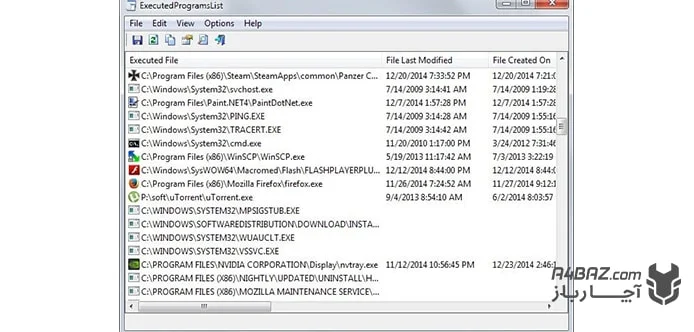
حذف تاریخچه جستجو در ویندوز 7
برای پاک کردن هیستوری و تاریخچه کارهای انجام شده در ویندوز 7، کافی است تا مراحل زیر را طی کنید:
- کلید ویندوز و R را همزمان بفشارید.
- در کادر جستجو عبارت gpedit.msc را تایپ کرده و کلید Enter را بزنید.
- پنجرهای با نام Local Computer Policy Editor برای شما باز میشود که تمامی تاریخچه کارهای انجام شده در آن قابل رویت است. حال از میان گزینههای موجود، روی گزینه Tree view کلیک کنید و به آدرس زیر بروید: User Configuration \ Administrative Templates \ Windows Components \ Windows Explorer
- در منوی سمت راست، گزینه Turn off display of recent search entries in the Windows Explorer search box را انتخاب کنید.
- در پنجره باز شده، گزینه Enabled را انتخاب کنید تا امکان ثبت تاریخچه کارها خاموش شود.
- در نهایت، رایانه شخصی خود را Restart کنید.
پاک کردن هیستوری و تاریخچه کارهای انجام شده در ویندوز به عنوان ترفندی کلیدی شناخته شده و افراد مختلف در موقعیتهای گوناگون، آن را به کار میبرند.
پاك كردن recent document در ویندوز 10
پاک کردن هیستوری و تاریخچه کارهای انجام شده در ویندوز 10 شامل مراحل زیر است:
- فایل اکسپلورر را باز کنید.
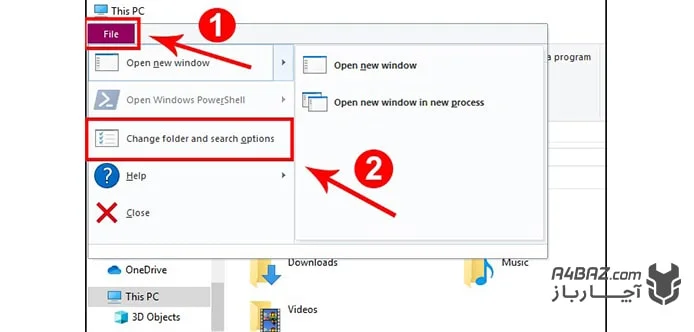
- از منوی افقی بالا و سمت چپ، روی گزینه File کلیک کرده و عبارت Change Folder and Search Options را انتخاب کنید.
- در انتهای پنجره باز شده، بخشی با عنوان Privacy دیده میشود.
- میتوانید با انتخاب گزینه Clear، تاریخچه داکیومنتها و فایلها را پاک کنید.
- پس از فشردن دکمه Clear، در پس زمینه خواهید دید که چطور بخش Recent مربوط به File Explorer خالی میشود.
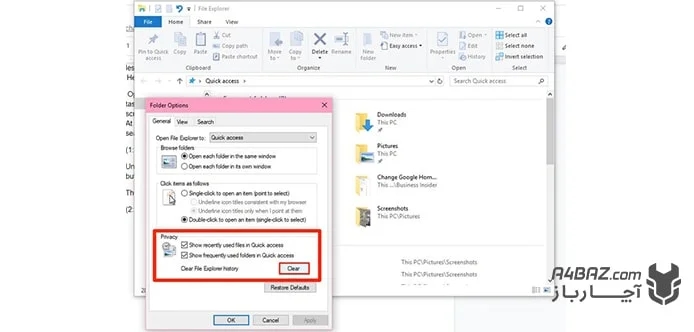
حذف recent files در ویندوز 7
در صورتی که از کاربران ویندوز 7 هستید برای حذف recent files میتوانید اقدامات زیر را انجام دهید:
- کلیدهای ترکیبی Ctrl و R را بفشارید.
- عبارت Personalization را جستجو کرده و کلید Enter را بزنید.
- مابقی مراحل شامل انتخاب سربرگ Start Menu و غیر فعال کردن گزینههای Privacy، همان فرآیندی است که برای پاک کردن هیستوری و تاریخچه کارهای انجام شده در ویندوز 7 به آن اشاره کردیم.
تاریخچه کارهای انجام شده در ویندوز 10
برای مشاهده کارهای انجام شده در ویندوز 10 و فایلهایی که به تازگی از آنها استفاده کردهاید، باید:
- ابتدا This PC یا File Explorer را باز کرده و از منوی سمت چپ، گزینه Quick Access را انتخاب کنید.
- بدین ترتیب، شما فایلهایی که به تازگی باز کردهاید یا کارهایی که انجام دادهاید را خواهید دید.
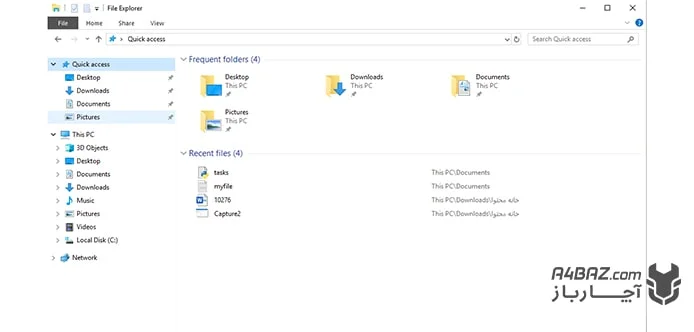
پاك كردن history گوگل کروم کامپیوتر
اگر میخواهید تاریخچه جستجوهای خود در مرورگر کروم را ببینید و حذف کنید میتوانید مراحل زیر را طی کنید:
- مرورگر کروم را باز کنید.
- کلیدهای ترکیبی Ctrl و H را فشار دهید.
- از منوی سمت چپ، گزینه Clear browsing data را انتخاب کنید.
- در پنجره باز شده، مواردی که میخواهید حذف شوند را انتخاب و در نهایت دکمه Clear data بفشارید.
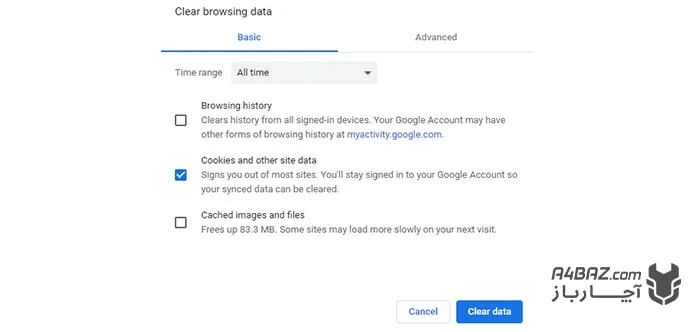
تاریخچه کپی در کامپیوتر
یکی از اقداماتی که در ویندوز 10 برای کاربران وجود دارد، مشاهده تاریخچه کپی در کامپیوتر است. برای مشاهده این قسمت میتوانید مسیر زیر را طی کنید:
- از منوی Start، وارد بخش Setting یا تنظیمات ویندوز شوید.
- گزینه System setting را انتخاب کرده، وارد سربرگ Clipboard شوید.
- گزینه Clipboard History را فعال کنید.
- اگر پیشتر این تنظیمات را فعال کرده باشید، با فشردن کلیدهای ترکیبی ویندوز و V، قادر به مشاهده تاریخچه کپی خواهید بود.
- اگر همین حالا این کار را انجام دهید، تاریخچه کپیهایی که پس از این انجام میدهید را میتوانید با فشردن کلیدهای ترکیبی ویندوز و V یبینید.
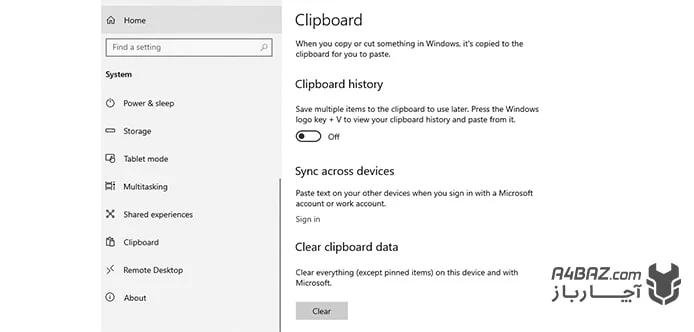
مشاهده هیستوری ویندوز 10
یکی از امکاناتی که ویندوز 10 در اختبار کاربران خود میگذارد، مشاهده هیستوری ویندوز 10 است. برای استفاده از این قابلیت کافیست اقدامات زیر را انجام دهید:
- ابتدا از منوی Start، وارد بخش Setting یا تنظیمات ویندوز شوید.
- گزینه Privacy را انتخاب کرده و وارد بخش Activity History شوید.
- حال، با کلیک روی Manage my activity info پنجرهای باز میشود که از طریق آن میتوانید وارد حساب کاربری خود شوید.
- پس از ورود به حساب کاربری با رفتن به مسیر account.microsoft.com/privacy/activity-history میتوانید تاریخچه و هیستوری فعالیتهای خود را ببینید.
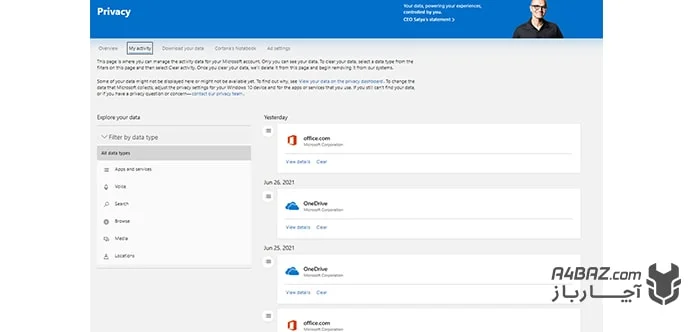
حذف recent places از دسکتاپ
اگر شما نیز به طور سهوی یا عمدی پوشه یا آیکون Recent Places را به دسکتاپ کامپیوتر شخصی خود آوردهاید و میخواهید آن را حذف کنید، کافی است کارهای زیر را برای حذف recent places از دسکتاپ انجام دهید:
- وارد فایل اکسپلورر شوید.
- از منوی سمت چپ، آیکون Recent Places را انتخاب کنید.
- 3. آن را با Drag and Drop برداشته و به بخش Favorites ببرید.
- حالا به دسکتاپ بروید، راست کلیک کرده و گزینه Refresh را انتخاب کنید.
در این مقاله سعی کردیم راهنمای جامعی در مورد پاک کردن هیستوری و تاریخچه کارهای انجام شده در ویندوز ارائه دهیم.

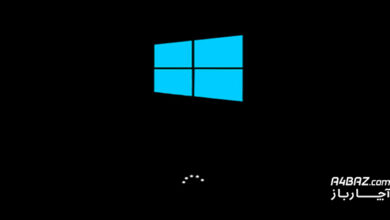


عالی بود خدا خیرتون بده کلی دنبال پاک کردن تاریخچه آی پی های سرچ شده تو منو استارت ویندوز ۷ بودم، همون راه اول جواب بود، دمتون گرم🍀🙏🏻🙏🏻🙏🏻
درود بر شما
خوشحالم راهکار برایتان مفید بود.
موفق و پیروز باشید
پنجره + tab بزنیم هنوز هست
درود بر شما
بله، در ویندوز ۷ پنجره + Tab قابلیت پیشنمایش پنجرهها به صورت سهبعدی دارد و هنوز فعال است.
اگر میخواهید از آن استفاده کنید، کافیست کلیدهای Win + Tab را فشار دهید.
موفق باشید
با سلام. از شما بابت مطالب بسیار مفیدتان سپاسگزارم.
درود بر شما
سپاس از لطف و محبتتان، خوشحالم مطالب مفید بودهاند.
موفق و پایدار باشید