پاک کردن حافظه پرینتر؛ همه چیز در مورد هیستوری پرینت شما

یادداشت ویراستار: این مطلب در بهمن 99 توسط کارشناسان پرینتر و ماشینهای اداری فالنیک، بررسی و تایید شده است.
اگر با پرینتر کار میکنید، پس با برخی از مشکلاتی که در حین کار برای آن پیش میآید آشنا هستید. گاهی اوقات در حین چاپ پرینتر از کار میایستد، بیشتر اوقات برای حل این مشکل دستگاه را خاموش کرده و دوباره روشن میکنید. اما بعد از روشنشدن مجدد پرینتر، متوجه میشوید اسنادی که دفعات قبل آنها را چاپ کردهاید برای پرینت در اولویت قرار گرفتهاند. اگر شما نیز به دنبال کشف راهحلی برای این موضوع هستید با ما در مقاله پاک کردن حافظه پرینتر همراه باشید.
حافظه پرینتر چیست؟
قبل از اینکه در مورد چگونگی پاک کردن حافظه پرینتر بدانید، باید با خود حافظه پرینتر و نحوه عملکرد آن آشنا باشید. حافظه پرینتر مقدار مشخصی دارد و در درون پرینتر قرار گرفته است. برای بالا بردن سرعت و عملکرد چاپ میتوان حافظههایی با توان بالا را جایگزین حافظههای قبلی کرد. این حافظه، فایل و اسنادی که از رایانه به پرینتر برای چاپ ارسال میشود را درون خود نگه میدارد. ارتقای حافظه پرینتر در بالا بردن کیفیت تصاویر و سرعت چاپ تاثیر بسزایی دارد.
حافظه پرینتر چگونه کار میکند؟
پرینتر اطلاعات ارسالی از رایانه را به صف چاپ میفرستد. این صف چاپ، لیستی از فایلهای درخواستی کاربران است، که در حافظه موقت پرینتر یا spool دخیره میشود. در واقع لیست چاپ به طور موقت در این حافظه نگهداری میشود.Spool چاپ اسناد را یکی پس از دیگری برای چاپ به چاپگر میفرستد. اگرspool که مدیریت فایلهای چاپی را برعهده دارد دچار مشکل شود، اولویتهای اسناد برای چاپ فایلها بهم میریزد. اگر به این مشکل خوردید، برای رفع آن باید فرمانهای چاپی روی قرقره چاپ یاspool را پاک کنید.

چگونه حافظه چاپگر را پاک کنیم؟
پاککردن لیست چاپ فایلهای درخواستی کاربران، به بهتر کارکردنspool کمک میکند. اگر رایانه شما با ویندوز 7 و ویندوز 8 کار میکند، به قسمت کنترل پنل بروید و به Devices and Printers رفته و روی پرینتر کلیک کنید. حالا گزینه See What’s Printing را میبینید. این گزینه لیست تمامی فایلها و اسنادی را که تا به حال چاپ شدهاند و در انتظار چاپ هستند را نمایش میدهد. حالا باید روی گزینهCancel All Documents کلیک کنید و گزینهyes را بزنید. با اینکار تمامی فایلها و اسناد باقی ماندهای که باید چاپ شوند از روی صف پاک میشوند.

پاک کردن حافظه پرینتر در ویندوز 10
آیا تا به حال متوجه شدهاید که یک فایل اشتباه و طولانی را برای چاپ به پرینتر فرستادهاید؟ در این شرایط چه واکنشی نشان دادهاید؟ دکمه خاموش چاپگر را زدهاید اما با اتصال مجدد پرینتر، چاپ دوباره از همان صفحات اشتباه شروع شدهاست؟ برای پاک کردن حافظه پرینتر در ویندوز 10 باید مراحل زیر را طی کنید:
به نوار وظیفه دسکتاپ خود بروید و روی نماد پرینتر کلیک راست کنید. اگر این نماد را نمی بینید کافیست، روی پیکان کوچک رو به بالا که در سمت راست پنل قرار دارد کلیک کنید. حالا نماد چاپگر خود را میبینید. همانطور که گفتیم روی آن کلیک کرده و اسم چاپگر خود را از روی فهرست ظاهر شده انتخاب کنید. با انتخاب اسم چاپگر پنجره handy print queue برای شما ظاهر میشود.
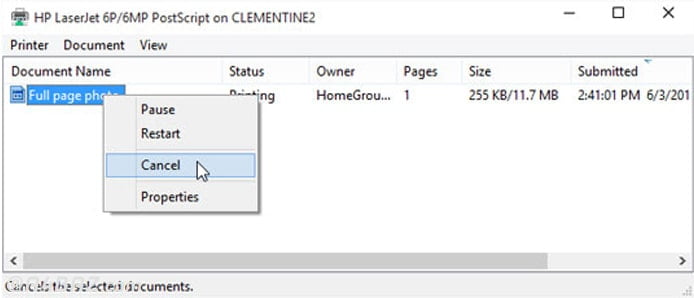
حالا سند اشتباه را میبینید، روی آن راست کلیک کرده و گزینه Cancel را بزنید، سپس برای تایید کار، گزینه Yes را بزنید. همین روند را برای دیگر اسناد اشتباه انتخاب کنید. پاک کردن صف چاپ میتواند یک یا دو دقیقه طول بکشد، برای سرعت بخشیدن به کارها میتوانید روی منوی View کلیک کرده و Refresh را انتخاب کنید.
پرینتر را ریست کنید
ریستکردن پرینتر و تنظیم مجدد آن، حافظه پرینتر را از هرگونه مورد اضافی و صف چاپ پاک میکند. برای اینکار چاپگر را خاموش کرده و پرینتر را از برق بکشید. کمی زمان بدهید و سپس پرینتر را به برق وصل کنید. این فرایند به طور کامل حافظه را پاک میکند. حالا چاپگر را روشن کرده و برای اعمال دستورات جدید، صبر کنید تا به طور کامل راهاندازی شود. برخی از پرینترها دارای یک حافظه داخلی هستند، که اطلاعات مربوط به تنظیم چاپ را درون خود نگه میدارند. Cold Reset یکی از موثرترین راهها برای پاککردن این اطلاعات اضافی به حساب میآید و بهراحتی پرینتر را به تنظیمات کارخانه بر میگرداند. نحوه انجام چگونگی این فرایند در هر مدلی متفاوت است. به دفترچه راهنمای پرینتر خود مراجعه کنید، و تنظیمات Cold Reset را بخوانید.

چگونه چاپگر را ریست کنیم؟
هرشخصی که با پرینتر کار میکند، دست کم چندبار با موضوع ریست پرینتر برخورد داشتهاست. ریست به معنی بازگشت به تنظیمات کارخانه است. با ریست کردن پرینتر، تمامی تنظیماتی که در طول مدت استفاده از دستگاه، توسط شما روی آن اعمال شدهاست ازبین میرود. اطلاعاتی مربوط به ابعاد و اندازه کاغذ، تنظیمات فکس، میزان کیفیت چاپ و حتی اتصال پرینتر به شبکه نیز بعد از ریست، از دست رفته و همگی نیاز به تنظیم مجدد دارند. اگر برای ریست و تعمیر پرینتر خود دچار مشکل شدهاید کافیست سری به سایت آچارباز بزنید و درخواست خود را در آچارباز ثبت کنید.
آیا سرعت پرینترشما پایین آمده؟ هنگام کار با دستگاه با خطا و ارور مواجه میشوید؟ دیگر از تنظیمات پرینتر راضی نیستید؟ ریست کردن پرینتر میتواند راه مفیدی برای شما باشد. ریست کردن پرینتر نیز انواع مختلفی دارد و به راههای مختلفی قابل اجراست.

انواع ریست کردن چاپگر
فکتوری ریست: از سادهترین نحوه ریست کردن صحبت میکنیم. با فکتوری ریست، تنظیماتی کاربری از قبیل سایز کاغذ و میزان مصرف کارتریج به حالت تنظیمات کارخانه باز میگردد.
ریست فریمور پرینتر: در این ریست فریمور جدید را جایگزین نسخه قدیمی آن میکنیم. فریمور پرینتر در واقع سیستم عامل پرینتر محسوب میشود، که تغییر در آن باعث تغییر در نحوه عملکرد پرینتر میشود. نسخه جدید فریمور ایراداتی که در پرینتر مشاهده شدهاست را رفع میکند و توسط شرکت سازنده پرینتر عرضه میشود.
مستر ریست پرینتر: اگر خطاهای پرینتر با ریست ساده برطرف نشد، مستر ریست پرینتر به کمک میآید. این ریست قدرت بیشتری دارد و ارورهای سیستم را برطرف میکند.
ریست کنتور پرینتر: این ریست بعد از تعویض قطعه یا مواد مصرفی صورت میگیرد. اگر از پرینتر برادر استفاده میکنید، میبینید که بعد از مدت مشخصی فعالیت احتیاج به ریست دارد. ریست کنتور پرینتر بیشتر برای این برند از پرینتر مورد استفاده قرار میگیرد. فرایند تعمیر و ریست پرینتر احتیاج به یک متخصص دارد. اگر نیاز به متخصص دارید کافیست به سایت آچارباز بروید و درخواست خود را ثبت کنید.
ریست کردن تنظیمات پرینتر
بدون شک، کاربران پرینتر گاه و بی گاه با مشکل نرم افزاری دستگاه در حین کار مواجه شدهاند. این مشکلات نرم افزاری میتواند به دلیل وجود، کدهای نامربوط و یا ویروسی شدن دستگاه باشد. گاهی اوقات تنها راه برای برطرف کردن چنین مشکلاتی، ریست کردن پرینتر است . با ریست کردن دستگاه، تمامی تنظیمات پرینتر به حالت کارخانه باز خواهد گشت و تغییراتی که شما به مرور زمان روی آن اعمال کردهاید پاک خواهد شد. پس اگر از ریست دستگاه اطمینان دارید، در ادامه به شما نحوه ریست کردن تنظیمات پرینتر، در برندهای پرینتر را خواهیم گفت.

مراحل ریست کردن پرینتر
ریست کردن تنظیمات پرینتر برادر
برای ریست کردن تنظیمات پرینتر برادر و بازگشت به حالت کارخانه مراحلی که در ادامه گفته خواهد شد را طی کنید.
- از روی صفحه کنترل پرینتر، دکمه power را فشرده و نگه دارید تا دستگاه خاموش شود.
- سپس دکمه GO را فشرده و دوباره دستگاه را روشن کنید.
- تا زمانیکه چراغهای مربوط به تونر، درام و کاغذ روشن هستند دستتان را از روی دکمه GO بر ندارید.
- با خاموشی چراغها، دکمه GO را رها کنید.
- بعد از گذشت ثانیهای دوباره دکمه GO را برای ده بار بزنید. با انجام این پروسه پرینتر برادر شما ریست خواهد شد.
ریست کردن تنظیمات پرینتر Canon PIXMA
- پرینتر را روشن کرده و از طریق صفحه نمایش وارد منوی HOME شوید و از روی گزینههای موجود SETTINGS را انتخاب کنید.
- بعد از انتخاب Settings باید device settings و سپس reset settings زده و بعد از آن reset all را انتخاب کنید. از روی گزینه ظاهر شده OK را فشرده و بعد از آن Yes را بزنید.
- با انجام تمام این مراحل، Canon PIXMA ریست خواهد شد. بعد از ریست دستگاه شاید لازم باشد دوباره تنظیمات مورد نظر را اعمال و برای عملکرد بهتر و بیشتر پرینتر درایور پرینتر را بروز کنید. شما به راحتی میتوانید برای اعمال تنظیمات مورد نظر خود، به سایت کمپانی کانن مراجعه کنید.
ریست کردن تنظیمات پرینتر اپسون
اگر در تنظیمات مربوط به پرینتر مشکلی دارید، میتوانید با ریست کردن تنظیمات پرینتر اپسون آنها را برطرف کنید. به یاد داشته باشید که در ابتدا به شما گفتیم، با ریست کردن پرینتر تمامی تنظیمات دستگاه به حالت اولیه باز خواهد گشت و دوباره باید تنظیمات مورد نظر خود را روی دستگاه اعمال کنید. در ادامه با نحوه ریست پرینتر اپسون همراه باشید.
- در ابتدا وارد منوی home پرینتر شوید.
- از روی گزینههای موجود، Setup را انتخاب کنید.
- سپس به پایین لیست باز شده آمده و System Administration را بزنید. در صورت لزوم، در این قسمت باید رمز عبور سرور را بزنید.
- دوباره از روی گزینههای داده شده، به پایین رفته و دکمه Restore Default Settings را انتخاب کنید.
- با انتخاب Restore Default Settings، لیستی پنج قسمتی برای شما باز خواهد شد، که هر کدام وظیفه خاصی را انجام میدهند.
Wi-Fi/Network Settings: تنظیمات مربوط به شبکه را ریست میکند.
Copy Settings: تنظیمات مربوط به کپی را دوباره راه اندازی میکند.
Scan Settings: تنظیمات مربوط به اسکن را ریست میکند.
Fax Settings: تنطیمات اسکن را ریست خواهد کرد.
Clear All Data and Settings: تمامی تنظیمات دستگاه را ریست خواهد کرد.
- بعد از انتخاب گزینه مورد نظر، پنجرهای برای شما باز خواهد شد که میپرسد ریست را انجام دهد یا خیر. اگر میخواهید دستگاه ریست شود، گزینه yes را بزنید.
ریست کردن پرینتر اچ پی
- از طریق صفحه نمایش پرینتر اچ پی وارد منوی home شوید و setup را انتخاب کنید.
- حالا از روی لیست باز شده باید به دنبال، گزینه service باشید.
- بعد از انتخاب گزینه service باید گزینه restore defaults را بزنید.
- با انتخاب این گزینه، پیغامی را روی صفحه نمایش دستگاه مشاهده خواهید کرد، که به شما شهدار میدهد با انتخاب آن تمامی تنظیمات دستگاه ریست میشوند.
- اگر مشکلی با این موضوع ندارید، گزینه yes را انتخاب کرده تا پرینتر را ریست کنید.

هیستوری فایل های پرینت شده در پرینتر
گاهی اوقات شما نیاز دارید، هیستوری فایل های پرینت شده را بررسی کرده و روی آن نظارت کنید. شما با این امکان میتوانید، آخرین سند چاپ شده را در صورت لزوم ذخیره کنید. به طور پیش فرض تاریخچه چاپ شما، پس از اتمام پروسه هر چاپ پاک میشود. شما میتوانید با تغییر دادن این موضوع، لیستی از اسناد چاپی خود را داشته باشید.
- در اولین قدم، شما باید به صف پرینت دستگاه دسترسی پیدا کنید. برای دسترسی به این صف، روی start کلیک کرده و گزینه settings را انتخاب کنید. سپس از روی منوی settings باید گزینه Devices را انتخاب کرده و بعد از آن Printers & Scanners را بزنید. با کلیک روی این گزینه شما میتوانید، Open Queue را مشاهده کنید. در اینجا شما به صف چاپی دسترسی خواهید داشت، اما این صف تنها فایلهای فعلی و در لیست مانده را به شما نشان خواهد داد، به همین دلیل اگر میخواهید به فایلهای دیگر دسترسی پیدا کنید، ابتدا باید ورود به سیستم را فعال کنید.
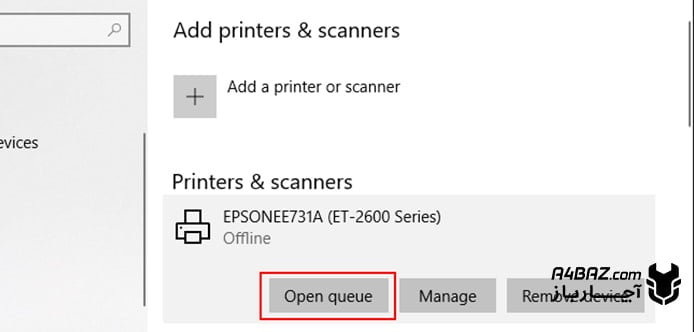
مراحل هیستوری فایل های پرینت شده در پرینتر
- برای فعال کردن این گزینه باید، در پنجره print queue روی نام پرینتر خود کلیک کرده و گزینه properties را بفشارید. یک راه دیگر این است که، بعد از وارد شدن به تنظیمات روی Printers & Scanners کلیک کرده و سپس گزینه Manage را بزنید.
- بعد از کلیک روی گزینه properties، پنجرهای برای شما باز خواهد شد که باید از روی تب آن advanced را انتخاب کنید و سپس روی کادر خالی Keep Printed Documents و تیک آن را بزنید. حالا باید برای ذخیره تنظیمات گزینه ok را فشار دهید. با فعال شدن این گزینه میتوانید اطمینان حاصل کنید که، از این پس اطلاعات و فایلهای پرینت شده در این پوشه ذخیره خواهند شد.
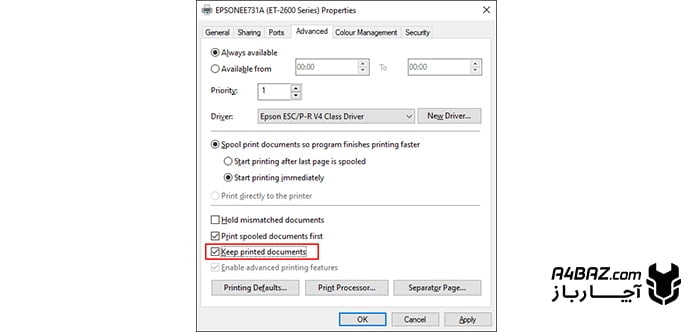
بازیابی فایلهای پرینت شده
اگر میخواهید بازیابی فایلهای پرینت شده را در دستگاه انجام دهید، باید مراحلی که در ادامه خواهیم گفت را دنبال کنید. زیرا صف چاپی باز هم در نشان دادن، فایلهای پرینت محدودیت دارد، اگر میخواهید لیست فایلهای قدیمی پرینت شده دستگاه را داشته باشید با ما همراه شوید.
- اگر میخواهید به لیست فایلهای قدیمی پرینت شده، دسترسی داشته باشید باید به گزینه Windows Event Viewer دسترسی داشته باشید. برای دسترسی به این گزینه، کافیست از طریق منوی start وارد پنجره Event Viewer شوید.
- Event Viewer به شما امکان میدهد که، سابقه پروندههای چاپ شده در دستگاه را مشاهده کنید، اما قبل از آن باید یکسری تنظیمات را اعمال کنید.
- در پنجره Event Viewer بمانید و روی گزینه Applications and Services کلیک کرده تا لیستی برای شما باز شود. از روی لیست پیش رو باید، پوشه Microsoft را انتخاب کرده تا از گزینههای زیر مجموعه پوشه windows را بزنید.
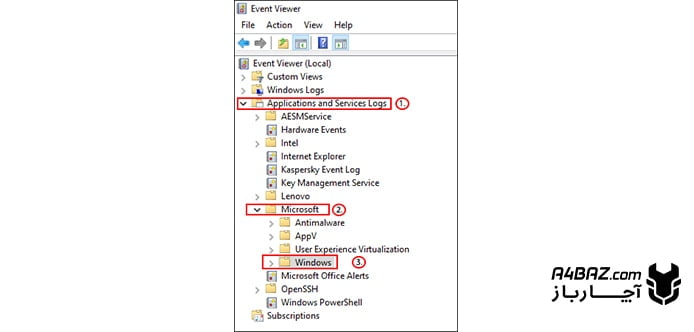
- با کلیک روی این پوشه خواهید دید که، گزینههای زیادی به شما نشان داده خواهد شد. به پایین بیائید و در جستجوی گزینه PrintService باشید. روی آن کلیک کرده و خواهید دید در سمت راست پنجره، برای شما Operational باز خواهد شد. روی آن راست کلیک کرده و سپس گزینه properties را بزنید.
- پنجرهای به نام، log propertie-operational برای شما باز خواهد شد. به دنبال گزینه Enable Logging باشید و روی کادر خالی مقابل آن تیک بزنید، سپس برای ذخیره تنظیمات ok را فشار دهید.
- بعد از ok کردن تنظیمات، باید بدانید که دیگر ویندوز به طور خودکار تاریخچه تمامی چاپگرهای متصل به سیستم را ذخیره میکند.




سلام
کنار عکس پرینتر در سیستم علامت اخطار زده چرا؟
درود بر شما
محسن عزیز،
علامت اخطار کنار آیکون پرینتر در سیستم معمولاً به این معنی است که:
1. **پرینتر به درستی متصل نیست** یا خاموش است.
2. **کارتریج یا تونر تمام شده یا شناسایی نمیشود.**
3. **کاغذ در پرینتر گیر کرده است.**
4. **درایور پرینتر نیاز به بهروزرسانی یا نصب مجدد دارد.**
5. **پرینتر در حالت خطا یا Pause قرار دارد.**
پیشنهاد میکنم اتصال پرینتر را چک کنید، کاغذ را بررسی کنید، کارتریج را کنترل کنید و درایور را بهروزرسانی نمایید.
موفق باشید.
سلام در مورد ریست پرینتر سامسونگ چیزی ننوشته اید لطفا در مورد ریست تنظیمات پرینتر سامسونگ 3710 بنویسد
درود بر شما
اصغر عزیز،
برای ریست تنظیمات پرینتر سامسونگ مدل 3710 مراحل زیر را دنبال کنید:
1. پرینتر را روشن کنید و مطمئن شوید در حالت آماده به کار است.
2. کلید **Menu** را فشار دهید.
3. با دکمههای جهتنما به گزینه **System Setup** بروید و **OK** را بزنید.
4. گزینه **Reset** را انتخاب کنید و دوباره **OK** را فشار دهید.
5. گزینه **Reset All** یا **Factory Reset** را انتخاب کنید و تایید کنید.
6. پرینتر ریست میشود و تنظیمات به حالت کارخانه باز میگردد.
توجه: ریست کردن تنظیمات همه سفارشیسازیها را پاک میکند.
موفق باشید.
ببخشید من یک پرینت گرفتم از یک صفحه، میشه بدون اینکه از دوبار دستور پرینت بدم از طریق پرینتر همون صفحه رو پرینت بکنم
اخرین پرینت تو حافظه پرینتر نمی مون
درود بر شما
کاربر عزیز،
اکثر پرینترهای معمولی حافظهای برای نگهداری آخرین چاپ یا دستور پرینت ندارند، بنابراین نمیتوانید بدون دوباره ارسال دستور از کامپیوتر، همان صفحه را مستقیماً از پرینتر چاپ کنید.
* اگر پرینتر شما دارای **حافظه داخلی یا قابلیت چاپ از USB** است، ممکن است فایل ذخیره شده باشد.
* در غیر این صورت، باید دوباره از کامپیوتر دستور چاپ ارسال کنید.
برای چاپ مجدد بدون کامپیوتر، بهتر است فایل را ذخیره کرده و مجدداً ارسال نمایید.
موفق باشید.