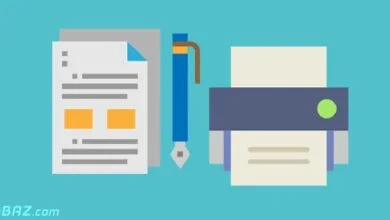راهکارهایی برای رفع پیغام Unable to install driver of printer

تا حالا با خطای 0x00003eb یا Unable to install printer در کامپیوتر روبرو شدهاید؟ میدانید چه موقع این خطا بروز میکند؟ این پیام اغلب زمانی نشان داده میشود که سیستم عامل ویندوز را به روزرسانی و سپس روی کامپیوتر، سیستم عامل جدید نصب کردهباشید. در مقاله « راهکارهایی برای رفع پیغام Unable to install driver of printer» سعی داریم روشهای حل این مشکل را با شما در میان بگذاریم. پس با ما همراه باشید.
فعال کردن سرویس Print Spooler
اغلب وقتی خطای 0x00003eb رخ میدهد، که سرویس Print Spooler در کامپیوتر غیرفعال شدهباشد. در این قسمت قصد داریم، شیوهی فعال کردن دوباره Print Spooler را با شما در میان بگذاریم. برای فعال کردن دوباره آن، مراحل زیر را انجام دهید:
- Windows + R را فشار دهید تا صفحه Run برای شما باز شود.
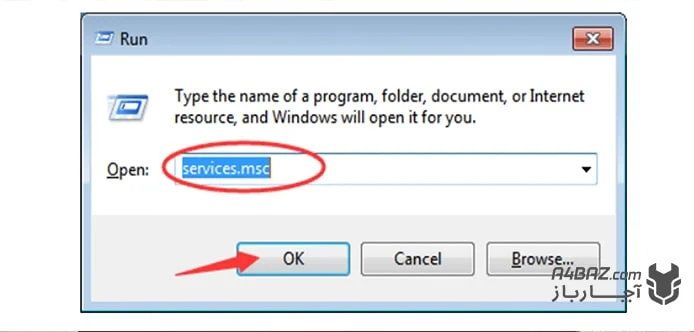
- عبارت services.msc را در پنجرهی باز شده وارد کرده و دکمهی Enter را بزنید.
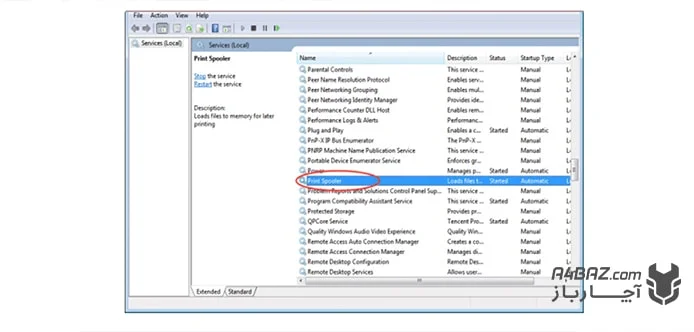
- صفحهی Services برای شما باز خواهد شد. در این صفحه، گزینه Print Spooler را پیدا کرده و روی آن کلیک راست و Peroperties را انتخاب کنید.
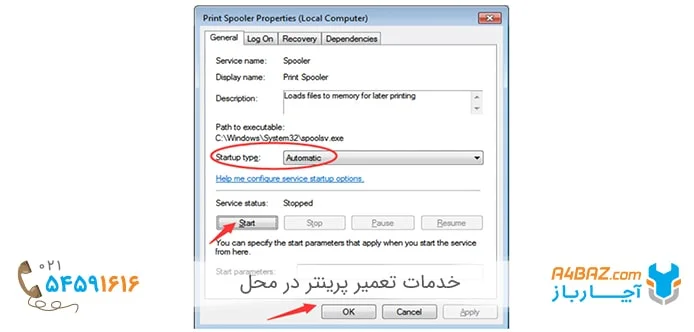
- اگر در این شرایط سرویس غیرفعال بوده، گزینه Start را انتخاب کنید و در قسمت Startup type، گزینه Automatic را فعال کرده و دکمه OK را بزنید.
- کامپیوتر را Restart کنید و نتیجهی کار را ببینید. چنانچه مشکل Unable to install printer برطرف نشد، روش بعدی را به کار ببرید.
پاک کردن فایلهای پرینتر و آپدیت مجدد آنها
- برای این کار ابتدا فایلهای موجود در C:\Windows\System32\Spool\Printers را حذف کنید.
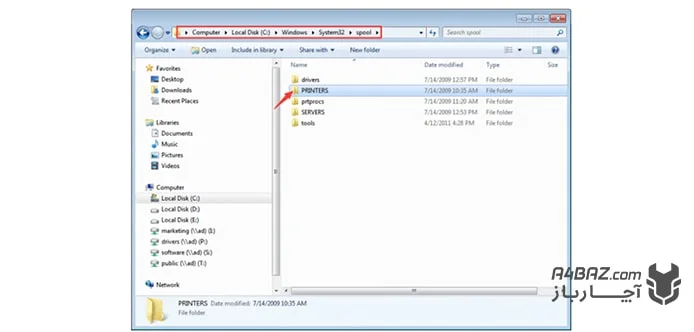
- برای دستیابی به پوشهی دوم، دوباره وارد Spooler شوید و پوشهی Driver را باز کرده و محتوایش را به طور کامل پاک کنید.
- برای پاک کردن Windows Registry، ابتدا باید کلیدهای Windows + R را فشار دهید، در پنجره ی Run عبارت regedit را وارد کنید.
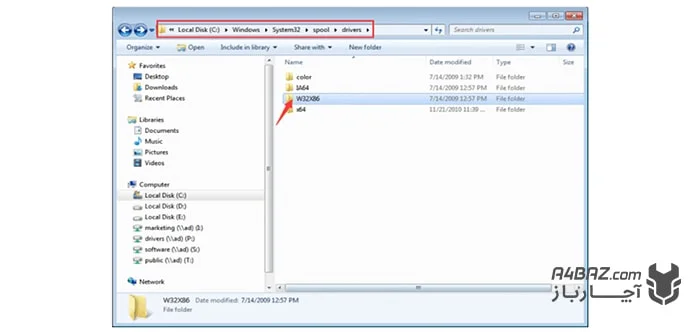
- براساس اینکه از سیستم عامل 32 بیت یا 64 بیت استفاده میکنید، آدرس های مشخصی وجود دارد که در ادامه به آنها اشاره خواهیم کرد.
- برای ویندوز سیستم عامل 32 بیت به آدرس زیر بروید:
HKEY_LOCAL_MACHINE\SYSTEM\CurrentControlSet\Control\Print\Environments\Windows NT x86\Drivers\Version-x
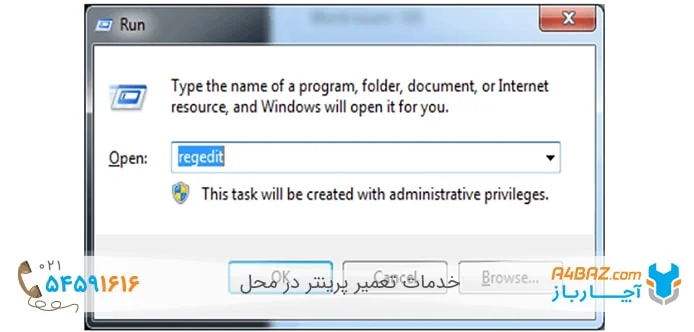
- برای ویندوز سیستم عامل 4 بیتی به این آدرس مراجعه کنید:
HKEY_LOCAL_MACHINE\SYSTEM\CurrentControlSet\Control\Print\Environments\Windows x64\Drivers\Version-x
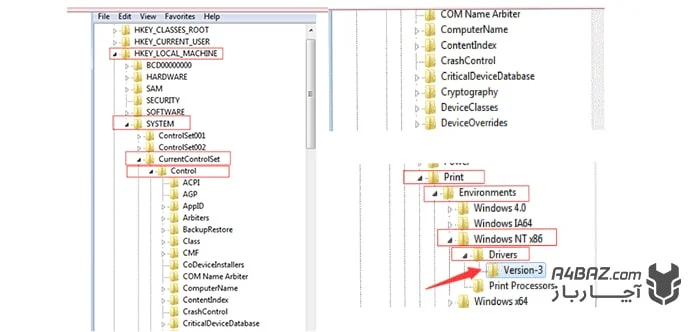
- محتویات پوشهی داده شده را باز کرده و همهی فایلهای آن راپاک کنید.
- سرویس Print Spooler را استارت کرده و سپس کامپیوتر خود را Restart کنید.
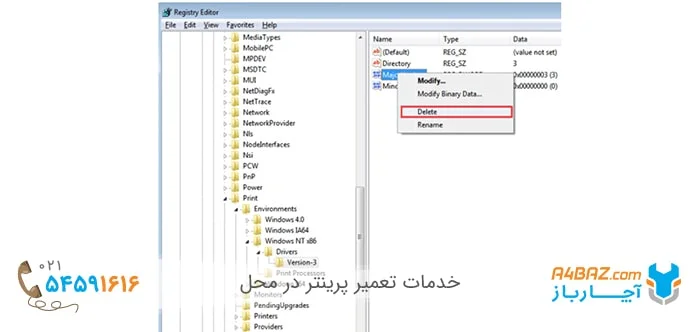
- نسخهی درایو پرینتر خود را دانلود کرده و روی کامپیوتر نصب کنید.