چگونه لپ تاپ را به تلویزیون وصل کنیم؟

شاید شما هم علاقه داشته باشید که تصاویر مانیتور لپ تاپ را بزرگتر و با کیفیتتر ببینید، یا شاید دوست داشته باشید بازیهای رایانهای را روی صفحه نمایش بزرگتر تجربه کنید. در این مقاله قصد داریم چند راه حل مختلف و آسان برای اتصال لپ تاپ به تلویزیون با وایرلس را آموزش دهیم. البته در ابتدای کار گفتنی است که این ویژگی تنها در تلویزیونهای مجهز به وایرلس امکانپذیر است.
اگر با استفاده از هر یک از روشهای گفته شده موفق نشدید لپتاپ و تلویزیون را به هم وصل کنید، احتمالا یکی از دستگاههای شما مشکل دارد. برای برطرف کردن مشکلات لپ تاپ میتوانید از کارشناسان تعمیر لپ تاپ فالنیک کمک بگیرید.
مراحل انتقال تصاویر لپ تاپ به تلویزیون با وایرلس
برای اتصال لپ تاپ به تلویزیون، در ویندوز ۱۰ به صورت بی سیم و بدون کابل HDMI مراحل زیر را دنبال کنید:
- ابتدا Wi-Fi و WiFi Direct تلویزیون، و همچنین وایرلس لپ تاپ را روشن کنید.
- حال در این مرحله وارد بخش Setting شده و گزینه Device را انتخاب کنید.
- سپس از قسمت Bluetooth & other device گزینه Add Bluetooth or other device را انتخاب کنید.
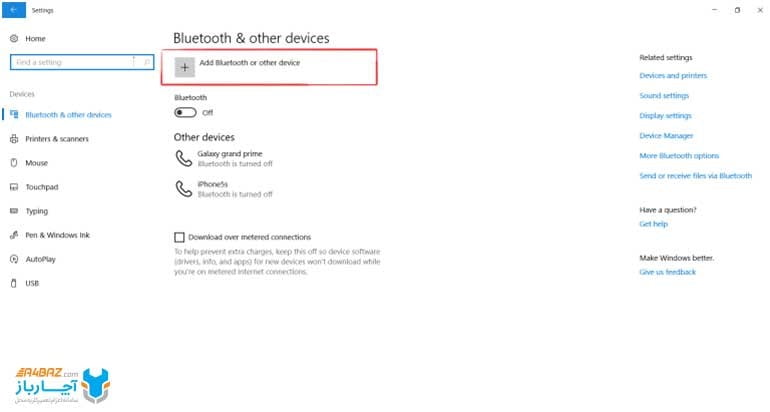
- در مرحله بعد، گزینه Wireless display or dock را انتخاب کنید تا تلویزیون را پیدا کند.
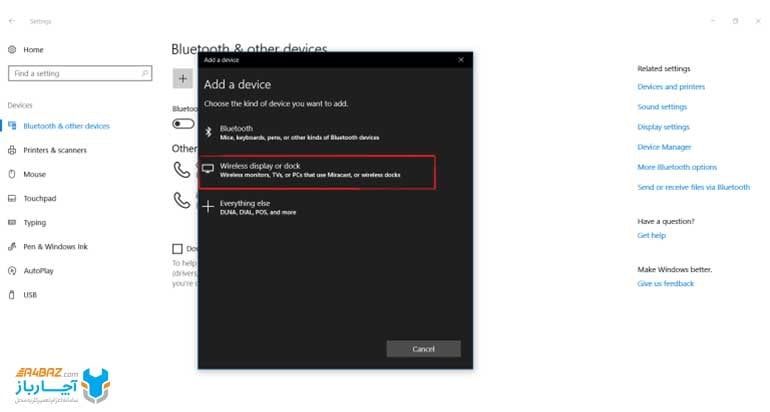
- پس از جستجو، دستگاه را انتخاب کنید تا لپ تاپ به تلویزیون متصل شود و صفحه لپ تاپ روی تلویزیون به نمایش در آید.
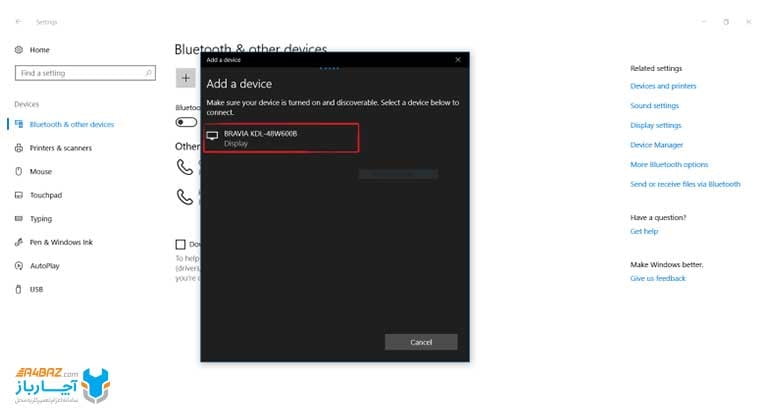
- بعد از اتصال شما میتوانید با استفاده از ویژگی Change Projection Mode نوع نمایش صفحه لپ تاپ روی تلویزیون را تنظیم کنید. در ادامه توضیح خواهیم داد که هر گزینه چه ویژگیهایی دارند:
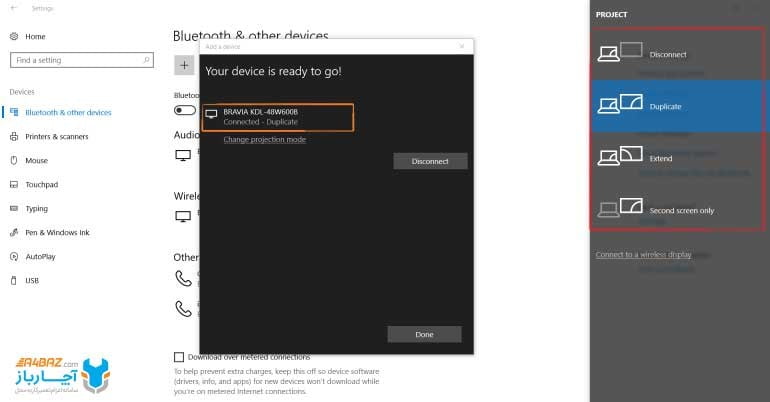
ویژگی Isconnect
در این حالت، تصویر تنها روی همان دستگاه اصلی یعنی لپ تاپ یا کامپیوتر نمایش و اتصال تلویزیون قطع میشود.
ویژگی Duplicate
کلمه Duplicate به مفهوم کپی کردن است. این گزینه به معنای آن است که تصویر در هر دو نمایشگر نمایش داده میشود.
ویژگی Extend
در این حالت، تصویر به صورت مستقل روی نمایشگرها نشان داده میشود. به این معنا که شما با فعال کردن این گزینه دو نمایشگر مجزا خواهید داشت، یعنی تصویر اصلی همراه با آیکونهای دسکتاپ، روی خود لپ تاپ یا کامپیوتر است و یک تصویر خالی از آیکون روی نمایشگر جانبی یا همان تلویزیون می افتد.
در این حالت یک مشکلی ممکن است رخ دهد: اینکه اشارهگر موس فقط در یکی از این نمایشگرها وجود دارد و شما هر کاری که در نمایشگر اصلی انجام دهید فقط همان جا اجرا و دیده میشود. اما نگران نباشید، این مشکل به راحتی حل خواهد شد. کافیست موس را تا انتهای نمایشگر لپ تاپ یا کامپیوتر ببرید و در واقع به نوعی سعی کنید موس را وارد نمایشگر دوم کنید.
ویژگی Secound Screen Only
در این گزینه، تصویر تنها روی نمایشگر دوم نمایش داده میشود. این گزینه برعکس Disconnect است و باعث غیر فعال شدن صفحهنمایش لپ تاپ میشود.
حال اگر میخواهید از این روش برای اتصال استفاده کنید، جالب است بدانید که:
- هنگام پخش فیلم یا آهنگ در لپ تاپ صدای آن را روی تلویزیون خواهید داشت.
- در این روش بدون استفاده از WIFI و فقط از طریق WIFI Direct اقدام به نمایش تصویر لپ تاپ روی تلویزیون میکنید؛ بنابراین از اینترنت شما مصرف نمیشود و نگران از دست دادن حجم اینترنت خود نباشید.
- از آنجا که لپ تاپ و تلویزیون با WI-FI DIRECT به هم متصل میشوند، نیازی نیست تا هر دو به یک مودم یا هات اسپات متصل باشند و فقط کافی است WI-FI لپ تاپ و تلویزیون روشن باشد.
نکته مهم در اتصال بیسیم لپ تاپ به تلویزیون این است که هر دو دستگاه از اتصال وایرلس پشتیبانی کنند و به یک شبکه wifi متصل باشند.
مراحل انتقال تصاویر لپ تاپ به تلویزیون با وایرلس در ویندوز ۸
اما در ویندوز 8.1 با استفاده از wifi چگونه تلویزیون را راه اندازی کنیم؟ باید هر دو دستگاه را به اینترنت وایفای متصل کرد. سپس برای انجام تنظیمات و برقراری اتصال به سراغ لپ تاپ بروید و مراحل زیر را دنبال کنید:
- کلید ویندوز را همزمان با کلید C فشار دهید.
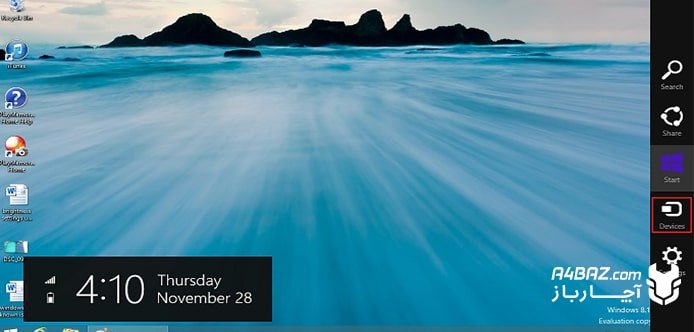
- از منوی نمایش داده شده در سمت راست، گزینهی Devices را انتخاب کنید.
- سپس گزینهی Project را انتخاب کنید.
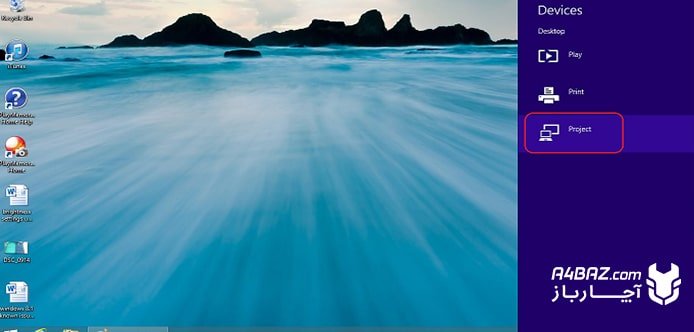
- روی Add a display کلیک کنید.
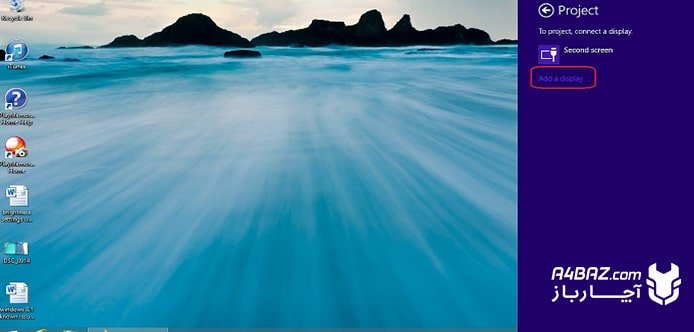
- در صفحهی نمایش داده شده، گزینهی Add a Device را انتخاب کنید.
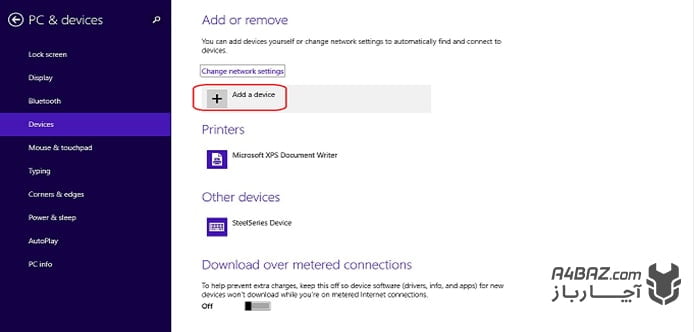
- در فهرست، مدل تلویزیون خود را انتخاب کنید؛ تا اتصال بین لپ تاپ و تلویزیون برقرار شود.
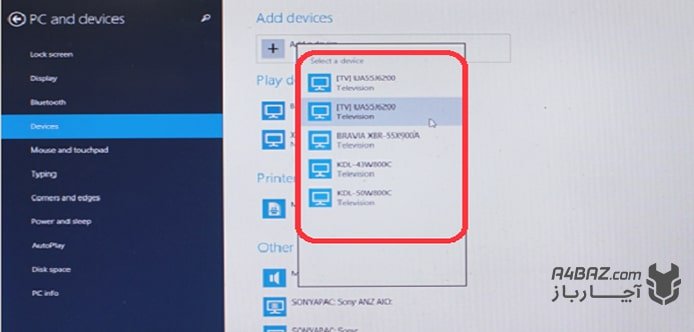
اتصال لپ تاپ به تلویزیون با HDMI وایرلس
برای اتصال لپ تاپ به تلویزیون از طریق HDMI نیاز به کابل و پورت HDMI است. فاصلهی زیاد بین لپ تاپ و تلویزیون و همینطور زیبا نبودن کابل کشی در خانه، زمینهی ساخت دستگاه وایرلس HDMIرا فراهم ساخت. دستگاه وایرلس HDMI از دو باکس تشکیل شده است که یک باکس با کابل به لپتاپ وصل میشود و باکس دیگر در کنار تلویزیون قرار میگیرد و با کابل به تلویزیون متصل است.

این دو باکس در واقع فرستنده و گیرنده هستند. این دستگاه جایگزین خوبی برای کابل HDMI است. البته تصویر در این روش اتصال، با کمی تاخیر در تلویزیون نمایش داده میشود. بنابراین انتخاب خوبی برای بازی کامپیوتری نخواهد بود. همچنین در این نوع اتصال امکان نمایش ویدئو با کیفیت 4k وجود ندارد ولی میتواند ویدئوهایی با کیفیت 1080 نمایش دهد. دستگاه وایرلس HDMI قیمت بالایی دارد و گاهی انتخابی مقرون به صرفه نیستند.
مطالب مرتبط: اتصال مک بوک به تلویزیون
اتصال لپ تاپ به تلویزیون با کروم کست گوگل
با استفاده از دانگل کروم کست گوگل Google Chromecast، هر صفحهای مانند یوتیوب، فیلیمو، نتفلیکس و… که در گوگل کروم قابل دریافت است؛ میتوانید در صفحه تلویزیون ببینید. کروم کست گوگل از طریق درگاه USB یا HDMI به تلویزیون وصل میشود و اطلاعات را به صورت وایرلس از لپتاپ دریافت میکند. با این روش اتصال، تصویر بدون تاخیر زمانی و با کیفیت عالی در صفحه تلویزیون، نمایش داده میشود. کروم کست گوگل، برای افرادی که طرفدار تماشای یوتیوب، فیلم و شنیدن موسیقی به صورت آنلاین هستند؛ پیشنهاد میشود.

اتصال لپ تاپ به تلویزیون بدون کابل با پخش کننده میراکست
میراکست Miracast، دانگلی است که شرکت اینتل به عنوان یک پخشکننده بیسیم تولید میکند. برای اتصال لب تاپ به تلویزیون با استفاده از میراکست، نیازی به کابل نیست. فقط باید هر دو دستگاه، تلویزیون و میراکست، به شبکه اینترنت یکسانی متصل باشند. سپس مراحل زیر را دنبال کنید:
- کلید Home را در کنترل تلویزیون بفشارید تا منوی اصلی نمایش داده شود.
- روی App list کلیک کنید.
- گزینه Device Connector را انتخاب کنید.
- نام لپ تاپ خود را از لیست پیدا و انتخاب کنید.
- ابتدا گزینهی Screen Share را انتخاب کنید
- روی Miracast کلیک کرده و start را انتخاب کنید.
تا به اینجا، حالت میراکست را در تلویزیون فعال کردید. حال به سراغ لپ تاپ بروید.
- روی نوتیفیکیشنهای لپ تاپ کلیک کنید و در منوی باز شده، Connect را بزنید.
- تصویر لپ تاپ روی تلویزیون قابل مشاهده است.
برای استفاده از میراکست، باید تلویزیون و لپ تاپ از آن پشتیبانی کند. همچنین تنها ویندوز 8.1 و 10 از میراکست پشتیبانی میکنند. پخشکنندهی میراکست قیمت بالایی دارد. همچنین ویدئوهایی با کیفیت 4k نمایش نمیدهد و انتقال تصویر مقداری تاخیر دارد.
مطالب مرتبط: وصل كردن لپ تاپ به تلويزيون بدون کابل
اتصال لپ تاپ به تلویزیون به صورت بی سیم با پلکس (Plex)
اتصال لپ تاپ به تلویزیون از طریق برنامه پلکس ساده است. در واقع پلکس یک پلتفرم برای نمایش ویدئو است. با نصب این نرم افزار روی تلویزیون، لپ تاپ، موبایل و تبلت تمام ویدئوهایی که در حساب کاربری پلکس خود قرار دهید در تمام این دستگاهها قابل پخش است. برنامه پلکس در گوگل پلی و اپ استور به صورت رایگان قابل دانلود است. استفاده از پلکس نیاز به پرداخت هزینه ندارد اما برای استفاده از امکانات بیشتر ماهانه باید مبلغی پرداخت کرد. پلکس تنها برای تماشای انواع ویدئو طراحی شده است و برای بازی رایانهای مناسب نیست. پلکس ویدئوهایی با کیفیت 1080 پخش میکند اما از کیفیت 4k پشتیبانی نمیکند.
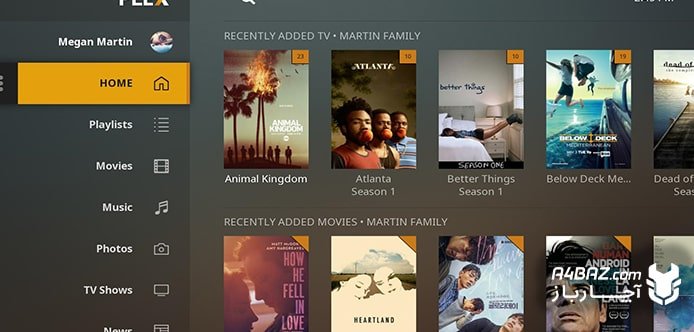
اتصال لپ تاپ به تلویزیون LCD با استیم لینک (Steam Link)
استیم لینک، دستگاهی که کمترین میزان تاخیر در انتقال تصویر دارد. این دستگاه برای افراد علاقمند به بازی کامپیوتری طراحی و روانه بازار شده است. دستگاه استیم لینک را شرکت والو طراحی کرد. در بعضی از تلویزیونها، تنها با نصب برنامهی استیم لینک، میتوان از امکانات آن استفاده کرد و نیازی به خرید دستگاه نیست.
اتصال لپ تاپ به تلویزیون با DLNA
Dlna یکی از استانداردها برای اتصال دستگاههای دیجیتال که در یک شبکه با آیپی یکسان قرار دارند، است. این استاندارد از سال 2004 بوجود آمده است و در بیش از 245 کشور استفاده میشود. با استفاده از DLNA، تمام دستگاههایی مثل تلویزیون، موبایل، لپ تاپ، تبلت و… که به یک شبکه wifi متصل هستند، قابلیت اشتراکگذاری اطلاعات را دارند. فقط کافی است این ویژگی را در لپ تاپ و تلویزیون فعال کنید و این دو دستگاه را به یکدیگر کانکت کنید تا تصاویر لپ تاپ را در تلویزیون ببینید.
در این مقاله، روشهای مختلفی برای اتصال لپ تاپ به تلویزیون معرفی کردیم. یکی از این روشها را با توجه به نوع ویندوز، تلویزیون و کاربرد موردانتظار انتخاب کنید. اگر با وجود اینکه تلویزیون شما به وایرلس مجهز است، موفق به برقراری اتصال بین لپ تاپ و تلویزیون نشدید میتوانید از کارشناس تعمیر تلویزیون کمک بخواهید.



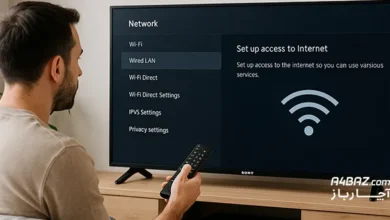
با سلام…من یک تی وی سونی دارم که با کابل LAN به وای فای وصل شده….متاسفانه لبتابم که ایسوس با ویندوز 10 میباشد تی وی را شناسایی نمیکند…لطفا مرا راهنمایی کنید
درود بر شما
کاربر عزیز، آیا در این زمان اروری نمایش داده می شود؟
از چه طریقی تمایل دارید تلویزیون و لپ تاپ را به یکدیگر متصل کنید؟
سلام من با لب تاب hp به تي وي سامسونگ وصل ميشم ولي چند وقت يكبار اين اتصال مشكل داره و توي قسمت add device تلويزيونم رو پيدا نميكنه و من مجبور ميشم تنظيمات تي وي رو به روز رساني كنم ولي الان با وجود اينكار باز هم تلويزيونم رو لبتاب پيدا نميكنه ممنون ميشم كمك كنيد
درود بر شما
ملیحه عزیز، از چه طریقی تمایل دارید لپ تاپ را به تلویزیون وصل کنید.
لطفا مدل دقیق تلویزیون را جهت راهنمایی اعلام فرمایید.
کلی اطلاعت گرفتم که قبلا نمیدونستم . ممنون.
1- ممکن دستگاههایی که قابلیت وایفای دایرکت را داشته باشند روبفرمایید که به تلویزیون LCD مامستضعفا وصل کنیم وهمیشه آنلاین باشه وازاتاقهای مجاور فیلمهایی که میبینند پخش کنه .مثلا برادرم بالپ تاب اغلب فیلم میبینه وما در پذیرایی هستیم وجلوی تلویزیون .
2- اگر اتصال وپخش فیلم رو در بدترین حالتها آموزش میدادید عالی بود .مثلا تلویزیون هوشمند نباشه بترتیب ارزان ترین تا گرانترین راههای دریافت فیلم از مسیرهای نسبتا طولانی ( ازاتاقها یاطبقات مجاور ) چندنوع است ؟
3 – بعضا پیش میادخانواده ها وسایل اضافه درخانه دارند ، استفاده هایی که میتونن با امثال این وسایل بکنند بفرمایید ممنون میشیم . مثل من مودم وایمکس ایرانسل قبلا گرفتم وبدردم نخورد والان مودم دیگری دارم . یا یک میکروتیک لیتل آک بازدارم .یا یک کامپیوتر قدیمی که باخط تلفن اینترنت میگرفت سالم دارم.وووو
درود بر شما
صادقی عزیز، از لطف شما متشکریم. نظر شما برای ما ارزشمند است و از اینکه به ما اعتماد کردهاید، ممنونیم.
برای انتقال تصویر لپ تاپ به تلویزیون های قدیمی می توانید از کابل hdmi یا مبدل های آن استفاده کنید.
سلام من لبتاب hp با ویندوز 10 دارم میخوام به تلویزیون اسمارت الجی وصل کنم تمام مراحل بالا رو میرم ولی اون صفحه سیاه add devaices برای من نمایش دارده نمیشه و مستقیم اسم تلویزیون رو پیدا میکنه که وقتی روش میزنم پیغام میده that didnot work میده
باسلام
ابراهیم عزیز، برای رفع مشکل بررسی کنید که تنظیمات اتصال لپ تاپ به تلویزون در تلویزیون فعال باشد.
ممنونم مفید بود
درود بر شما
نازی عزیز، از نظر شما ممنونیم. بازخوردهای شما ما را در تولید محتوای با کیفیت تر کمک می کند.
تلوزیون ایکس ویژن رو لپ تاپم لنوو پیدا نمیکنه که بهش متصل بشه مشکل از کجاست
سلام
بسته به هدف شما از اتصال نوع اتصال میتواند متفاوت باشد.
جهت دریافت مشاوره تماس بگیرید.
02154591600
سلام
من سورفیس روی تلویزیون میرور کردم ولی ماوس با دیلی کار میکنه لطفا راهنمایی کنید
سلام
1- بررسی نمایید انتقال تصویر با وسایل دیگر مثل موبایل نیز با سرعت پایین انجام می شود و یا خیر
2- در صورتی که با تمام وسایل این مشکل وجود دارد نیاز به بازدید توسط کارشناس فنی وجود دارد.
شما می توانید درخواست تعمیر خود را در سایت آچارباز ثبت کنید
https://a4baz.com
سلام.
تلویزیون الجی هوشمند و لپ تاپ اچ پی دارم و میخوام از طریق widi اتصال برقرار کنم.بارها تلاش کردم ولی دقیقا جایی که میخاد رمز رو بده و اتصال برقرار بشه ارور میده.لازم به ذکر هست صدها بار تلاش کردم دو بار وصل شد که در هر دو بار نمایشگر موس روی تلویزیون نشان داده نمیشد.مشکل از کجاست؟ویدئو های داخل اینترنت دیدم خیلی راحت وصل میشن.ممنون میشم راهنمایی کنید
با سلام لطفاً اگر می توانید ازپیغام نمایش داده شده عکس گرفته و برای ما ارسال کنید تا بهتر بتوانیم شما را راهنمایی کنیم
سلام
امروز بعد از کلی هزینه های میلیونی و عدم موفقیت در کانکت کردن imac با tv بطور اتفاقی تو سرچ با برنامه شما اشنا شدم
و در کمتر از 30 ثانیه موفق با انتقال تصویر شدم انقدر خوشحالم که نمیدنم چجوری عنوان کنم
واقعا عالی هستید ممنونم
درود بر شما
علی عزیز، از لطف شما متشکریم. نظر شما برای ما ارزشمند است و از اینکه به ما اعتماد کردهاید، ممنونیم.
سلام من وقتی می خواهم وصل شوم ارور couldn’t میاره چیکار کنم؟
لطفا درخواست تعمیر خود را در آچارباز ثبت کنید و یا اینکه با شماره 02154591600 تماس بگیرید تا کارشناسان ما راهنماییتان کنند.
https://a4baz.com
سلام من می خوام لب تابمو وصل کنم تا مرحله چهار که گفتی می ره ولی به جای connectمی زنه could not connect مشکلش چیه خیلی ممنون می شم اگه کمک کنی
برای پاسخگویی به این سوال، نیاز به اطلاعات بیشتر وجود دارد. با آچارباز در تماس باشید: https://a4baz.com
سلام وخسته نباشید.من یه مشکل دارم این که تلویزیون و لب تاب را به یک وای فای یا مودم وصل کنم یا تلویزیون را به wireless لب تاب یا لب تاب را به wi-fi تلویزیون وصل کنم.
برای استفاده ار اینترنت هر دو دستگاه را میتوانید از طریقWIFI به مودم متصل نمایید.
سلام و خسته نباشید.لپ تاپ و تلویزیون رو هردو به وای فای یا مودم وصل کنم یا تلویزیون را به hotspot لپ تاب وصل کنم یا لپ تاپ را به hotspot تلویزون وصل کنم.لطفا کمکم کنید
برای استفاده ار اینترنت هر دو دستگاه را میتوانید از طریقWIFI به مودم متصل نمایید.
از چه کابل هایی میشه استفاده کرد برای اتصال لپ تاپ به تلویزیون؟
با سلام باید ببینید لپ تاپ شما چه خروجی تصویری دارد؟ VGA HDMI ؟
سلام
من مک بوک دارم
میشه با i media share به تلوزیون وصلش کنم؟؟؟
سلام بله
اگر تلویزیون رو با وایرلس به لپ تاپ وصل کنم، ممکنه تلویزیون ویروسی بشه؟
درود بر شما
هستی عزیز، در این زمان تلویزیون به عنوان نمایشگر دوم است و با توجه به اینکه انتقال اطلاعات ندارد ویروسی نمی شود.
کارشناس چند ساعته میرسه پیش ما؟؟
سلام
با توجه به ساعتی که زمان ثبت سفارش در سایت ثبت کرده اید، کارشناس در محل شما حاضر می شود.
سلام
لطفن میشه بفرمایید که برای لپ تاپ های اپل هم این کار به همین ترتیب قابل انجامه یا خیر؟
سلام
با توجه به اینکه سیستم عامل مک با ویندوز متفاوت است. احتمال دارد روش انجام فرق کند.
سلام
یه سوال در مورد اتصال لپ تاپ به تلویزیون با وایرلس داشتم اونم اینه که تلویزیونی که وایراس نداره ولی پورت hdmi و usb داره رو میشه از طریق دانگل متصل کرد؟
اگه میشه نوع و مدل دانگل رو معرفی کنید
ممنون
سلام /در ویندوز 7 هم میشه روش رو توضیح بدین
سلام
بله حتما، به زودی این روش در این مقاله اضافه خواهد شد.
درود بر شما
جواد عزیز، اگر لپ تاپ و تلویزیون هر دو پورت hdmi داشته باشند می توانید به راحتی با یک کابل اچ دی ام آی آنها را به یکدیگر متصل کنید.