پنج راهکار برای اتصال بی سیم لپ تاپ به تلویزیون

بسیاری افراد علاقه مندند بازیهای لپ تاپ یا کامپیوتر خود را روی صفحات بزرگتر به نمایش درآورند. برای این کار باید یک اتصال بی سیم از لپ تاپ به تلویزیون برقرار کنیم. در اینجا 5 راهکار برای اتصال بی سیم لپ تاپ به تلویزیون را بررسی خواهیم کرد.
فهرست مطالب
اتصال لپ تاپ به تلویزیون
برای متصل کردن لپ تاپ به تلویزیون کافی است که از کابلهای موجود در بازار مانند کابلهای HDMI و یا VGA استفاده کنید. این کابل را به لپ تاپ و تلویزیون متصل کنید تا هر آن چه را که در صفحه نمایش لپ تاپ خود میبینید را به راحتی در تلویزیون مشاهده کنید.
اتصال بی سیم لپ تاپ به تلویزیون در ویندوز 10
برای اتصال بی سیم لپ تاپ به تلویزیون در ویندوز ۱۰ دیگر خبری از کابل HDMI نیست، باید از روشی دیگر برای اینکار استفاده کنید.
با کمی تغییر در تنظیمات تلویزیون و لپ تاپ میتوان به راحتی این کار را انجام داد. در ادامه این متن چند راهکار ساده برای اتصال بی سیم لپ تاپ به تلویزیون در ویندوز 10 ارائه میدهیم تا در صورتی که علاقمند بودید هر برنامهای را به جای صفحه نمایش لپ تاپ در تلویزیون مشاهده کنید.
مطالب مرتبط: اتصال لپتاپ به تلویزیون
اتصال لپتاپ به تلویزیون با wifi در ویندوز 10
یکی از روشهایی که به شما این امکان را میدهد تا بدون استفاده از کابلهای مختلف از جمله کابل HDMI بتوانید ارتباطی دقیق و بینقص بین لپ تاپ و تلویزیون ایجاد کنید استفاده از شبکه اینترنتی WI-FI است. برای انجام این کار باید ابتدا در منوی تنظیمات تلویزیون خود، WI-FI را روشن کنید. این کار را روی لپ تاپ نیز انجام دهید. زمانی که مطمئن شدید شبکه وایرلس هر دو دستگاه به درستی فعال است وارد این مسیر در لپ تاپ شوید:
Setting & Device از قسمت Bluetooth & other device گزینه Add Bluetooth & other device را انتخاب کنید. سپس گزینه Wireless display or dock را انتخاب کرده و نام تلویزیون خود را در آن لیست پیدا کنید. پس از یافتن تلویزیون روی نام آن کلیک کنید تا لپ تاپ به تلویزیون متصل شود و صفحه لپ تاپ روی صفحه تلویزیون به نمایش درآید. بعد از این که اتصال بی سیم لپ تاپ به تلویزیون برقرار شد، شما میتوانید با کمک گزینه Change projection mode نوع نمایش صفحه نمایش لپ تاپ روی تلویزیون خود را انتخاب کنید.
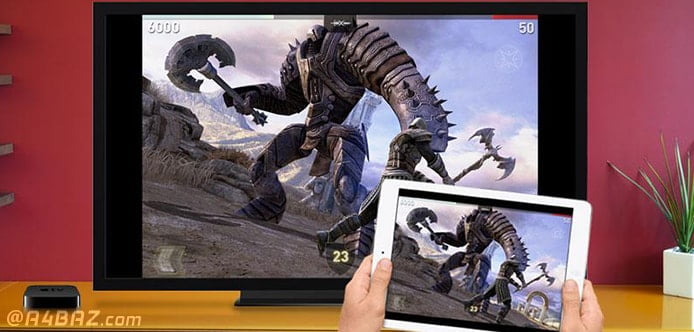
در این قسمت شما ۴ نوع حالت را مشاهده میکنید که توضیحات مربوط به هر کدام آورده شده است:
– Disconnect: در این حالت تنها همان دستگاه اصلی یعنی لپ تاپ یا کامپیوتر، تصویر را نمایش میدهد و همین دستگاه قادر است که این اتصال را قطع کند.
– Duplicate: به طور کلی منظور از این کلمه به معنای کپی گرفتن و انتشار دادن است. این گزینه میتواند تصویر را در هر دو نمایشگر نشان دهد. یعنی شما میتوانید هم داخل تلویزیون و هم داخل لپ تاپ تصویر را ببینید.
– Extend: در این حالت، تصویری که به صورت مستقل روی صفحه به نمایش در میآید تنها با فعال کردن دو گزینه، مجزا و تفکیک میشود. یعنی این که تصویر اصلی به صورت یک آیکون روی دسکتاپ لپ تاپ یا کامپیوتر دیده میشود و یک تصویر خالی نیز از آیکون تشکیل شده روی صفحه تلویزیون مشاهده میشود.
– Secound Screen Only: گزینه بعدی که میتوان از آن در حالت نمایش استفاده کرد این است که تصویر تنها روی نمایشگر دوم مشاهده میشود. این نمایشگر دوم، هم میتواند تلویزیون باشد و هم دستگاه نمایشگر دیگر. این حالت برعکس حالت Disconnect است که سبب غیرفعال شدن صفحه نمایش لپ تاپ نیز میشود.
از ویژگیهای خاص این روش میتوان به موارد زیر اشاره کرد:
- هنگام پخش هرگونه فیلم و موزیک در لپ تاپ، خروجی آن از طریق تلویزیون خواهد بود.
- بدون استفاده از WI-FI و فقط با کمک WIFI Direct میتوان اتصال بی سیم لپ تاپ به تلویزیون را انجام داد. بنابراین در این حالت از حجم اینترنت شما استفاده نمیشود و نباید نگران از دست دادن حجم اینترنت بود.
- از آن جایی که لپ تاپ و تلویزیون به کمک WIFI Direct به یکدیگر متصل شدهاند دیگر نیازی نیست که هر دو دستگاه را به کمک یک مودم یا هات اسپات به یکدیگر متصل کرد، بلکه تنها WI-FI برای این کار کافی است.

اتصال لپ تاپ به تلویزیون با فناوری WIDI
یکی دیگر از راهکارهای اتصال بی سیم لپ تاپ به تلویزیون، از طریق فناوری WIDI است. این روش به کاربران اجازه میدهد تصاویر موجود در لپ تاپهای خود را بدون استفاده از هر گونه سیم، با کیفیت عالی به تلویزیونهای صفحه بزرگ و یا پروژکتورها و یا مانیتورهای مختلف منتقل کنند. با کمک این فنآوری میتوانید محتوای ذخیره شده در هارد لپ تاپ خود را نیز با دیگران به اشتراک بگذارید و آنها را از طریق بی سیم روی صفحه نمایشهای نام برده مشاهده کنید.
یکی از مزیتهایی که این حالت دارد این است که میتوان برای مشاهده فیلمهایی که روی لپ تاپ وجود دارد از صفحه نمایشهای بزرگتر یعنی تلویزیون استفاده کرد. برای استفاده از این حالت و دسترسی به تنظیمات WIDI، به یک آداپتور WIDI نیاز دارید که به ورودی HDMI تلویزیون متصل شود.
اتصال لپ تاپ به تلویزیون با کروم کست گوگل
کروم کست گوگل، یک راهکار برای اتصال بی سیم لپ تاپ به تلویزیون است و یک پایه کوچک در حد یک USB است که به تلویزیون شما متصل میشود و میتواند درون یک پورت HDMI متصل شود. در همین حالت یک کابل جداگانه نیز به منظور شارژ شدن این دستگاه به پورت USB متصل میشود.
برنامه مخصوص کروم کست گوگل را از طریق گوگل پلی دانلود و روی تبلت یا کامپیوتر خود نصب کنید. در ضمن کروم کست گوگل برای کار کردن نیاز به شبکه WI-FI دارد.

اتصال لپ تاپ به تلویزیون با HDMI وایرلس
یکی دیگر از راهکارهایی که میتوان برای اتصال بی سیم لپ تاپ به تلویزیون به کار گرفت استفاده از HDMI وایرلس است. راههای اتصال این روش هم به صورت بی سیم و هم به صورت با سیم امکانپذیر است. کیتهای HDMI وایرلس یا همان بی سیم در بازار وجود دارد که برای ارسال سیگنال HDMI به صورت بی سیم مناسب هستند که شرکتهایی مانند HP آنها را تولید میکنند. برای استفاده از این کیتها باید گیرنده را به تلویزیون، و فرستنده را نیز به کامپیوتر یا لپ تاپ خود متصل کنید.
اتصال لپ تاپ به تلویزیون با DLNA
Dlna یکی از راههای دیگر برای اتصال لپ تاپ به تلویزیون است که میتوان آن را هم به صورت بی سیم و هم به صورت کابلی به کاربرد. این روش استانداری برای ارتباط بین دستگاههای دیجیتال با مصرف خانگی روی بستر شبکههای تحت آی پی است. این استاندارد از سال ۲۰۰۴ راهاندازی شد و تا کنون در بیش از ۲۴۵ شرکت مطرح جهان مورد استفاده قرار میگیرد.
تمامی دستگاههایی که از طریق DLNA اتصال بی سیم لپ تاپ به تلویزیون را تجربه میکنند به صورت اتصال به یک شبکه خانگی کار میکنند که خدماتی از جمله اشتراکگذاری منابع اطلاعات و بسیاری از امکانات شبکه را به راحتی تجربه میکنند. دستگاههایی مانند لپ تاپها و گوشیهای هوشمند و تبلتها و تلویزیونها، حتی بیشتر دستگاههای پخش صوتی و گیرندههای ماهوارهای و … تحت این تکنولوژی طراحی شدهاند.
چنانچه تمام راهکارهای اعلام شده را انجام دادید اما لپ تاپ شما به تلویزیون متصل نمیشود ممکن است پورتها یا خود لپ تاپ شما مشکل داشته باشد. برای بررسی برطرف کردن مشکلات لپ تاپ میتوانید در قسمت تعمیر لپ تاپ ثبت کنید تا کارشناسان فالنیک مشکل دستگاه شما را برطرف کنند.




سلام
برای اتصال با وای فای وقتی گزینه wireless display or dock رو میزنم لبتابم تلوزیون رو پیدا نمیکنه
مدل تلوزیون 7770 سامسونگ
مدل لبتاب TUF FX506LX ایسوس هست
درود بر شما
آرمین عزیز، ایا این مشکل فقط برای لپ تاپ به وجود می آید. به احتمال زیاد مشکل از شبکه است .
با HDMI که وصل میکنم تصویر بنفش میشه بعضی موقع ها.خطرناکه؟
سهیل عزیز
علت بنفش شدن صفحه تلویزیون میتواند به خاطر اتصال نادرست کابل HDMI به دستگاه باشد پس از اتصالات مطمئن شوید.
این مشکل هنگامی که کابل HDMI ایرادی داشته باشد نیز رخ میدهد. بهتر است کابل خود را عوض کنید و دوباره امتحان کنید.
اگر مشکل حل نشد، میتوانید درخواست تعمیر تلویزیون خود را ثبت کنید یا با شماره 02154591616 تماس بگیرید.
آموزش راحت ترین راه انداختن تصویر و صدا لپتاپ بر روی تلویزیون های هوشمند
ابتدا باید بر روی برنامه های تلویزیون خود دنبال برنامه EShare بگردید و آن را اجرا نمایید. پس از اجرای آن بر روی کامپیوتر خود نیز برنامه EScreen.exe را نصب کنید پس از اجرای آن بهتر است در قسمت setting ویندوز خود بروید و در قسمت display resolution بالاترین عدد را انتخاب کنید سپس قسمت اعلان های ویندوز 10 خود بروید (اعلان کنار ساعت کامپیوتر هست) کلیک کنید قسمت connect را انتخاب کنید تلویزیون خود را پیدا می کند بر روی تأیید کلیک می کنید و داخل برنامه Eshare یا همان EScreen ویندوز خود بر رویShare Screen کلیک کنید و ارتباط تصویر و صدای کامپیوتر خودتان را به تلویزیون انتقال می یابد.
درود بر شما
محمد عزیز، ممنون از اینکه نظر خود را با ما به اشتراک می گذارید.