تنظیمات پرینت در گوگل کروم و افزونههای پرینت آن

شما میتوانید هنگام وبگردی در مرورگر Google Chrome، یک صفحه یا بخش خاصی از آن را چاپ کنید. روشهای گوناگونی برای انجام این کار وجود دارد که در این مقاله از آچارباز نحوه چاپ صفحات مرورگر و تنظیمات پرینت در گوگل کروم را مورد بررسی قرار میدهیم. تنظیمات چاپ Google Chrome راهی برای تغییر آسان قالب بندی سند و تنظیم تنظیمات چاپ، ارائه میدهد. صاحبان مشاغل میتوانند از قسمت Properties Page مرورگر، برای سفارشی کردن چاپ، در راستای رفع نیازهای خود استفاده کنند. آیا شما نیاز به یک چاپ افقی برای قرار دادن یک نمودار میله گسترده برای ارائه یا یک چاپ معمولی به سبک عمودی برای گزارشات و سایر اسناد دارید؟ Google Chrome راهی برای اعمال تنظیمات چاپ،برای مطابقت با نیازهای شما ارائه میدهد.
- نحوه چاپ یک یا چند صفحه در مرورگر گوگل کروم
- تنظیمات پرینت در گوگل کروم
- مشکل پرینت در گوگل کروم
- پرینت در گوگل کروم اندروید
- افزونه پرینت برای کروم
- setup Page در کروم
نحوه چاپ یک یا چند صفحه در مرورگر گوگل کروم
- ابتدا، مرورگر Google Chrome خود را باز کرده و وارد صفحهای شوید که میخواهید آن را چاپ کنید.
- از منوی تنظیمات گوگل کروم، واقع در سمت راست و بالای مرورگر، وارد بخش Customize and control شوید.
- از منوی کشویی که مشاهده میکنید، گزینه Print را انتخاب کنید تا پنجره جدیدی باز شود. در این پنجره، روی کادر نزدیک به عبارت Destination کلیک کرده و پرینتر مورد نظر خود را از لیست پرینترها انتخاب کنید.
- شما در این مرحله میتوانید تنظیمات لازم یا گزینههای بیشتر برای چاپ محتوای مورد نظر خود را اعمال کنید و در نهایت روی دکمه پرینت کلیک کنید.
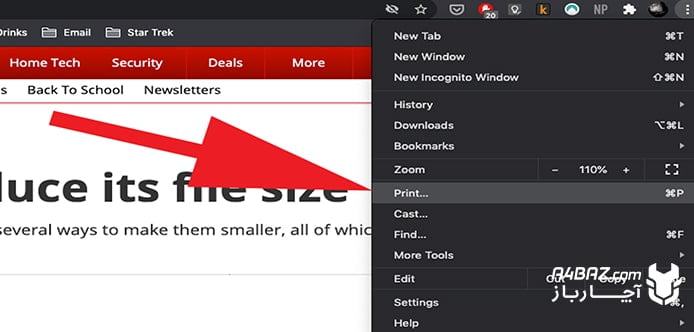
تنظیمات پرینت در گوگل کروم
شما میتوانید پیش از چاپ صفحه یا صفحات مورد نظر خود، تنظیمات پرینت در گوگل کروم را تغییر دهید. برای این کار کافی است تا به ترتیب مراحل زیر را دنبال کنید:
- روی نماد چرخ دنده، در سمت راست و بالای مرورگر کروم، کلیک کنید.
- از منوی کشویی، گزینه Print را انتخاب کرده و از میان گزینههای موجود، پرینتر مورد نظر خود را انتخاب کنید.
- روی دکمه «Change» در بخش Destination کلیک کنید تا چاپگر شما به پرینتر پیش فرض، برای چاپ محتوا از مرورگر کروم، تغییر کند.
- در بخش Pages روی دکمه All کلیک کنید و تا هر صفحه یک سند، در خروجی چاپ شود. البته شما با انتخاب دکمه دیگر، میتوانید صفحات خاصی را برای چاپ انتخاب کنید.
- با استفاده از دکمه «+» در قسمت Copies برای افزودن نسخههای بیشتر (یا «-» برای کاهش تعداد نسخههای کپی)، تعداد نسخههای کپی خروجی را مشخص کنید.
- بین حالتهای عمودی یا افقی، یکی را انتخاب کنید. حالت Portrait به صورت عمودی و حالت Landscape محتوا را به صورت افقی چاپ میکند.
- نوع حاشیه مورد نظر خود را از منوی کشویی موجود در قسمت Margins انتخاب کنید.
- اگر میخواهید سرصفحهها و پاورقیها را در هنگام چاپ از صفحه وب پرینت کنید، روی کادر انتخاب Headers and Footers کلیک کنید.
- وقتی همه تنظیمات پرینتر در گوگل کروم را انجام دادید و آماده چاپ محتوا هستید، روی دکمه Print در بالای صفحه کلیک کنید.
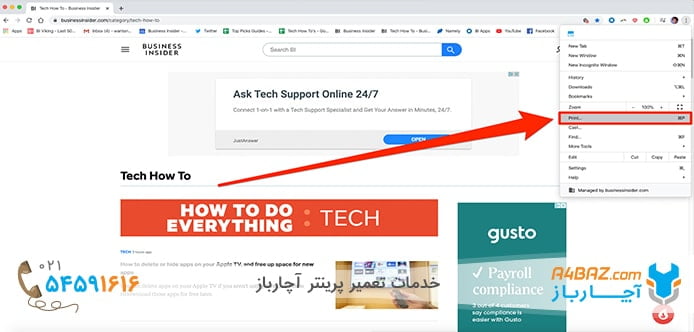
در صورتی که پس از زدن دکمه پرینت، پرینتر شما شروع به کار نکرد، ابتدا تنطیمات و نرم افزار آن را بررسی کنید. اگر مشکل رفع نشد، لازم است برای تعمیر پرینتر خود با مراکز معتبر تعمیر پرینتر در محل تماس بگیرید.
مشکل پرینت در گوگل کروم
Google Chrome طیف گستردهای از ویژگیها را ارائه میدهد، اما گاهی اوقات نیز مشکلات خاصی ممکن است در هنگام کار با آن رخ دهد. در همین راستا، بسیاری از کاربران گزارش دادهاند که نمی توانند از مرورگر کروم، محتواهای مورد نیاز خود را چاپ کنند. برای رفع این مشکل شما میتوانید به سادگی، حافظه پنهان خود را پاک کرده و چاپگرهایی که از آنها استفاده نمیکنید را حذف کنید.
برخی دیگر از روشهای حل مشکل عدم پرینت محتوا از مرورگر کروم عبارتند از:
- چاپ محتوا از مرورگر دیگری به غیر از کروم
- حذف کردن و نصب مجدد مرورگر کروم
- حذف کردن چاپگرهایی که از آنها استفاده نمیکنید.
شما میتوانید پیش از چاپ صفحه یا صفحات مورد نظر خود، تنظیمات پرینت در گوگل کروم را تغییر دهید.
پرینت در گوگل کروم اندروید
شما میتوانید از مرورگر کروم برای چاپ فایلها در دستگاههای اندرویدی خود نیز استفاده کنید. برای چاپ محتوا از روی مرورگر تلفن همراه خود، باید از چاپگری استفاده کنید که بتواند از طریق WiFi یا شبکه تلفن همراه، دادهها را دریافت کند. مراحل انجام این کار به شرح زیر است:
- در دستگاه اندرویدی خود برنامه Chrome Chrome را باز کنید.
- صفحه، تصویر یا فایلی را که میخواهید چاپ کنید را باز کنید.
- در سمت چپ و بالا، روی گزینه More و سپس Share (اشتراک گذاری) ضربه بزنید.
- حال گزینه Print را انتخاب کنید.
- حال از بالای صفحه چاپگر مورد نظر خود را انتخاب کنید.
- برای تغییر تنظیمات پرینت در گوگل کروم روی فلش روبه پایین ضربه بزنید و پس از اعمال تغییرات لازم روی گزینه Print ضربه بزنید.
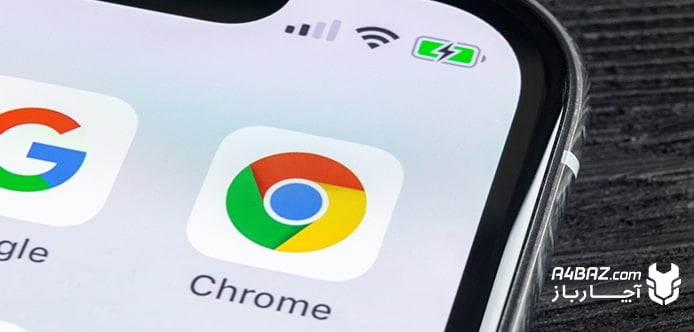
افزونه پرینت برای کروم
افزونههای متنوع و بیشماری برای پرینت از مرورگر کروم وجود دارند که به شما کمک میکنند تا محتواهای دلخواه خود را به راحتی چاپ کنید. هر یک از این افزونهها، قابلیتهای متنوعی را در اختیار شما قرار میدهند و از جمله بهترین انواع آنها میتوان به نمونههای زیر اشاره کرد:
افزونه Print Friendly & PDF
Print Friendly به شما کمک میکند تا تبلیغات و موارد ناخواسته را قبل از چاپ صفحه مرورگر، حذف کنید. در واقع، این صفحات برای تجربه بهتر در زمان خواندن مطالب چاپ شده، بهینه میشوند.
امکانات این افزونه کروم عبارتند از:
- پیش نمایش چاپ
- ذخیره فایل به صورت PDF
- حذف تصاویر و متونی که نمیخواهید چاپ کنید
- تغییر اندازه فونتها
برای ویرایش صفحات، قبل از چاپ کافی است تا هر یک از آیتمهایی که میخواهید حذف کنید را با یک کلیک انتخاب و حذف کنید. برای مثال میتوانید:
- تصاویر را حذف کنید.
- اندازه متون را بزرگتر یا کوچکتر کنید.
- فایلها را در قالب PDF، چاپ یا ذخیره سازی کنید و …
افزونه Print برای Google Chrome
Print یک افزونه سبک و کاربردی است که برای چاپ سریع صفحات یک وبسایت طراحی شده است. شما استایل و سبک مورد نظر خود را انتخاب کرده و روی دکمه چاپ ضربه میزنید.
این قابلیت در انواع دستگاههایWindows ، Mac، Linux و همچنین Chromebook های Google کار میکند.
setup Page در کروم
هنگام استفاده از رایانه شخصی، مرورگر وب شما به طور پیش فرض، به گونهای تنظیم شده تا در هنگام چاپ، یک سربرگ و یک پاورقی به محتوای شما اضافه کند. با این حال، شما میتوانید به راحتی از طریق setup page، تنظیمات پرینت مرورگر کروم را متناسب با نیاز خود تغییر دهید و محتوای مورد نظر را به همان شکلی که میخواهید، پرینت کنید.



