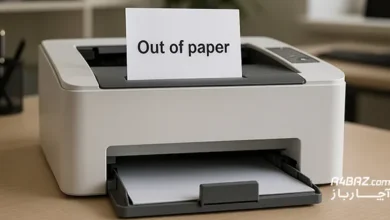خرابی پرینتر ریکو

یادداشت ویراستار: این مطلب در بهمن 1399 توسط کارشناسان پرینتر و ماشینهای اداری آچارباز، بررسی و تایید شده است.
یکی از محصولات کمپانی ریکو، که کاربران زیادی در سرتاسر دنیا دارد، پرینترهای این برند است. اگر شما هم از پرینترهای ریکو استفاده میکنید، ممکن است با مشکلاتی نظیر عدم پرینت گرفتن دستگاه خود مواجه شده باشید. در ادامه این مقاله، قصد داریم شما را با، خرابی پرینتر ریکو آشنا کرده و راههایی را برای رفع آن بگوئیم.
پرینت نگرفتن پرینتر ریکو
ریکو به دلیل چاپ با کیفیت اسناد و عکسها و همچنین مدلهای مختلفی که از پرینترهای چندکاره خود، به بازار عرضه میکند کاربران زیادی دارد. با این حال، پرینتر ریکو نیز گاهی اوقات در حین کارکرد خود دچار مشکل شده و پرینت نمیگیرد. پرینت نگرفتن پرینتر ریکو، یکی از مشکلات رایج این دستگاه است و اغلب کاربران با آن مواجه شدهاند. در ادامه این مقاله به شما 9 راهکار، در هنگام مواجه با این مشکل را خواهیم گفت:
1. اول از همه، کابل برق پرینتر را چک کنید. این کابل باید سالم بوده و به درستی درون پریز برق قرار بگیرد. بعد از اینکه از درستی جریان برق اطمینان یافتید، دستگاه را روشن کرده و آن را تست کنید.
2. اگر نشانگر online روشن نیست، دکمه [Online] را فشرده تا آن را فعال کنید.
3. اگر نشانگر هشدار قرمز و یا در حال چشمک زدن است، دستگاه با مشکل مواجه شده است. برای فهمیدن نوع پیغام خطا و رفع خرابی پرینتر ریکو ، صفحه نمایش پرینتر را چک کنید و اقدامات لازم را برای اصلاح آن مشکل انجام دهید.
4. بسیاری از مشکلات مربوط به، عدم پرینت گرفتن دستگاه مربوط به نبود کاغذ در سینی است. سینی کاغذ را چک کرده و آن را بررسی کنید، اگر سینی خالی است ورقههای استاندارد کاغذ را درون آن قرار دهید.
5. کابل های اتصالی بین کامپیوتر و پرینتر را چک کنید. این کابل ها را با بست های مخصوص محکم کنید. همچنین مطمئن شوید که از کابل اتصال درستی استفاده میکنید، زیرا مدل های مختلف پرینترهای ریکو از کابل های متفاوتی استفاده میکنند. همچنین، عدم پرینت گرفتن پرینتر ریکو ، شاید به خاطر آسیب کابل اتصال آن باشد.
6. پس از این که اسناد خود را برای پرینت شدن ارسال کردید، به وضعیت چراغ نمایشگر “data in” توجه کنید و ببینید آیا چراغ آن روشن است و یا چشمک میزند. اگر این چراغ روشن نبود و چشمک هم نمی زد، یعنی دیتای شما به کامپیوتر ارسال نشده است. در این حالت، به احتمال قوی در اتصالا شبکه پرینتر شما، مشکلاتی وجود دارد. ابتدا مطمئن شوید که فایروال کامپیوترتان زمینه ساز این مشکل نشده باشد. همچنین کابل های اتصالی پرینتر را دوباره چک کنید (شماره ۶).
7. قدرت سیگنال شبکه وایرلس: به دنبال مانع هایی باشید که میتوانند در هنگام استفاده از شبکهی بی سیم، بر روی قدرت سیگنال تاثیر داشته باشند و به مکانی بروید که قدرت سیگنال وایرلس بالا باشد. سیگنال LAN بی سیم را از منوی [Maintenance] در کنترل پنل بررسی کنید.
8. بلوتوث: اگر از بلوتوث استفاده میکنید هم، قدرت سیگنال اهمیت بالایی خواهد داشت. اگر با اتصال بلوتوث خود مشکل دارید، مراحل زیر را امتحان کنید: اطمینان حاصل کنید که رابط کاربری بلوتوث به درستی نصب شده باشد، موانع فیزیکی (مثل میز، دیوار و…) بین کامپیوتر، پرینتر و دیگر دستگاه ها را بررسی کنید و در صورت امکان آن ها را حذف کنید، محل قرارگیری کامپیوتر یا پرینتر را عوض را عوض کنید
9. بعد از انجام تمام مراحل گفته شده، باید پرینتر را تست کنید. یک فایل به دستگاه فرستاده و آن را امتحان کنید و ببینید که آیا دستگاه به درستی از آن پرینت میگیرد یا خیر؟ اگر پاسخ نه است و هنوز در پرینت گرفتن مشکل دارید، از یک متخصص برای تعمیر پرینتر کمک بگیرید.

پرینت نگرفتن فایلهای pdf و عکس
یک مشکل دیگر که اغلب کاربران پرینتر ریکو، با آن مواجه میشوند مشکل پرینت نگرفتن فایلهای pdf و عکس است. در ادامه مقاله راهکاری را برای حل این مشکل، به شما خواهیم گفت.
اگر نمیتوانید فایلهای pdf را به طور مستقیم پرینت کنید، ممکن است به دلیل وجود پسورد در فایل باشد. باید باز کردن فایل، رمز عبور آن را در [PDF Menu] یا Web Image Monitor وارد کنید.
نکته دیگر اینکه، گاهی اوقات در تنظیمات یک فایل pdf، حالت پرینت گرفتن از آن غیر فعال شده است. با مراجعه به این تنظیمات، حالت پرینت گرفتن را فعال کنید.
اگر بعد از چاپ فایل pdf، حروف و کاراکترهایی عجیب و غریب میبینید، باید بدانید این مشکل به دلیل جاسازی نشدن فونت در فایل pdf هستند.
جهت اشتباه پرینت
در این حالت به احتمال زیاد جهت فیدی که شما انتخاب کرده اید با جهت فیدی که در option setup درایور پرینتر انتخاب شده است ناسازگار است. تنظیمات یکسان را برای جهت فید ماشین و جهت فید مشخص شده در “تنظیماتPaper source tray” ( در تب Change Accessories در پرینترهای RPCS) انتخاب کنید.
چاپ محو تصاویر و متون
فایل را برای پرینت به پرینتر فرستادهاید، به نظر میرسد که دستگاهبدون هیچ مشکلی کار خود را انجام داده و فایل را چاپ میکد. اما وقتی که سند چاپی را بر میدارید متوجه میشوید که، متن و عکسها بسیار محو چاپ شدهاند.
به تازگی هم میبینید که، در هنگام چاپ عکسهای رنگی، فقط قسمتی از آنها پرینت میشوند. در چنین شرایطی مشکل از کجاست؟ بله ملزومات پرینتر. اغلب افراد در هنگام مواجه با چنین مشکلاتی، اقدام به تعویض و یا شارژ کارتریج میکنند. اما با این وجود، باز هم با مشکل چاپ محو تصاویر و متون روبرو خواهند شد. باید بدانید ملزومات مصرفی پرینتر، تنها شامل کارتریج نیست و کاغذ را هم شامل میشود. این نم گرفتگی کاغذ است که، باعث بروز چنین مشکلی میشود. همانطور که در ابتدای مقاله اشاره کردیم، بسیاری از مشکلات و خطاهای پرینتر مربوط به کاغذ و کارتریج است. استفاده از کاغذهای غیر استاندارد، مرطوب و نم دار تنها باعث ایراد در پروسه چاپ و مشکلاتی در پرینتر میشود. اگر کاغذ را عوض کردید و هنوز هم با این مشکل مواجه هستید، باید درایور پرینتر را بروز کنید.
گاهی اوقات، همه چیز به خوبی پیش میرود و اسناد و عکسها با بهترین کیفیت ممکن پرینت میشوند، اما خود کاغذ سند چاپ شده در حین پروسه پرینت، چروک شده است. در اینجا هم دوباره باید مشکل را، در کاغذ کپی جستجو کنید. اگر کاغذ از حد استاندارد نازکتر باشد، با سندی چاپ شده اما چروک مواجه خواهید بود.
برای اینکه بدانید از چه مدل کاغذی استفاده کنید، باید به دفترچه راهنمای پرینتر مراجعه کرده و قسمت Recommended Paper Sizes and Types را بخوانید.

تفاوت تصویر اصلی با تصویر پرینت شده
در این حالت، عملیات پرینت توسط عملکرد پردازش گرافیکی خود پرینتر انجام شده است. در تب Print Quality درایور پرینتر RPCS، کادر [Change User Settings…]نمایان میشود. مطمئن شوید که گزینهی [Print as bitmap] تیک خورده باشد، سپس عملیات پرینت را آغاز کنید.
کند شدن پرینتر ریکو
اگر عکسها و متونهایی بسیار با کیفیت و سنگین را بری پرینت به پرینتر میفرستید، باید بدانید امکان کند شدن پرینتر وجود دارد و مدت زیادی طول میکشد تا دستگاه اطلاعات را پردازش کند. بنابراین به دستگاه زمان داده و کمی به آن استراحت بدهید. اگر به دنبال راهی برای افزایش سرعت پرینتر هستید، باید تنظیمات پرینتر را تغییر داده و از کیفیت آنها بکاهید.
کدهای خطای پرینتر ریکو
اگر بخواهیم کدهای خطای پرینتر ریکو، را گروه بندی کنیم باید بگوئیم آنها در سه گروه A، B و C هستند. کدهای خطایی که در گروه A قرار میگیرند، مربوط به اشکالات اساسی پرینتر هستند. کدهای خطای گروه B مربوط به بخش خاصی از پرینتر بوده و کدهای خطای گروه C به طور کلی مشکلی در کارکرد پرینتر ایجاد نمیکنند.
کد خطای SC543 و :SC545 این دو کد خطا، از رایجترین خطاها در پرینترهای ریکو هستندو اغلب کاربران با آن مواجه شدهاند. با دیدن این کد خطا، باید به سرعت تعمیرکار را خبر کنید، زیرا به شما میگوید ترمیستور پرینتر خراب شده است.
SC-103: به شما خبر از وجود مشکلاتی در جریان برق دستگاه میدهد.
SC-356 و SC-355: با دیدن این کد باید برای، تعویض و یا شارژ کارتریج اقدام کنید.
درایور پرینترهای ricoh
یک روش مناسب، برای رفع ارور کد خطای پرینتر ریکو، بروز رسانی درایور دستگاه است. اغلب اوقات با بروز کردن درایور پرینتر، تمامی مشکلات و کدهای خطا رفع خواهند شد. برای دانلود درایور پرینتر ریکو، به سایت کمپانی سازنده مراجعه کنید، اگر لازم است ابتدا درایور را پاک کرده و دوباره آن را نصب کنید.

افتادن خطوط سفید روی سند
اگر چند وقتی است که، خطوط سفید رنگی روی سند چاپی شما میافتد باید بدانید که وقت تعویض و یا شارژ کارتریج رسیده است. با تمام شدن تونر، خطوط و رگههای سفید رنگی روی، کاغذ شما میافتند. البته قبل از پایین آمدن کیفیت پرینت، شما میتوانید به وسیله پیامهای روبه اتمام بودن کارتریج، نسبت به شارژ آن اقدام کنید.