راه اندازی پرینتر اچ پی با استفاده از کابل USB (مرحله به مرحله)

پرینترهای اچ پی از باکیفیتترین پرینترهای موجود در بازار ایران هستند که طرفداران زیادی دارند و روزانه بسیاری از افراد از آنها استفاده میکنند. اگر شما هم یکی از این کاربران هستید و به تازگی پرینتر hp را خریداری کردهاید باید با نحوه راه اندازی پرینتر اچ پی با استفاده از کابل USB آشنا شوید تا بتوانید خودتان چاپگر را به کامپیوتر دلخواه خود متصل کنید و به سرعت فکرتان به سمت تعمیر پرینتر نرود در این صورت دیگر نیاز نیست چند درصد از قیمت دستگاه را هم به یک تعمیرکار پرداخت کنید. در ادامه با ما همراه باشید تا با نحوه این اتصال به صورت مرحله به مرحله آشنا شوید.
فهرست محتوا
مراحل راه اندازی پرینتر اچ پی با استفاده از کابل USB به زبان ساده
- باید ابتدا دستگاه را برای راه اندازی آماده کنید؛ بدین منظور اگر دستگاه را به تازگی خریدهاید باید آن را از جعبه خارج و پلاستیکها و محافظ آن را جدا کنید.
- سپس کارتریج را با توجه به دفترچه راهنما، داخل پرینتر قرار دهید.
- حالا نوبت وصل کردن سیمها و کابلهای پرینتر است. باید سیمها را از بسته بندی جدا و به پرینتر وصل کنید.
- محل مناسبی را برای پرینتر در نظر بگیرید که از رطوبت، وسایل گرمازا، تابش نور مستقیم خورشید و … در امان باشد و همچنین فاصله زیادی تا کامپیوتر نداشته باشد.
- پس از آماده سازی محل و دستگاه پرینتر، نوبت به وصل کردن دستگاه است. پس باید پرینتر را در محل مناسب خود قرار داده و کابل برق (پاور) را به پرینتر و پریز برق متصل کنید.

- حالا باید پرینتر را روی کامپیوتر خود نصب کنید.
- باید به تنظیمات ویندوز خود از طریق ویندوز، وارد شوید.
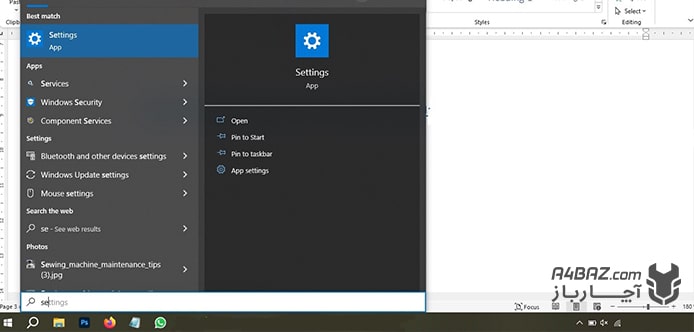
- در تنظیمات عبارت «Devices» را جستجو کنید و از صفحه باز شده گزینه “Printers & Scanners” را انتخاب کنید.
- حالا باید روی گزینه Add Printer or Scanner کلیک کنید.
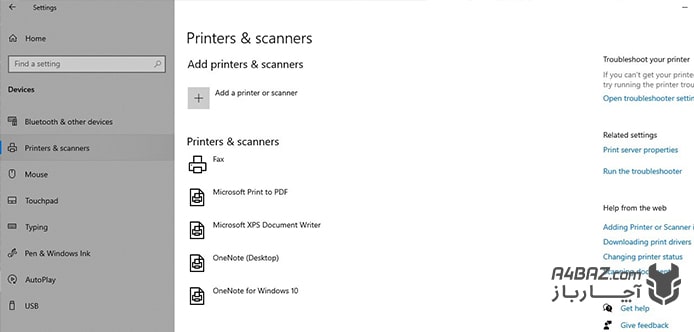
- در این زمان اگر کابل usb پرینتر شما متصل باشد، نام پرینتر در دستگاه شما ظاهر میشود.
- برای نصب درایور نیز باید ابتدا به سایت hp سر بزنید و پس از جستجوی نام پرینتر خود، درایور سازگار با ویندوزتان را دانلود کنید.
- حالا باید داخل تنظیمات پرینتر خود بروید و زمان، تاریخ و زبان مورد تایید خود را برای دستگاه انتخاب کنید.
- برای نصب پرینتر hp از طریق کابل usb باید ابتدا درایور دستگاه را باز کرده و روی گزینه Install بزنید.
- سپس به ترتیب گزینههای Easy Install و Next را بزنید تا به راحتی پرینتر شما روی لپ تاپ یا کامپیوترتان نصب شود.
- در مرحله بعد پنجره ای با نام select printer باز میشود که باید در آن از بین گزینههای موجود روی نام پرینتر خود کلیک کنید.
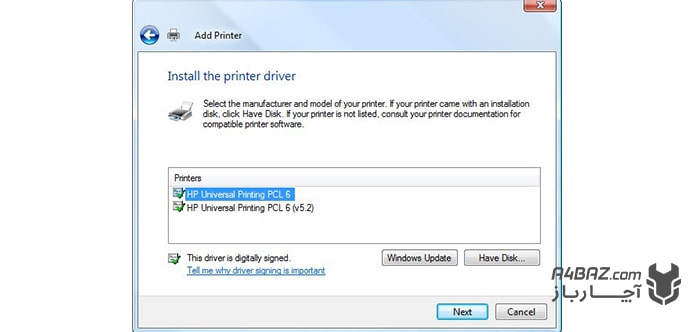
- بعد از این کار پرینتر شما شروع به نصب میکند. در این قسمت نیز پیامی به شما نمایش داده میشود که معنی آن وصل کردن کابل usb پرینتر و روشن کردن دستگاه است.
- پس از وصل کردن کابل و در عرض چند دقیقه، پرینتر روی دستگاه نصب شده و پنجره product setting مقابل شما باز میشود که باید در آن زمان گزینه enable Direct print را انتخاب و سپس گزینه next را بزنید.
- در این مرحله پرینتر شما به طور کامل به کامپیوتر وصل شده است و میتوانید از آن یک برگه تستی پرینت بگیرید تا از کارکرد درست آن مطمئن شوید.
برخی سوالات کاربران در راه اندازی پرینتر اچ پی با استفاده از کابل USB
1. چرا کامپیوتر پرینتر را بعد از نصب شناسایی نمیکند؟
این مشکل ممکن است بدلیل مشکلات نرم افزاری در کامپیوتر، پرینتر و خرابی یا قطع شدن کابل usb به وجود آمده باشد. برای رفع مشکل میتوانید اقدامات زیر را انجام دهید:
- یکبار پرینتر و کامپیوتر را ریست کنید تا خطاهای آن از بین برود.
- کابل usb را یکبار قطع و سپس وصل کنید.
- در صورت امکان از یک کابل usb دیگر برای اتصال دو دستگاه استفاده کنید.
- از کابلهایی که طول آنها بیشتر از 3 متر است، استفاده نکنید.
- برای اتصال این دو دستگاه از سیمهایی دارای رابط هستند استفاده نکنید.
- ممکن است اختلال یا مشکلی در قسمت درگاه usb کامپیوتر به وجود آمده باشد. در نتیجه دستگاه را به یک درگاه دیگر وصل کنید.
2. چرا با وجود طی کردن مراحل بالا، پرینتر بدرستی به کامپیوتر وصل نشده است؟
چنانچه مراحل اعلام شده در مقاله را بدرستی طی کنید نباید مشکلی در نصب به وجود آید. اما ممکن است اقداماتی مانند وصل بودن اینترنت کامپیوتر شما یا وصل بودن کابل usb از ابتدای فرآیند نصب، علت وجود آمدن این اختلال باشد.
در این مطلب سعی کردیم تمام نکاتی که باید درباره راه اندازی پرینتر اچ پی با استفاده از کابل USB بدانید را به شما آموزش دادیم.




چرا دستگاه کاغذ را نمیکشد ؟
هنگام پرینت گرفتن کاغذ را مچاله میکند علت چیه ؟
هنگام پرینت روی برگه خط می اندازد دلیلش چیه ؟
دستگاه اچ پی هنگام پرینت بخشی از کاغذ را سیاه میکند چرا ؟
چگونه پرینتر را به سیستم وصل کنم؟
سلام
دستگاه رو تازه خریدم ولی پرینت نمیگیرد لطفا راهنمایی کنید .