بایوس چیست و چگونه کار میکند

یادداشت ویراستار: اصل این مطلب در مهر 1397 نوشته شده بود و در خرداد 1400 دوباره بررسی و بهروز شده است. همچنین این مطلب در تیر 1400 توسط کارشناسان لپ تاپ و کامپیوتر آچارباز، بررسی و تایید شده است.
بازر یا Buzzer، یک اسپیکر بسیار کوچک روی بدنه مادربورد بوده و وظیفهاش پخش انواع بوقها، در شرایط مختلف است. تا حالا به این مسئله فکر کردهاید که یک بوق کوتاه Buzzer، چه مراحلی را طی کردهاست و چه موقع این اتفاق میافتد؟ اگر با کامپیوتر آشنایی داشته باشید، باید بدانید که بایوس چیست و چگونه کار میکند؟ بایوس یا BIOS، یک تراشهی بسیار کوچک است که روی مادربرد قرار میگیرد و توسط یک باتری، اطلاعات مادربرد را ذخیره میکند. زمانیکه شما کامپیوتر را روشن میکنید، بایوس اقدام به بررسی قطعات سخت افزاری کامپیوتر کرده و در صورتی که قطعات همگی سالم باشند، دستوری به Buzzer میدهد که یک بوق کوتاه بزند. آن زمان است که با صدای بوق کوتاه، متوجه روشن شدن کامپیوتر میشنوید. جالب بود نه!؟ حال در این مقاله از آچارباز تصمیم داریم به سوال “بایوس (BIOS) چیست و چگونه کار می کند؟” پاسخ داده و اطلاعات کاملتری را در اختیار شما قرار دهیم.
- آپدیت بایوس و پروگرام کردن بایوس چیست؟
- مزایای آپدیت بایوس چیست؟
- بایوس لپ تاپ چیست و چگونه کار می کند؟
- چند نوع بایوس وجود دارد؟
- تکنولوژی Dual Bios چیست؟ بایوس دوگانه
- رمز بایوس چیست؟
- باتری بایوس چیست؟
- در مورد آموزش تنظیمات بایوس کامپیوتر چه میدانید؟
- Firmware bios چیست؟
- علائم خرابی بایوس چیست؟
بایوس چیست؟
مقالهمان، را با این پرسش آغاز می کنیم که بایوس چیست؟ بایوس مخفف عبارت Basic Input Output System، نوعی فریم است که در تراشه مادربرد ذخیره میشود. بعد از اینکه کامپیوتر را روشن میکنید، قطعه بایوس شروع به کار میکند و تستهای اولیه و ثانویه دیگر قطعات نصب شده روی مادربرد را انجام میدهد. اولین کار بایوس، تشخیص و شناسایی قطعات سخت افزار سیستم، مانند: سیپییو، رم، کارت گرافیک و سایر سخت افزارهاست و دومین کار هم بارگذاری سیستم عامل است.
اطلاعات سخت افزاری که توسط قطعه بایوس شناسایی شده، قابل دیدن هستند. برای اینکه به اطلاعات بایوس سیستم دسترسی پیدا کنید، بعد از روشن کردن نوتبوک و نمایش اولین صفحه، کلید مربوط به ورود به صفحه بایوس را که توسط سیستم به شما معرفی شده، روی کیبورد فشار دهید.

در برندهای مختلف نوتبوک، کلید ورود به بایوس متفاوت هستند. برای مثال:
- در نوت بوکهای HP (اچ پی) کلید ورود F10،
- در نوت بوکهای SONY، کلید ورود F2 و
- در نوت بوکهای MSI کلید ورود به بایوس DEL است.
صفحهی بایوس، علاوه بر اینکه اطلاعات سخت افزاری را نمایش میدهد، امکان خصوصی سازی را نیز، فراهم میکند. برای مثال شما میتوانید در بایوس، بخش صدا، کارت شبکه و USB (یو اس بی) دستگاه را غیرفعال کنید و یا با ساخت رمز ورود برای بایوس و سیستم خود، امنیت دستگاهتان را بالا ببرید و اگر مشکلاتی در سیستم مشاهده کردید، در حین تعمیر کامپیوتر با ریست کردن بایوس، تمام گزینههای آن را به حالت اولیه و کارخانه برگردانید.
این آیسی، نسبت به دستگاهها و متفاوت بودن حجم فایل بایوسی که در آن ذخیره میشود، ظرفیتهای متفاوتی دارند که هرکدام کاربرد خاص خود را دارند و بر اساس ظرفیت حافظه نام گذاری میشود. برای مثال آیسی ۲۵Q64 دارای ۸MB حافظه است.
آپدیت بایوس و پروگرام کردن بایوس چیست؟
یکی از مهمترین کارهایی که باید در هر دستگاه انجام شود، آپدیت بایوس دستگاه است که هر شرکت سازنده، بعد از تولید دستگاه، برای برطرف کردن مشکلات آن ارائه میکند و باید این کار با دقت بسیار بالایی انجام شود تا آسیبی به دستگاه وارد نشود و مشکلاتی مانند دور بالای فن، حرارت زیاد و … برطرف شود.
آپدیت بایوس شامل تغییراتی مانند:
- برطرف کردن مشکلات نامشخص سخت افزاری
- پشتیبانی از پردازندههای جدید و هاردهایی با ظرفیت بالاتر
- اضافه کردن امکانات جدید
- اضافه کردن لایههای امنیتی
بعضی از افراد تصور میکنند که آپدیت دستگاه، سرعت سیستم را بالا میبرد و همیشه به دنبال آپدیت جدید برای دستگاه هستند، اما این کار تاثیری روی سرعت دستگاه ندارد. آپدیت بایوس بسیار حساس است و بهتر است در مراکز معتبر خدمات پس از فروش انجام شود تا از آسیب دیدن دستگاه جلوگیری شود.
مزایای آپدیت بایوس چیست؟
با آپدیت بایوس، این امکان برای مادربورد فراهم میشود که از پردازندههای جدید با سرعت بالا و هارد دیسک جدید پشتیبانی کند. هر زمانی که شما تصمیم به تعویض و بهروز کردن قطعه پردازنده کامپیوتر و یا لپ تاپ خود را بگیرید، ممکن است از سوی بایوس، این قطعه شناسایی نشود. پس با آپدیت بایوس، این مشکل برطرف خواهد شد.
- اگر شما بنا به هر دلیلی مجبور به تعویض هارد دیسک کامپیوتر شوید، در صورت آپدیت بودن بایوس، مشکلی در شناسایی دیسک جدید نخواهید داشت. در واقع، با آپدیت بایوس، بسیاری از مشکلات احتمالی کامپیوتر برطرف خواهد شد.
آی سی بایوس چیست؟
آی سی بایوس، یک قطعه روی بایوس است که ممکن است دچار اختلال شود.
بایوس لپ تاپ چیست و چگونه کار می کند؟
بایوس در لپ تاپ، یک چیپ مربعی شکل است که در نزدیکی برد قرار دارد. بعضی از دستگاهها، دو بایوس دارند. که حجم یکی بیشتر از دیگری است. هر دو بایوس، کنار هم هستند و به خوبی و هماهنگ با یکدیگر کار میکنند.

چند نوع بایوس وجود دارد؟
همانطور که در قسمتهای قبل اشاره شد، Bios کوتاه شده عبارت (Basic Input Output System) بوده و یک سفت افزار است که در تراشهی مادربرد قرار دارد.
انواع بایوس در گذر زمان عبارتند از:
- ROM-Read Only Memory
این مدل قابلیت برنامه ریزی مجدد نداشت و فقط قابل خواندن بود.
- PROM-Programmable ROM
این رام خالی، قابل پروگرام شدن است و میتواند با کمک دستگاه برنامه نویس P-Rom راه اندازی شود. P-Rom تنها یک بار ویرایش و به روز میشود.
- EPROM-Erasable PROM
این نوع رام، با نور ماورا بنفش پاک شده و با برنامه P-Rom برنامهریزی میشود. در این رام، عملیات پروگرام شدن چندین بار اتفاق میافتد. اما پاک کردن و باز نویسی زیاد تراشه، آن را بیفایده میکند.
- EEPROM – Electrically EPROM
این نوع بایوسها را میتوان بدو حذف تراشه به راحتی پاک کرد.
- Flash
فلش یکی از نمونههای بسیار جدید فناوری است که ذخیره سازی قابل حمل بالایش در کنار قیمت پایینش آن را در کنار رقبایش محبوبتر و قابل اعتمادتر کردهاست. حافظه فلش میتواند بخواند و بنویسد و برای حفظ دادههای خود منبع انرژی دارد.
تکنولوژی Dual Bios چیست؟ بایوس دوگانه
تکنولوژی DUAL BIOS، دو بایوس فیزیکی را برای مادربورد فراهم میکند. یکی از این چیپها، بایوس اصلی است که برای بوت شدن از آن استفاده میشود. بایوس دوم، بایوس پشتیبان و نسخه پیش فرض کارخانه است. اگر بایوس اصلی به هر علتی دچار مشکل شد یا کارکردش متوقف شود، بایوس پشتیبان در کوتاهترین زمان ممکن در بوت بعدی جایگزین بایوس اصلی میشود.
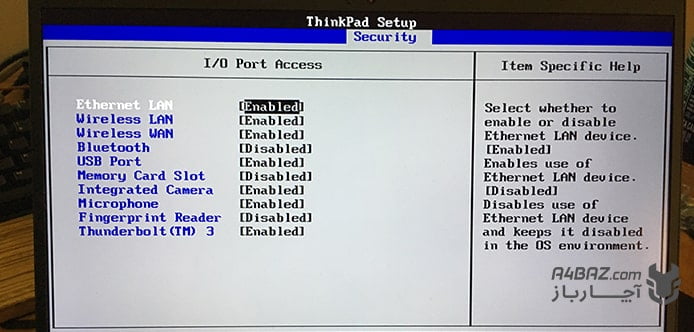
رمز بایوس چیست؟
همهی ما اغلب برای داشتن یک حاشیه امنیت بیشتر برای لپ تاپ یا کامپیوتر خود یک رمز برای یوزرمان میگذاریم. رمزگذاری روی سیستم عامل کار پیجیده و سختی نیست.
در واقع، با تعریف رمز بایوس لپ تاپ یا کامپیوتر، تعیین میکنیم که قبل از راه اندازی سیستم از شخص رمز عبور دریافت شود. زمانی که سیستم را Boot میکنیم از اطلاعات Bios استفاده میکنیم و با رمزگذاری بایوس میتوانیم از تمامی فایلهای خود محافظت کنیم. رمز بایوس همان رمزی است که درایوها و اطلاعات شخصیمان را در سیستم عامل محافظت می کند.

باتری بایوس چیست؟
باتری بایوس یا باتری Cmos (باتری مادربرد) یک آی سی است که روی مادربرد قرار دارد و وظیفهاش ذخیره تمامی اطلاعات است. باتریهای ماربرد یا بایوس، با کد CR2032 قابل شناسایی هستند. این باتریها دارای یک هسته لیتیومی بوده و قابل شارژند. به همین علت در زمان کار با کامپیوتر میتوان آن را شارژ کرد. باتریهای Cmos، عمر محدود و نزدیک به 6 سال دارند. ولتاژ این باتریها چیزی حدود 3 ولت است و بخش بالایی قطب مثبت و سمت دیگر قطب منفی آن است.

در مورد آموزش تنظیمات بایوس کامپیوتر چه میدانید؟
برای ورد به بخش تنظیمات بایوس کامپیوتر باید هنگامی که کامپیوتر را روشن میکنید، کلید Delete و در برخی Ctrl+F1 یا F12 را فشار دهید. در این بخش ما به معرفی مهمترین تنظیمات بایوس کامپیوتر میپردازیم:
- Standard CMOS Features
این بخش شامل تنظیمات اصلی و مشترک بین تمام سیستمهاست.
- Advanced CMOS Features
بخش Advanced CMOS Features شامل امکانات ویژه و اختصاصی بایوس است.
- Integrated Peripherals
تنظیمات دستگاهها و قطعات روی مادربرد، تنظیمات دستگاههای آن برد (On Board) مثل کارت صدا، پورتهای یو اس بی، کارت گرافیکهای آن بورد، کارت شبکه تعبیه شده روی مادربرد، در این قسمت قرار دارند.
- Power Management Setup (تنظیمات مدیریت تغذیه سیستم)
تنظیمات مدیریت تغذیه سیستم شامل چند بخش مهم میشود که عبارتند از:
- تنظیم عملکرد حالت ACPI
- خارج شدن دستگاههای متصل به USB از حالت استندبای
- خارج شدن سیستم با کیبورد متصل به PS2 از حالت استندبای
- خارج شدن سیستم با ماوس متصل به PS2 از حالت استندبای
- نحوه عملکرد پاور روی کیس
- Pnp/PCI Configuration یا (پیکربندی و تنظیمات مربوط به دستگاهها)
- PC Health Status یا H/W Monitor
این بخش شامل وضعیت کلی سیستم همچون سرعت فنها، دمای جاری سیستم و … است.
- Frequency / Voltage Control (کنترل ولتاژ فرکانس)
فرکانس کاری پردازنده، ولتاژ کاری رم و پردازنده، ولتاژ کارت گرافیک متصل به شکاف AGP را در این بخش میتوان تنظیم کرد. دخالت و دست کاری این بخش بدون داشتن اطلاعات دقیق و کافی ممکن است باعث سوختن مادربرد، پردازنده و یا کارت گرافیک شود. اگر در این بخش نیاز به تغییر بود، باید از یک فرد متخصص در تعمیر کامپیوتر و لپ تاپ کمک گرفت.
- Top Performance / Loaf Fail-Safe / Optimized Default (تنظیمات اولیه و تنظیمات بهینه)
این بخش با سه عنوان در دسترس است و شامل تنظیمات پیش فرض و پیش تنظیمات پیشنهادی است.
- BIOS Setting Password – Set Supervisor & User Password (کلمه عبور تنظیمات بایوس/ تنظیم عبور کلمه کاربر)
در این بخش میتوان برای ورود به سیستم و یا تنظیمات بایوس کلمهی عبور گذاشت.
- Save and Exit (ذخیره و خروج از بایوس)
اغلب با زدن کلید F10، تغییرات اعمال شده در بایوس ذخیره شده و سیستم Restart میشود. البته در برخی از مادربردها باید گزینه Save and Exit را بزنید تا تغییرات سیو شده و سپس خارج شوید.
Firmware bios چیست؟
نرم افزاری است که در سخت افزار پنهان شدهاست. اگر بخواهیم در مورد فرم ویر، به طور واضحتر صحبت کنیم، باید بگوییم: Firmware پایینترین سطح دسترسی به سخت افزار است و اگر دچار مشکل شود، اشکالهای بسیار مهمی در عملکرد سیستنم عامل و نرم افزارها به وجود میآید.
به عبارت دیگر، وقتی ما یک قطعه سخت افزار را روی کامپیوتر نصب میکنیم، باید درایورها و یا نرم افزارهای راه اندازی آن را نیز نصب کنیم. Firmware نرم افزاری است که یک سطح از درایورها پایینتر است و در حقیقت بخشی از سیستم عامل، درایورها و سخت افزارها محسوب نمیشود، بلکه جزئی از سخت افزار است.
علائم خرابی بایوس چیست؟
در این قسمت به بررسی علائم خرابی بایوس میپردازیم و در ادامه در مورد تعویض بایوس با یکدیگر سخن خواهیم گفت.
- باز نشانی زمان و تاریخ سیستم
همانطور که در قسمتهای قبل به آن اشاره کردهایم، خواندن زمان و ساعت به عهده باتری بایوس است. زمانیکه این باتری توان مناسب را نداشته باشد، تاریخ و زمان سیستم با اختلال روبرو خواهد شد. اگر دوباره ساعت و زمان را تنظیم کردید ولی بازهم مشکل همچنان ادامه داشت به سراغ تعویض باتری بایوس بروید.
- تنظیم مجدد بایوس
اگر شما دوباره سیستمتان را راه اندازی کردهاید و با تنظیم مجدد بایوس روبرو شدید، زمان آن است که باتری بایوس خود را تعویض کنید.
- از کار افتادن فن CPU
برخی از مادربردها، انرژی مورد نیار خنک کردن سی پی یو را فراهم میکنند. این انرژی، از طریق بایوس تأمین میشود. زمانی که انرژی لازم برای باتری مادربرد تأمین نشود، باتری نمیتواند CPU را خنک کند.
- راه اندازی مجدد ویندوز
گاهی در حال کار با سیستم خودتان هستید که ناگهان با پیام راه اندازی مجدد ویندوز مواجه میشوید. یکی از دلایل راه اندازی مجدد ویندوز، خرابی باتری بایوس است که باید آن را تعویض کنید.
- عدم شروع کار سیستم
ممکن است که شما سیستم خود را روشن کردهاید، اما سیستم بالا نیامده و مانیتور مشکی است. یکی از دلایل بروز این اتفاق، خرابی باتری بایوس است.
در مقاله” بایوس چیست و چگونه کار میکند” ما در مورد بایوس، علائم خرابی بایوس، آموزش تنظیمات بایوس و … با شما سخن گفتیم.




سلام. سيستم من ويندوز رو بالا نمياره و در صفحه اول كه intel هست ميمونه. مشكل چيه؟ممنون
با سلام
جواد عزیز،
سیستم را در حالت safe mode راه اندازی کنید. اگر در این حالت وارد ویندوز شد مساله نرم افزاری است و ممکن است به علت مشکل در خود ویندوز یا درایور ها ایجاد شده باشد. در غیر این صورت ممکن است سخت افزاری باشد. برای ارتباط با تعمیرکار میتوانید درخواست خود در قسمت تعمیر لپ تاپ ثبت کنید
سلام،
من یه کامپیوتر ddr2 دارم مدل مادربردش jetwaya 945gcm3 هست،بوق نمیزد تصویر نمیداد،وقتی رم رو عوض کردم تصویر اومد
درود بر شما
مشکل شما از رم خراب یا ناسازگار بود که با تعویض رفع شد. رم را همیشه بررسی و با مدل مادربرد هماهنگ انتخاب کنید.
موفق باشید
سلام
من بایوس مادبردم رو میخواستم اپدیت کنم
فایل اپدیت رو از سایت سازنده مادبرد گرفتم
وارد بوت شدم و کلید f8 رو زدم
همه چی رو درست انجام دادم
وقتی اپدیتتمام شد با دکمه esc کامپیوتر ریست شد اما وقتی که روشن شد
دیگه نه بوق داشت نه تصویر
اگه امکانش هست کمک کنید
سلام
لطفا با پشتیبانی با شماره تلفن 02154591600 تماس گرفته تا کارشناسان ما مشکل شما را بررسی کنند.
سلام،روی مادربرد،معمولا گوشه های مادربرد یه شماره ای هست برای مثال rev 1.1 یا rev3.3 شما آپدیتی که میگیری باید با اون شماره یکی باشه،چند تا راه حل هست:
1_یه باطری روی مادربرد هست که شکل سکه داره،اونو در بیار بعد با یه چیز کوچیک فلزی اون دوتا لبه های فلزی تن جای باطری مادربرد رو چند بار در طی چند ثانیه بهم وصل کن باطریو بزار احتمالا درست میشه اگه نشد بایوس رو ریست کن
ممنون از شما بابت وقت ارزشمندی که در اختیار من گذاشتید
با سلام.مادر بورد من گیگا z370 هستش.چیپ سوخت گارانتی مادر یپبورد را عوض کرد.جالبه5 بار تو محل نصب سیستم تست کردم سیستم اومد بالا اوردم خانه سیستم اومد اما ویندوز گیر کرد.گفتم شاید ویندوز یا کابلها مورد داره.حتی سی پی یو را تست کردم سالم.ویندوز 10 جدید میزنم سیستم تا نصف نصب میکنه بعدش گیر میکنه.نمیدونم با ویندوز جدید مشکل داره.یا سخت افزاری مورد داره.موندم.لطفا راه نماییم کنید.اگه مادر بورد مورد داره نباید روشن بشه.سی پی یو هم سالمه.ویندوز جدید که میزنم انگار تو نصب دیوایس گیر میکنه.مرسی
سلام
باید به گارانتی مراجعه شود و روی دستگاه ویندوز نصب شود. شما می توانید برای نصب ویندوز در محل، درخواست خود را در سامانه آچارباز ثبت کنید.
باسلام،چند تا احتمال هست:
1_هارد بدسکتور دارد
2_ویندوز درست در سی دی رایت نشده(حتی اگر شرکتی باشد)
3_سیستم ویروسی است
4_چیپ بایوس به مشکل خورده
5_احتمال 99درصد چیپ LAN به مشکل خورده
6_چیپ یو اس بی به مشکل خورده
7_رم به مشکل خورده
8_باطری بک آپ به مشکل خورده(یه باطری روی مادربرد که شکل سکه را دارد)
باطری را تعویض کنید و دقت کنید که باطری که می خواهید تعویض کنین شماره اش با باطری قبلی یکسان باشد
سلام
ممنون از زمانی که برای پاسخ گذاشتید.
کامپیوتر من دچار ضربه شده و پایه یکی از چیپ هاش از جا کنده شد. امکان تعمیر داره؟ یا باید قطعه رو عوض کنم؟
سلام
دستگاه شما نیاز به بررسی دارد، اما احتمال تعمیر آن بسیار پایین است.
باسلام،
سیستم شما حتی برای 1 لحظه هم نباید روشن باشد،فورا به متخصص تعمیرات مراجعه کنید
سلام
کامپیوتر من دو روزه که موقع روشن شدن هیچ صدایی نمیده. و وسط کار یه دفعه خاموش میشه. مشکلش چیه؟
سلام
سیستم شما نیاز به بررسی های بیشتری دارد. در صورتی که خاموش و روشن شدن دستگاه هر چند دقیقه رخ داد، بهتر است حتما توسط کارشناس بازدید شود. اگر در تهران سکونت دارید، می توانید درخواست تعمیر کامپیوتر خود را در سامانه آچارباز ثبت کنید.
https://a4baz.com/laptop-service
باسلام،احتمالات زیر هست:
1_سیستم داغ کند
راه حل:سیستم را به مدت حداکثر 20دقیقه روشن بگذارید و به آن دست نزنید،درب کیس را باز کنید و دستتان را روی قسمت های مختلف مادربرد(بخصوص چیپ شمالی و جنوبی) بگذارید سپس دستتان را روی هیتسینک فن پردازنده قرار بدهید،اگر بیش از حد داغ کرده بود یکی از قطعات،تعداد فن های کیس را افزایش دهید،این مشکل می تواند موقع داغ شدن هارد هم اتفاق بیفتد
2_گرافیک مادربرد به مشکل خورده باشد
راه حل:از کارت گرافیک مجزا استفاده کنید،اگر مشکل برطرف نشد،به خنک کنندگی سیستم بیافزایید
3_چیپ صدا به مشکل خورده است
راه حل:کیس را پیش متخصص مورد اطمینان و آشنا ببرید تا چیپ صدا را تعویض کند
4_چیپ LAN به مشکل خورده باشد
راه حل:بردن کیس پیش متخصص مورد اطمینان و آشنا
5_پاور(منبع تغذیه) سیستم به مشکل خورده باشد
6_احتمال 99درصد مشکل تان این است:از خمیر دندان یا خمیر دیگری بجای خمیر سی پی یو برای خنک نگه داشتن پردازنده استفاده کرده اید یا خمیر سی پی یو استفاده شده نامررغوب است،بهترین مارک خمیر سی پی یو از جمل COOLER MASTER , THERMAL TAKE دارای مرغوبیت بالا ای هستند