چگونه درایورهای کامپیوتر خود را بروزرسانی کنیم؟

یادداشت ویراستار: اصل این مطلب در اسفند 1397 نوشته شده بود و در آبان 1402 دوباره بررسی و بهروز شده است.
آپدیت نبودن درایورها باعث اختلال در عملکرد سخت افزاری یا نرم افزاری لپ تاپ و کامپیوتر میشود. به همین دلیل، مهم است که با روشهای بروزرسانی درایورهای کامپیوتر، آشنا باشید. در ادامه این مطلب آچارباز همراه ما باشید تا به شما بگوییم چگونه درایورهای کامپیوتر خود را بروزرسانی کنید؟
در اکثر مواقع بروزرسانی کامپیوتر و لپ تاپ کار سادهای است و با نصب اپلیکیشن یا مراجعه به چند صفحه میتوانید خودتان کار را انجام دهید. اما در صورتیکه برای مسئله نیاز به ارتقا قطعات سخت افزاری داشته باشد باید از یک تعمیرکار برای ارتقا لپ تاپ کمک بگیرید.
فهرست محتوا
درایورهای لپ تاپ و کامپیوتر چه کاربردی دارند؟
درایورها، مجموعه فایلهایی هستند که عملکرد سخت افزار لپ تاپ یا کامپیوتر را کنترل میکنند. شاید تا پیش از این فکر میکردید که سخت افزارها به تنهایی قادر به انجام پردازشهای خود هستند، اما اینطور نیست. همهی سخت افزارهای لپ تاپ شما، برای انجام عملیاتی که به آنها سپرده میشود، نیاز به درایورهای مخصوص خود دارند. چه سخت افزارهای داخلی مثل کارت گرافیک یا کارت صدا و چه سخت افزارهای خارجی مثل پرینتر.
درایورها، در ارتباط با هستهی سیستم عامل، سخت افزارها را اجرا میکنند. به همین دلیل است که وقتی ویندوز خود را عوض میکنید، باید درایورهای سخت افزارهای دستگاه خود را نیز نصب کنید. در غیر این صورت، سخت افزارها بهدرستی به درخواستهای شما پاسخ نخواهند داد.
همچنین اگر مدتها از نصب ویندوز شما میگذرد، باید مطمئن شوید که درایورهای کامپیوتر و لپ تاپ شما بهروز هستند. بهروز نبودن درایورها، از دلایل عمدهی بروز خطاهای مختلف نرمافزاری است. برای مثال، شما میخواهید یک بازی را اجرا کنید، اما با ارور کارت گرافیک مواجه میشوید. در این صورت، باید بررسی کنید که درایور گرافیک شما بهروز است یا خیر.

شما باید به همهی بخشهای سخت افزار کامپیوتر خود سرکشی کرده و درایورهای آنها را بررسی کنید. همهی این کارها، بهسادگی از طریق پنجرهی Device Manager انجام میشود.
چگونه درایورهای لپ تاپ و کامپیوتر را آپدیت کنیم؟
اول از همه باید بدانید که راههای مختلفی برای آپدیت درایورهای کامپیوتر وجود دارد. گاهی اوقات نیاز است برخی از این روشها را هم ترکیب کنیم تا به نتیجهی دلخواه برسیم. پس در ادامه، به روشهای مختلف بروزرسانی درایورهای کامپیوتر میپردازیم.
بروزرسانی ویندوز
در ویندوز ۱۰ و همچنین در ویندوز ۸.۱، با آپدیت ویندوز، برخی از درایورهای سخت افزاری بهصورت خودکار روی سیستم عامل نصب میشوند. پس قبل از هر چیز، باید به آپدیت ویندوز خود بپردازید. برای آپدیت ویندوز خود، دستورالعمل زیر را دنبال کنید:
- اگر از ویندوز ۱۰ استفاده میکنید، کلیدهای Win + i را فشار دهید تا صفحهی تنظیمات برای شما باز شود.
- در این صفحه، گزینهی Update & Security را انتخاب کنید.
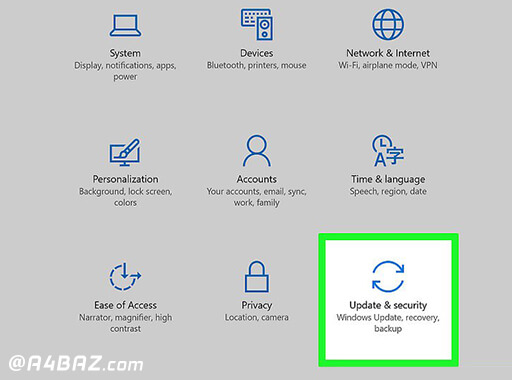
- سپس از پنل سمت چپ، گزینهی Windows Update را کلیک کنید.
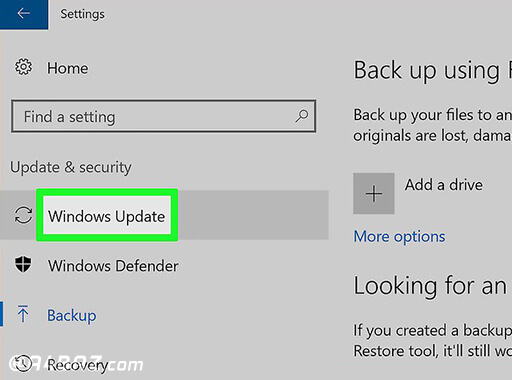
- در پنجرهی بعدی، باید روی گزینهی Check for updates کلیک کنید تا ویندوز بررسی کند که آیا آپدیت تازهای برای ویندوز شما وجود دارد یا نه.
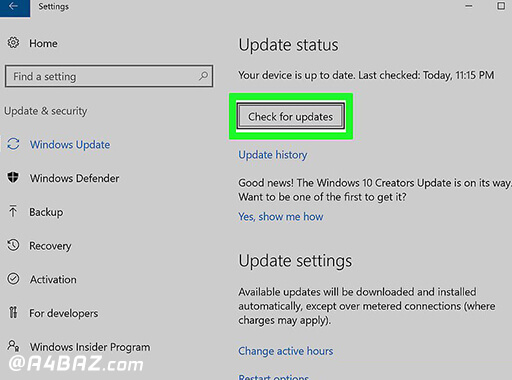
- در بالای این صفحه، اگر عبارت You’re up to date را میبینید، یعنی ویندوز آپدیت است. در ویندوز ۱۰، سیستم عامل هر هفته خود را خودکار بهروز میکند، اما همیشه میتوانید با گزینهی Check for updates، بهصورت دستی نیز به آپدیت ویندوز بپردازید.
توجه: در ویندوز ۷، به آپدیتهای جدید دسترسی نخواهید داشت.
- در صورتیکه بروزرسانی جدید موجود بود، ویندوز آپدیت را شروع میکند.
- در این مرحله، ویندوز بهصورت خودکار، فایلهای لازم را دانلود و نصب میکند. کافی است به ویندوز فرصت دهید که عملیات را تا انتها کامل کند.
بعد از بروزرسانی، باید عبارت You’re up to date را در بالای صفحه مشاهده کنید.
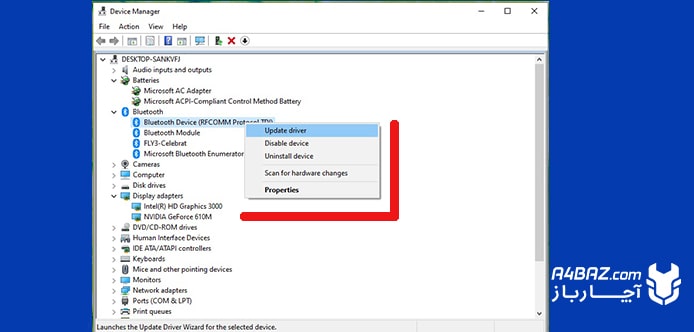
آپدیت درایورها با Device Manager
آپدیت ویندوز، برای بروزرسانی همهی درایورها کافی نیست. شما باید به همهی بخشهای سخت افزار کامپیوتر خود سرکشی کرده و درایورهای آنها را بررسی کنید. همهی این کارها، بهسادگی از طریق پنجرهی Device Manager انجام میشود.
- اغلب در هر جایی از ویندوز ۱۰، اگر کلمهی Device Manager را جستجو کنید، به این پنجرهی مهم خواهید رسید. برای مثال، از طریق منوی استارت یا از پنجرهی تنظیمات، میتوانید دیوایس منیجر را پیدا کنید.
- وقتی پنجرهی Device Manager باز شد، لیستی از بخشهای سخت افزاری کامپیوتر به شما نشان داده میشود. در اینجا، میتوانید درایور مربوط به هر بخش را بررسی و بروز کنید.
- کارت صدا، کارت گرافیک، بلوتوث، دوربین لپ تاپ، درایورهای صفحهی نمایش و بسیاری از بخشهای دیگر را در پنجرهی Device Manager پیدا میکنید. روی بخش مورد نظر کلیک کنید تا زیرمجموعهی آن باز شود.
- با باز کردن هر بخش، روی سخت افزار مورد نظر کلیک راست کنید. برای مثال، میخواهید درایور بلوتوث را آپدیت کنید. بعد از باز کردن منوی Bluetooth، نام سخت افزار بلوتوث کامپیوتر شما نمایش داده میشود. روی آن کلیک راست کنید و گزینهی Update Driver را بزنید.
- در ادامه، پنجرهای برای شما باز میشود که دارای دو گزینه است. گزینهی دوم یعنی Browse my computer for drivers برای زمانی است که شما فایل فشردهی درایور را در اختیار دارید و آن را به سیستم عامل میدهید.
- در صورتی که فایل درایورها را از قبل ندارید، برای آپدیت آنلاین درایورهای کامپیوتر، باید گزینهی اول یعنی Search automatically for drivers را بزنید.
- با این کار، دانلود خودکار درایورهای کامپیوتر شروع میشود. در صورتی که درایور جدیدی موجود باشد، بروزرسانی بهصورت خودکار انجام میشود.
- اما اگر درایور جدیدی در دسترس نیست، پس درایور سخت افزار شما، هماکنون آپدیت است. در این صورت، پیغام The best drivers for your device are already installed به شما نمایش داده میشود.
کاربردهای پنجرهی Device Manager
شما از پنجرهی Device Manager در مواقع مختلفی میتوانید استفاده کنید. همانطور که گفتیم، اگر شک دارید که درایورهای شما آپدیت است یا نه، میتوانید از این پنجره همه چیز را بررسی کنید.
همچنین اگر یکی از سخت افزارهای کامپیوتر شما درست کار نمیکند، برای مثال، بلوتوث شما وصل نمیشود یا لپ تاپ در پخش صدا مشکل دارد. در این صورت، برای رفع عیب باید از پنجرهی Device Manager استفاده کنید. بسیاری از اشکالات در کار با ویندوز، با بروزرسانی درایورها برطرف میشوند. پس برای حل مشکل بلوتوث یا کارت صدا، قبل از هر کاری، باید از طریق پنجرهی دیوایس منیجر مطمئن شوید که درایورهای آنها آپدیت است.
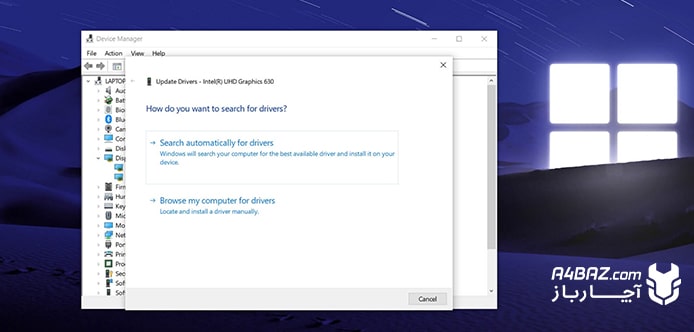
نرم افزار آپدیت درایور
ممکن است کار با Device Manager برای همه راحت نباشد، بهخصوص که این پنجره ظاهر جذابی ندارد. به همین دلیل، نرم افزارهای دانلود خودکار درایورهای کامپیوتر هم محبوبیت زیادی دارند.
این نرم افزارها بهطور خودکار همهی کارهای لازم را انجام میدهند. کاربر میتواند با چند کلیک، کار بروزرسانی همه درایورهای لپ تاپ را انجام دهد. نرم افزار آپدیت درایور، با توجه به سخت افزار هر سیستم، جدیدترین درایورها را برای دانلود آماده میکند و در اختیار کاربر میگذارد. کار با آنها ساده است و همه نیازها را یکجا برطرف میکنند.
بهترین نرم افزار آپدیت درایور
نرم افزارهای زیادی در این زمینه وجود دارند. در ادامه، به معرفی بهترین نرم افزارهای آپدیت آنلاین درایورهای کامپیوتر میپردازیم.
- AVG Driver Updater
اسم AVG کافی است تا به این برنامه اعتماد کنید. شرکت AVG تولیدکنندهی یک آنتی ویروس خیلی محبوب است. این شرکت همچنین یک ابزار مدیریت درایور به نام AVG Driver Updater مخصوص کاربران ویندوز دارد که میتوان گفت بهترین نرم افزار در این زمینه است. AVG Driver Updater با بررسی سخت افزار سیستم، درایورهای تاریخ گذشته را پیدا و آپدیت میکند.
AVG تمام برندهای سخت افزاری را میشناسد و آخرین درایورهای آنها را نصب میکند. این نرم افزار همچنین، سایر درایورهای نصب شده را هم بررسی میکند تا در صورتی که به هر دلیلی، نیاز به نصب مجدد داشتند، این کار را انجام دهد.
- Deriverfix
Deriverfix یک نرم افزار قوی، سریع و ساده است که همه درایورهای قدیمی را با آخرین نسخه جایگزین میکند. همچنین کاربر میتواند عملیات آپدیت را زیر نظر بگیرد. از طرفی قبل از آپدیت درایورها، به تهیهی نسخه پشتیبان در قالب یک فایل زیپ میپردازد. بههرحال، کار از محکمکاری عیب نمیکند! همچنین قابلیت تنظیم زمانبندی، برای بکاپگیری در زمان دلخواه کاربر نیز از ویژگیهای این نرم افزار است.
- Driver Reviver
این نرم افزار ساخت شرکت ReviverSoft که از سال ۲۰۱۴ در اختیار کاربران قرار دارد. این شرکت، برای هر کدام از سیستم عاملهای ویندوز و اپل، یک نسخهی مخصوص تولید کرده و روی هر دو سیستم عامل، اجرا میشود. آپدیت خودکار درایورها، یکی از تنظیمات جالب Driver Reviver است. در صورتیکه این گزینه فعال باشد، نرم افزار در زمان شروع ویندوز، به بررسی درایورها و آپدیت آنها میپردازد.
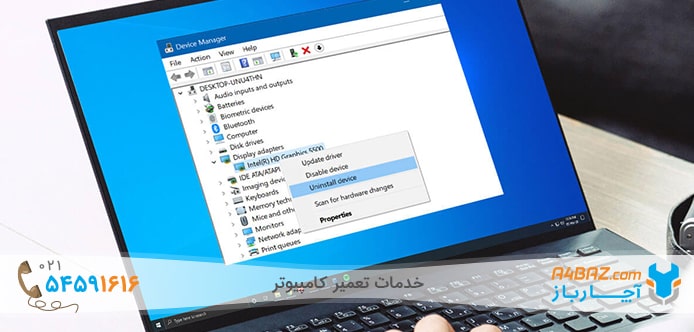
آپدیت درایورها از سایت سازنده
زمانی که ویندوز را نصب کردید، میتوانید یکراست به سایت سازندهی لپ تاپ خود بروید. در آنجا با انتخاب مدل دستگاه و نسخهی سیستم عاملی که استفاده میکنید، آخرین درایورهای مختلف لپ تاپ برای دانلود نشان داده میشوند. البته این روش، به دقت بیشتری نیاز دارد اما بعضی اوقات، بهترین راه است. برای مثال، در مورد درایور کارت گرافیک برای اجرای بهتر گیمینگ، بروزرسانی کارت گرافیک Nvidia از وبسایت این شرکت، یک روش مطمئن است.
در این مقاله، به آموزش آپدیت درایورهای کامپیوتر پرداختیم. با نکاتی که در این مطلب گفتیم، میتوانید با آپدیت درایورها، به بهترین عملکرد کامپیوتر خود برسید.




سلام
ممنون از شما