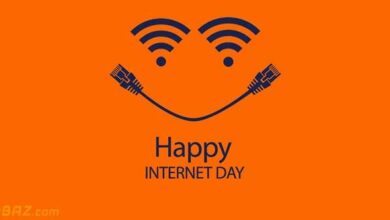همه چیز درباره آپلود و دانلود فایل از گوگل درایو
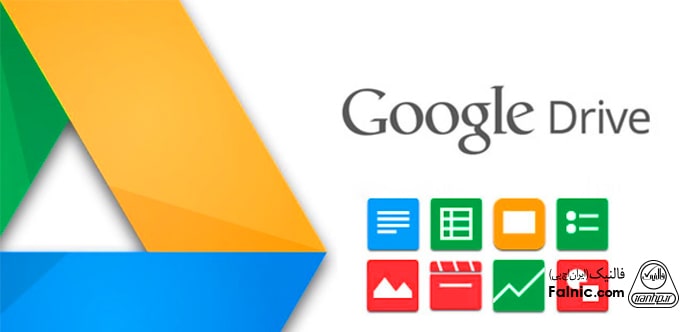
گاهی آپلود و دانلود فایل از گوگل درایو با مشکلاتی همراه میشود. در این مقاله قصد داریم نحوه بارگذاری و دریافت فایل از سرویس ذخیرهسازی گوگل را آموزش داده و روشهایی برای رفع مشکل دانلود از گوگل درایو معرفی کنیم پس در ادامه با ما همراه باشید. چنانچه میخواهید مشکل شما با راهنمایی انجام شده برطرف نشد میتوانید از طریق تلفن ثابت با شماره 9099071843 تماس بگیرید و کارشناسان ما راهنمایی لازم را دریافت کنید.
دانلود فایل از گوگل درایو
گوگل درایو به عنوان یکی از محبوبترین سرویسهای ذخیرهسازی اطلاعات شناخته میشود. از مزیتهای این سرویس، هماهنگی آن با سایر سرویسهای شرکت گوگل، 15 گیگابایت فضای رایگان، امکان استفاده در پلتفرمهای مختلف و… است. در ادامه روشهای مختلف دانلود فایل از گوگل درایو در پلتفرمهای مختلف را آموزش میدهیم.
1- دانلود فایل از گوگل درایو در ویندوز یا مک
- روش دانلود فایل از گوگل درایو در سیستم عاملهای مک و ویندوز یکسان است. برای این کار به وسیله مرورگر رایانه خود وارد لینک گوگل درایو شده و روی go to drive کلیک کنید.
- سپس روی فایلی که قصد دانلود آن را دارید کلیک راست کرده و گزینه دانلود را انتخاب کنید.
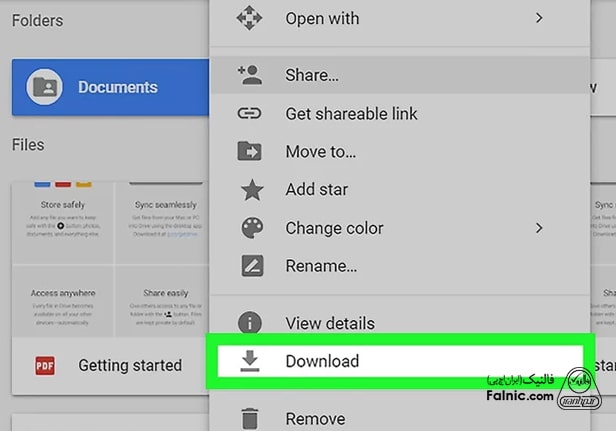
- در صورتی که نیاز به دانلود چند فایل داشتید آنها را انتخاب کرده و سپس دانلود کنید.
- با نگه داشتن کلید ctrl روی کیبورد، میتوانید چندین فایل را به صورت همزمان انتخاب کنید.
- بعد با کلیک روی منو و انتخاب گزینهی download فایلها را دانلود کنید.
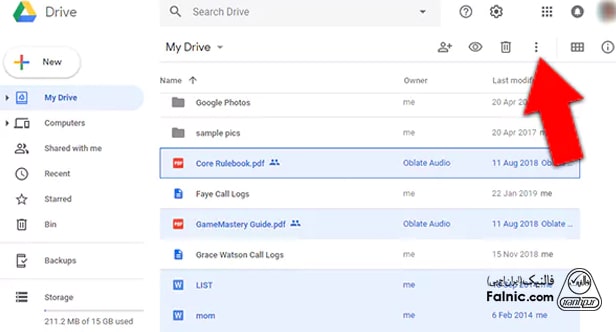
- دقت کنید که در این روش، فایلهای نهایی در یک پوشه زیپ قرار میگیرند و برای دسترسی کامل به آنها ابتدا باید آنها را extract کنید.
2- دانلود فایل از گوگل درایو در گوشیهای اندروید
- برنامه drive را اجرا کرده و وارد اکانت خود شوید.
- سپس به ترتیب روی گزینههای my drive و files کلیک کنید.
- در بین فایلها، روی فایل مورد نظرتان کلیک کرده و بعد از ورود به فایل در سمت راست بالای صفحه گوشی علامت سه نقطه، منو را لمس کنید.
- در منوی باز شده گزینه download (در پایین صفحه) را انتخاب کنید. فایل مورد نظر در گوشی ذخیره خواهد شد.
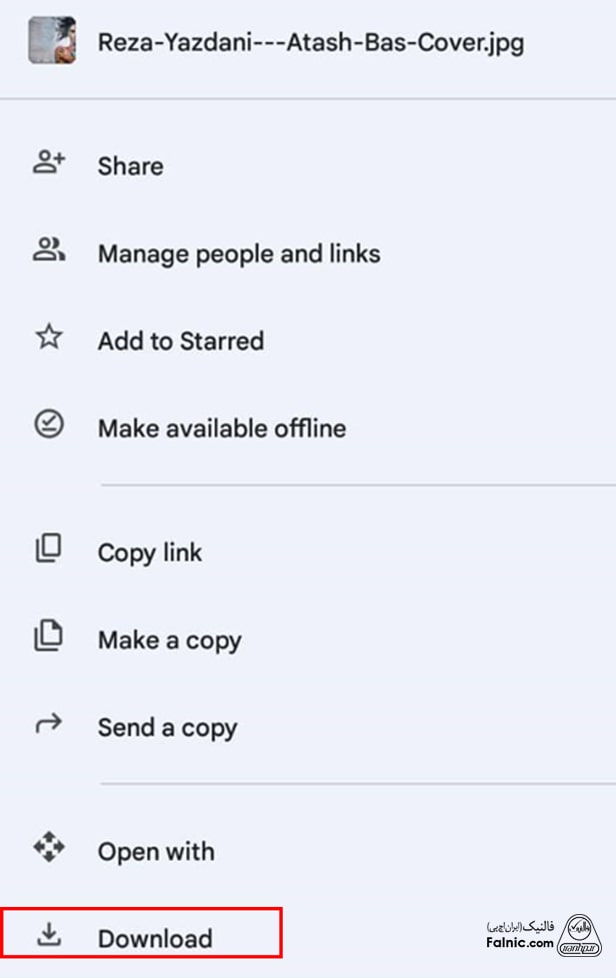
3- دانلود فایل از گوگل درایو در آیفون
- برنامه گوگل درایو را در گوشی آیفون خود اجرا کنید.
- سپس روی آیکون نقطهچین کلیک کرده و open in را انتخاب کنید.
- با این کار فایل مذکور روی گوشی ذخیره میشود.
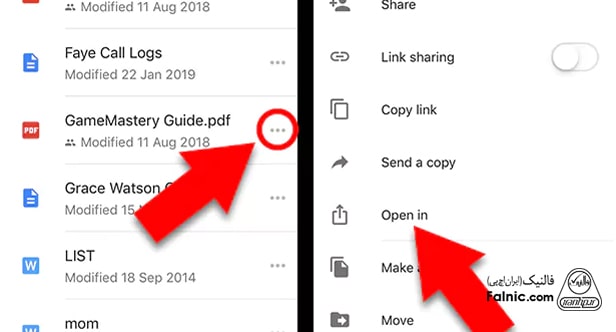
- برای دانلود تصاویر و ویدئوها، روی گزینه send a copy کلیک کرده و سپس گزینه save image یا save video را انتخاب کنید تا فایل به گالری گوشی اضافه شود.
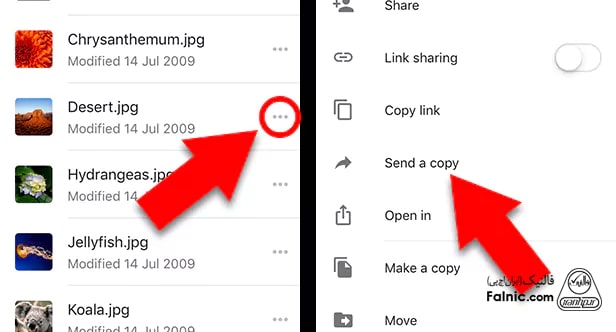
دانلود فایل از گوگل درایو با idm
گاهی ممکن است در فضای گوگل درایو به فایلهای حجیمی برخورد کنید که دانلودِ آن در چند مرحله راحتتر باشد. در این مواقع نرمافزارهای مدیریت دانلود مانند idm (internet download manager) امکانات بیشتری نسبت به مرورگرها در اختیارتان قرار میدهند. برای دانلود فایل های گوگل درایو با idm کافیست به ترتیب مراحل زیر را دنبال کنید:
- نرمافزارهای idm و گوگل کروم را دانلود و نصب کرده و از طریق گوگل کروم وارد اکانت خود در گوگل درایو شوید.
- سپس روی فایل مورد نظرتان، کلیک راست کرده و گزینه download را انتخاب کنید.
نکته: اگر لینک دانلود فایل را در اختیار دارید، نیازی به ورود به گوگل درایو نیست. فقط روی لینک کلیک کنید یا آن را در قسمت address مرورگر خود وارد کرده و مراحل زیر را دنبال کنید.
- اگر بعد از کلیک روی لینک دانلود فایل، مرورگر گوگل کروم، دانلود را شروع کرد (میتوانید این موضوع را در نوار پایین مرورگر چک کنید) روی فایل (نوار پایین مرورگر) کلیک راست کرده و دانلود آن را کنسل کنید.
- سپس با فشردن همزمان کلیدهای ctrl+j وارد صفحه دانلودهای مرورگر گوگل کروم شوید.
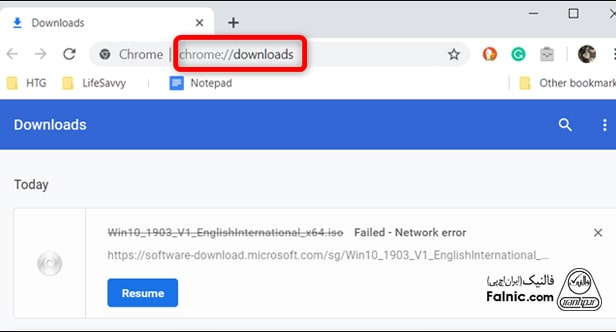
- در اینجا باید فایلی که دانلود آن را کنسل کردهاید مشاهده کنید.
- روی آن کلیک راست کرده و گزینه copy link address را انتخاب کنید.
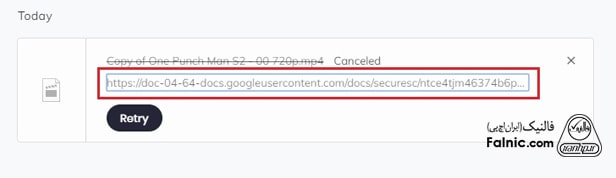
- سپس وارد برنامه idm شده و گزینه add url را انتخاب کنید. در پنجرهی باز شده کلیک راست کرده و با انتخاب گزینه paste آدرسی که کپی کرده بودید را در پنجره add url وارد کنید.
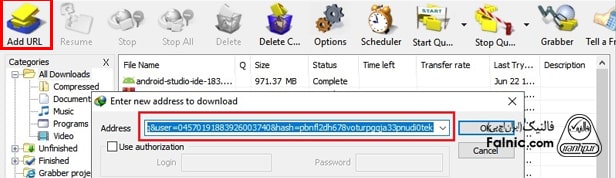
- اگر در پنجره دانلود فایل idm با فایلی به نام ServiceLogin.HTM مواجه شدید، دانلود را کنسل کنید.
- لینک دانلود را مجدد در قسمت آدرس مرورگر وارد کنید تا دانلود از ابتدا آغاز شود.
- سپس مراحل بالا را مجدد تکرار کنید.
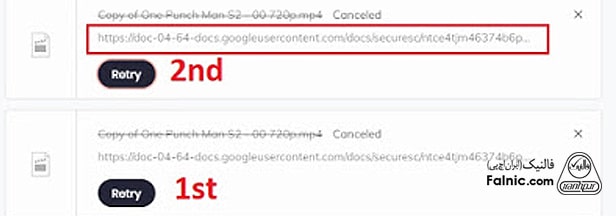
- چند ثانیه منتظر بمانید.
- میبینید که این بار نرم افزار idm بعد از چند ثانیه، نوع فایل و حجم آن را شناسایی میکند.
- روی گزینه download کلیک کنید تا فایل دانلود شود.
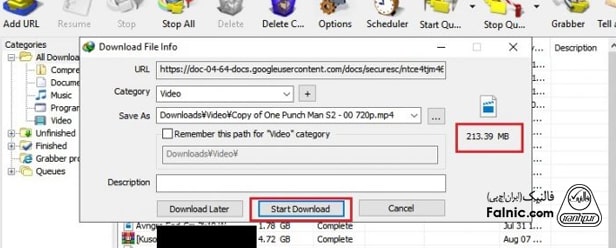
- مراحل بالا مربوط به مرورگر گوگل کروم بود، در مرورگرهای دیگر هم روند کار تفاوت خاصی ندارد و میتوانید با همین روش به دانلود فایل از گوگل درایو با idm بپردازید.
اگر با طی کردن مراحل بالا موفق به دانلود فایل نشدید، در ادامهی مقاله، روشهای رفع مشکل دانلود از گوگل درایو را آموزش میدهیم.
دانلود فایل زیپ از گوگل درایو
برای دانلود فایلهای زیپ هم میتوانید از نرم افزار idm استفاده کنید. تنها مسئلهای که در مورد فایلهای زیپ در گوگل درایو وجود دارد این است که سرویس گوگل درایو اجازه دانلود فایلهای درون یک پوشه زیپ را به صورت مجزا نمیدهد؛ اگر شما به یک فایل از دهها فایل موجود در پوشه zip نیاز داشته باشید، باید کل آن پوشه را دانلود کنید.
برای رفع این مشکل میتوانید از افزونه zip extractor استفاده کنید. افزونهها نرم افزارهای کوچکی هستند که روی مرورگرها نصب شده و امکانات و قابلیتهای مرورگرها را افزایش میدهند.
برای استفاده از افزونه zip extractor مراحل زیر را دنبال کنید:
- وارد گوگل درایو شده و روی یک پوشه zip کلیک راست کنید.
- با رفتن روی منوی open with میبینید که خود گوگل درایو، برنامه zip extractor را به شما پیشنهاد میکند. روی آن کلیک کنید.
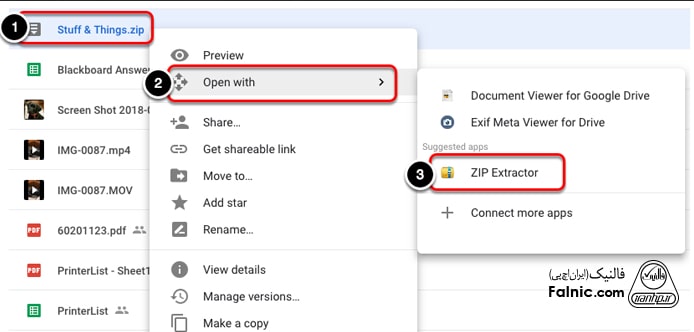
- در قسمت بعدی روی گزینه authorize کلیک کنید.
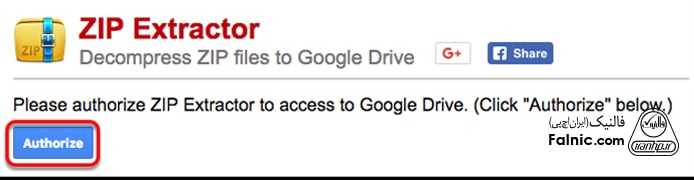
- اگر با بیش از یک اکانت در گوگل فعال هستید، اکانتی که قصد نصب zip extractor روی گوگل درایو آن را دارید، انتخاب کنید.
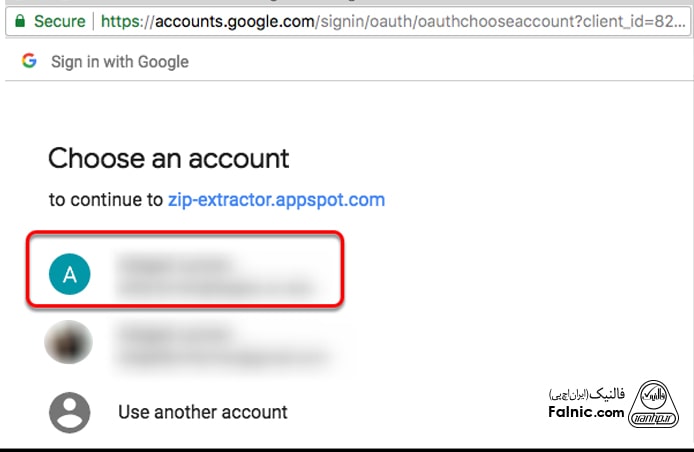
- در مرحله بعدی باید به zip extractor اجازه دهید تا دسترسیهای لازم برای مدیریت فایلها را داشته باشد.
- گزینهی allow را انتخاب کنید.
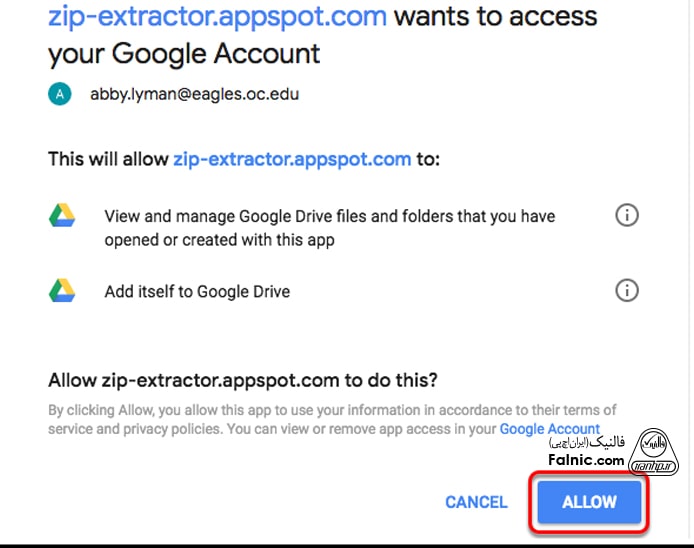
- حالا برنامهی zip extractor آماده استخراج فایلها از پوشهی زیپ است.
- با انتخاب گزینه change destination folder میتوانید فایلها را در یک آدرس جدید ذخیره کنید.
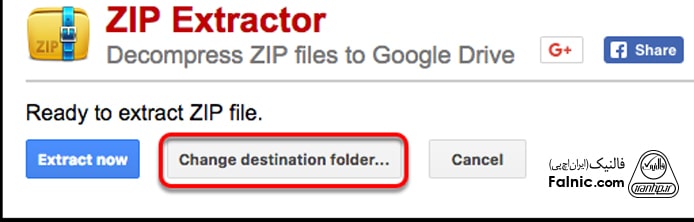
- آدرس دلخواه خود را انتخاب کرده و روی گزینه select کلیک کنید.
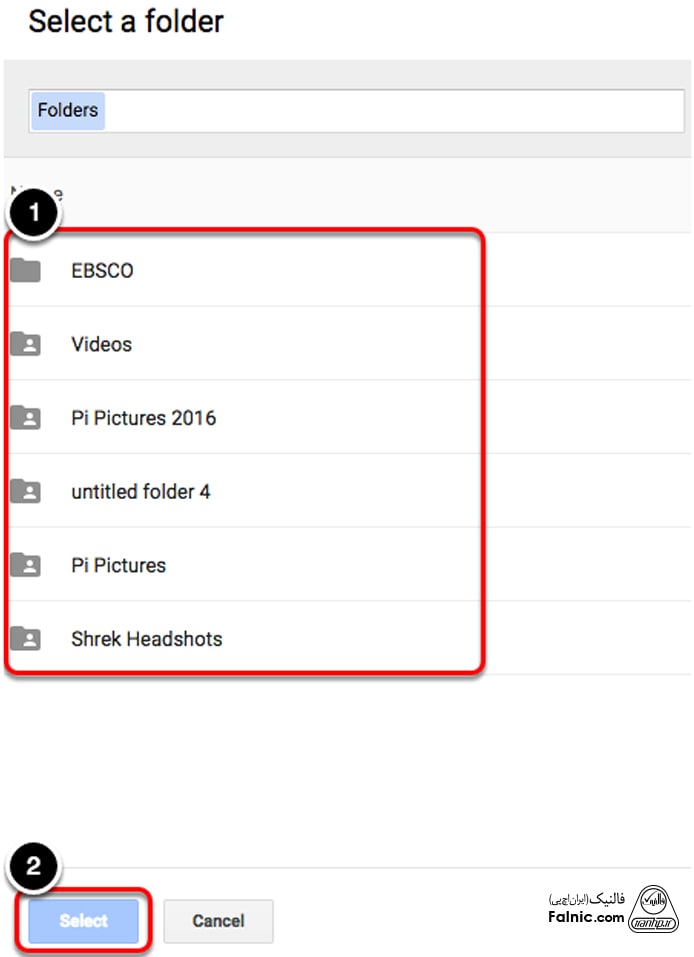
- در نهایت با انتخاب گزینه extract now فایلهایی که از درون پوشه زیپ انتخاب کرده بودید، در مکان مد نظرتان extract شده و در دسترس قرار میگیرد.
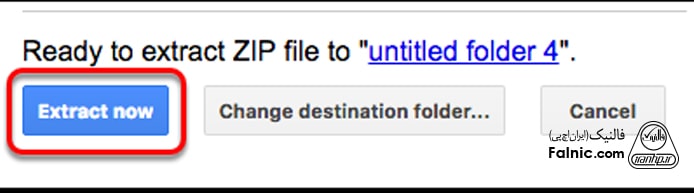
- با این کار برنامه zip extractor فایلهای موجود در پوشه zip را به صورت یک لیست به شما نمایش میدهد و میتوانید با انتخاب هر یک از فایلها، آن را به صورت جداگانه دانلود کنید.
10 روش رفع مشکل دانلود فایل از گوگل درایو
گاهی اوقات دانلود فایل از گوگل درایو با مشکلاتی همراه میشود. این مشکلات به دلایل مختلفی به وجود میآیند؛ از مسائل امنیتی گرفته تا باگهای مرورگر و… در ادامه چند روش برای رفع مشکل دانلود فایل از گوگل درایو آموزش میدهیم.
روش اول: اینترنت خود را چک کنید.
قبل از اینکه فکر کنید مشکل خاصی وجود دارد، از اتصال و کیفیت اینترنت خود مطمئن شوید. قطعی اینترنت و گاهی سرعت پایین اینترنت میتواند دلیل اصلی مشکل دانلود فایل از گوگل درایو باشد.
روش دوم: حافظه کش مرورگر را پاک کنید.
سنگین شدن حافظه کش باعث کند شدن مرورگر، کرش کردن، خروج ناگهانی از مرورگر و مشکلات متعدد دیگر میشود. گاهی وجود اطلاعات زیاد در کش مرورگر، دانلود فایل را هم با مشکل مواجه میکند. برای جلوگیری از این مشکلات باید به طور منظم و چند وقت یک بار، حافظه کش مرورگر را پاک کنید.
برای انجام این کار در مرورگر گوگل کروم، مراحل زیر را دنبال کنید:
- کلیدهای ctrl+shift+del روی کیبورد را به صورت همزمان فشار دهید تا منوی clear browsing data نمایش داده شود.
- سپس مانند شکل زیر عمل کرده و تیکهای cookies و cache را فعال کنید. بازه زمانی را هم روی all time قرار دهید.
- حالا روی clear data کلیک کنید.
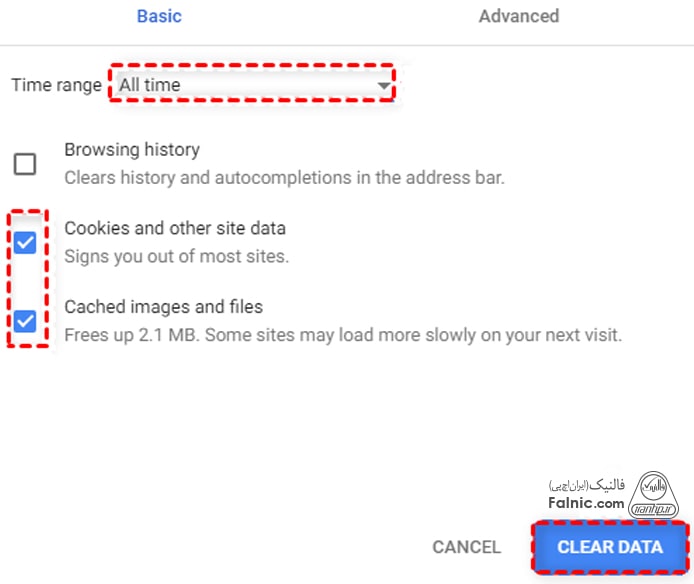
نکته: با فعال کردن تیک گزینه browsing history تاریخچه فعالیتهای شما در گوگل کروم مانند سایتهایی که بازدید کردهاید و… به طور کلی پاک میشود.
روش سوم: مرورگر خود را بروز کنید.
استفاده از مرورگرهای قدیمی میتواند مشکلات زیادی ایجاد کند، مثل مسائل امنیتی، عدم نمایش درست وبسایتها و حتی مشکل در دانلود فایلها. بنابراین سعی کنید همیشه مرورگر خود را بروز نگه دارید. بروز رسانی مرورگر کروم با چند کلیک ساده امکان پذیر است. برای این کار روش زیر را دنبال کنید:
- روی آیکون «تنظیمات» در مرورگر کروم کلیک کرده و از منوی ظاهر شده گزینه help و سپس about google chrome را انتخاب کنید.
- اگر نسخه جدیدی از مرورگر وجود داشته باشد، گوگل کروم به صورت اتوماتیک آن را دانلود و نصب میکند.
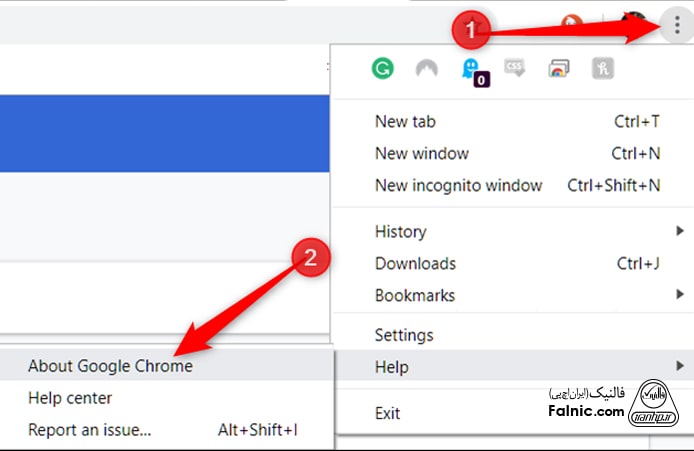
- بعد از اتمام دانلود، روی گزینه relaunch کلیک کنید تا مرورگر مجددا راه اندازی شود.
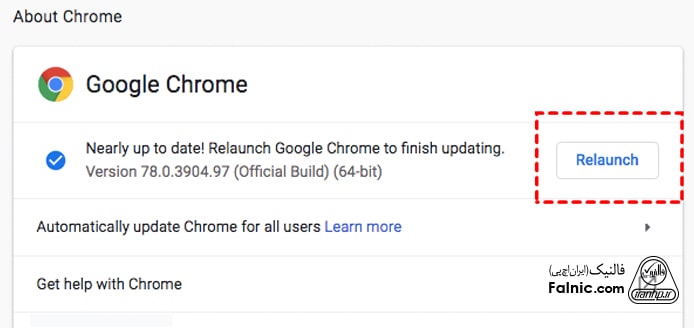
روش چهارم: تنظیمات گوگل کروم را ریست کنید.
گاهی اوقات ریست یا بازنشانی تنظیمات مرورگر میتواند به رفع مشکل دانلود فایل از گوگل درایو کمک کند. دقت کنید که با ریست کردن تنظیمات گوگل کروم، از حساب کاربری جیمیل و سایر حسابهای کاربری خود خارج میشوید و باید مجددا به آنها لاگین کنید.
- برای ریست کردن تنظیمات مرورگر کروم در بالای سمت راست صفحه مرورگر، روی علامت نقطه چین کلیک کرده و گزینه setting را انتخاب کنید.
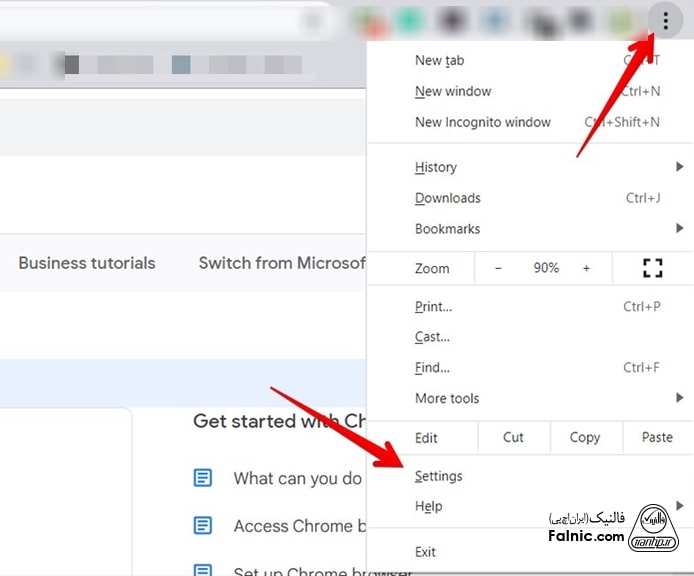
- سپس گزینه Advanced را انتخاب کنید.
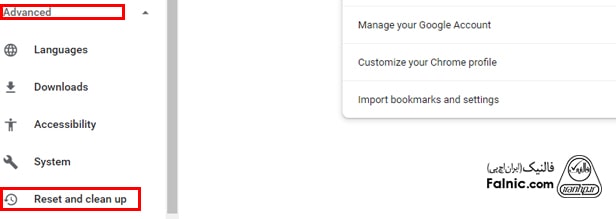
- حالا روی reset and cleanup کلیک کرده و از منوی باز شده گزینهRestore settings to theiroriginal defaults را انتخاب کنید.
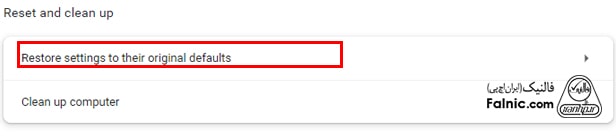
- روی گزینه reset settings کلیک کنید.
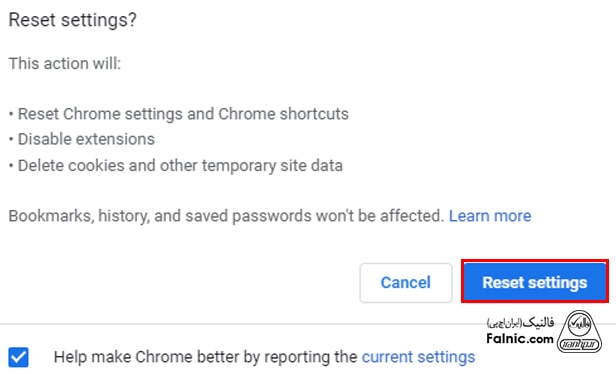
- توجه داشته باشید که با کلیک روی گزینه reset settings میانبرها، تنظیمات، کوکیها و دیتاهای موقت حذف شده و افزونههای گوگل کروم نیز غیرفعال میشوند.
روش پنجم: تغییر اکانت گوگل یا خروج از آن
گوگل این اجازه را به کاربران میدهد که همزمان با چند حساب کاربری فعال باشند. این قابلیت گاهی مشکل ساز شده و باعث عدم دانلود فایل از گوگل درایو میشود. یکی از روشهای رفع مشکل دانلود از گوگل درایو این است که از اکانت خود خارج شوید یا سعی کنید هنگام دانلود فایل، بقیه اکانتهای فعال را ببندید و فقط با یک اکانت sign in کنید.
برای این کار مراحل زیر را دنبال کنید:
- در سمت راست صفحه مرورگر گوگل کروم، روی تصویر پروفایل خود کلیک کنید. اگر اکانتتان فاقد تصویر باشد، یک نمایهی پیشفرض با حرف اول نام کاربریتان، در آن قسمت وجود دارد. روی آن کلیک کنید.
- در صورتی که با چند اکانت فعال باشید، لیستی از اکانتها را در آن قسمت میبینید. اکانت مورد نظرتان را انتخاب و سپس روی گزینه sign out کلیک کنید.
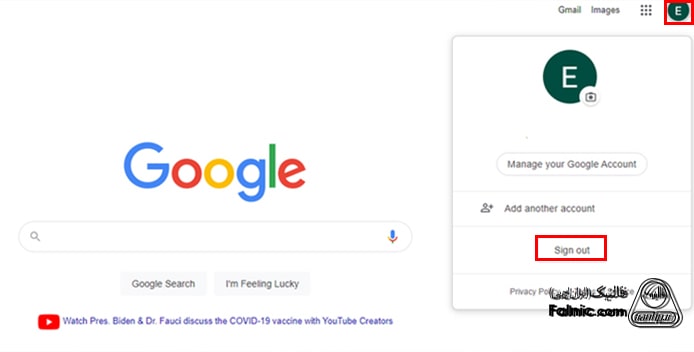
روش ششم: disable کردن موقت آنتی ویروس یا افزونههای مرورگر
آنتیویروسهایی که تنظیمات فایروال سیستم را در اختیار میگیرند یا روی ورود و خروج دادهها از طریق اینترنت تاثیرگذار هستند میتوانند یکی از مشکلات دانلود فایل از گوگل درایو باشند. همچنین برخی افزونههای نصب شده روی مرورگر، مثل افزونههای ad blocker ممکن است در روند دانلود فایل از گوگل درایو مشکل ایجاد کنند.
اگر نتوانستید فایل مورد نظرتان را از گوگل درایو دانلود کنید، آنتی ویروس و افزونههای مرورگر را موقتا غیر فعال و بعد از اتمام دانلود فایل، آنها را مجدد فعال کنید.
روش هفتم: کامپیوتر را ری استارت کنید.
گاهی اوقات راه اندازی مجدد سیستم میتواند بسیاری از مشکلات را حل کند. اگر نمیتوانید فایل را از گوگل درایو دانلود کنید، یک بار سیستم را ری استارت کنید. ممکن است با راه اندازی مجدد سیستم و اجرای دوبارهی درایورهای سخت افزاری، بتوانید مشکل دانلود از گوگل درایو را حل کنید.
روش هشتم: کوکی ها را فعال کنید.
گاهی کوکیهای مرورگر کروم به صورت ناخواسته بلاک میشوند. این اتفاق ممکن است روی اجرای درست این مرورگر تاثیر منفی بگذارد و نتوان فایلها را دانلود کرد. برای فعال کردن کوکیهای مرورگر گوگل کروم مراحل زیر را دنبال کنید:
- وارد گوگل درایو شده و در قسمت address bar، روی علامت قفل کلیک کرده و سپس گزینه cookies را انتخاب کنید.
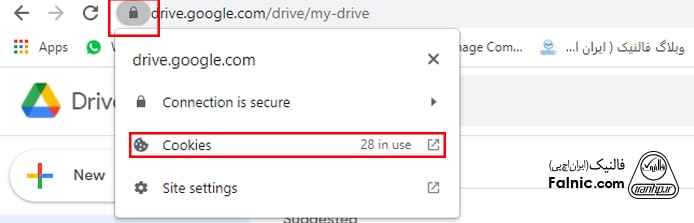
- در پنجره باز شده لیستی از کوکیهای مجاز و غیر مجاز را مشاهده میکنید.
- روی blocked کلیک کرده و کوکیهای غیرفعال شده را انتخاب کنید.
- سپس روی allow کلیک کنید تا این کوکیها مجاز شوند.
- در پایان برای خروج از این منو گزینه done را انتخاب کنید.
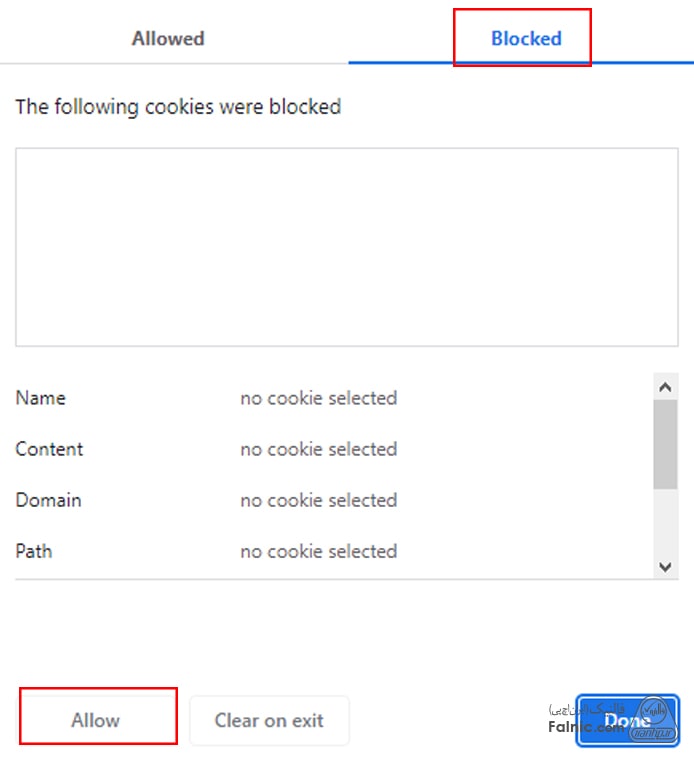
روش نهم: استفاده از حالت incognito
مرورگر گوگل کروم این قابلیت را دارد که در آن به صورت ناشناس به وبگردی بپردازید. در این حالت که incognito نام دارد، هیچ کوکی یا رد پایی از کاربر باقی نمیماند و مرورگر نیز هیچ کدام از اطلاعات موجود در کش را بازخوانی نمیکند بلکه همهی اطلاعات مربوط به سایت، مجددا بارگذاری میشوند. گاهی میتوان برای دانلود فایل از گوگل درایو از این روش استفاده کرد. برای استفاده از incognito به روش زیر عمل کنید:
- در بالای سمت راست صفحه مرورگر کروم روی نقطه چین کلیک کرده و سپس گزینه new incognito window را انتخاب کنید. با گرفتن همزمان دکمههای ctrl+shift+N هم میتوانید از مرورگر کروم در حالت ناشناس استفاده کنید.
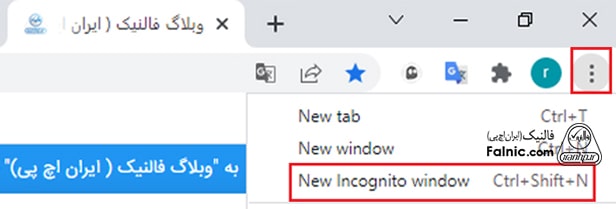
روش دهم: استفاده از راههای دیگر برای دانلود
همانطور که در ابتدای مقاله آموزش دادیم، دانلود فایل از گوگل درایو با پلتفرمهای مختلفی امکانپذیر است. کاربران میتوانند از طریق سیستم عامل ویندوز، مک، اندروید یا ios به گوگل درایو دسترسی داشته باشند و فایلهای مدنظرشان را آپلود یا دانلود کنند. وقتی در یکی از روشهای فوق با مشکل مواجه شدید، ممکن است امتحان سایر روشها ثمربخش بوده و مشکل دانلود از گوگل درایو را رفع کند. بنابراین روشهای مختلف را امتحان کنید.
انواع روش های آپلود فایل در گوگل درایو
آپلود فایل در گوگل درایو در پلت فرمهای مختلف متفاوت است. در ادامه روشهای رایج آپلود فایل در گوگل درایو را آموزش میدهیم.
آپلود فایل در گوگل درایو با مرورگر
- وارد سایت گوگل درایو شده و با اکانت خود لاگین کنید.
- بعد از ورود به گوگل درایو روی گزینه new کلیک کرده و یکی از دو گزینه upload file یا upload folder را انتخاب کنید.
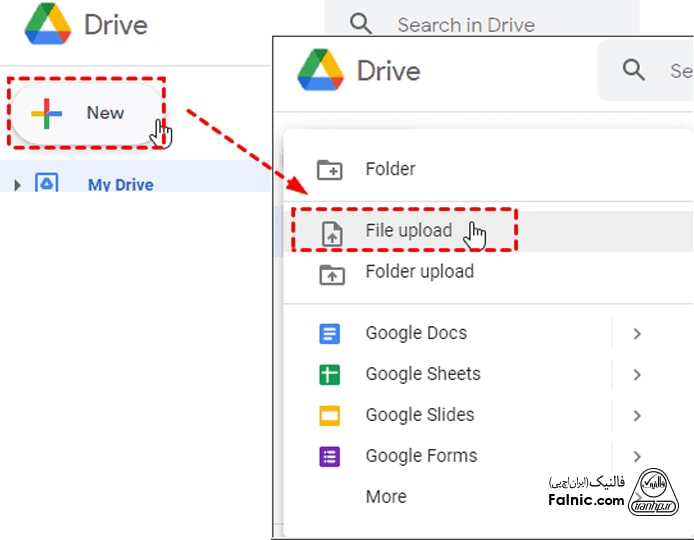
- در اینجا فایل یا پوشههایی که روی کامپیوتر خودتان دارید را انتخاب کرده و روی گزینه open کلیک کنید. فایل شما آپلود شده و در گوگل درایو قرار میگیرد.
آپلود فایل در گوگل درایو با گوشی
- ابتدا فایلی که قصد آپلود آن را دارید انتخاب کرده و از طریق منو، گزینه share و بعد، از منوی ظاهر شده گزینه save to drive را انتخاب کنید.
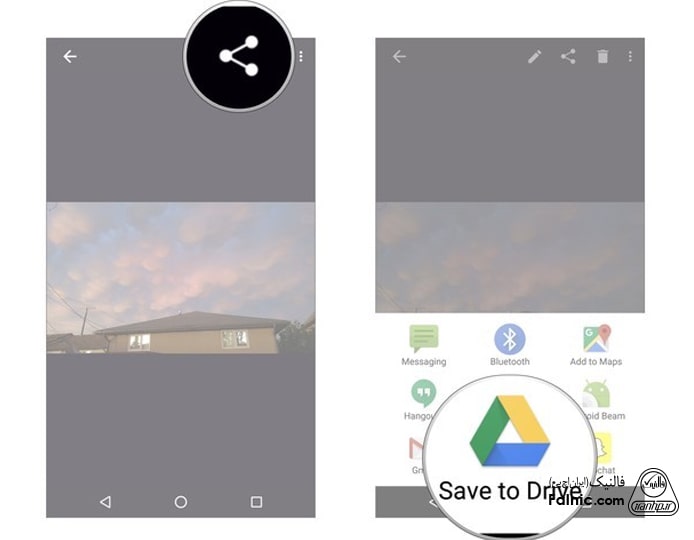
- سپس روی گزینه allow و بعد از آن روی گزینه save کلیک کنید.
- فایل شما به فضای گوگل درایو اضافه خواهد شد.
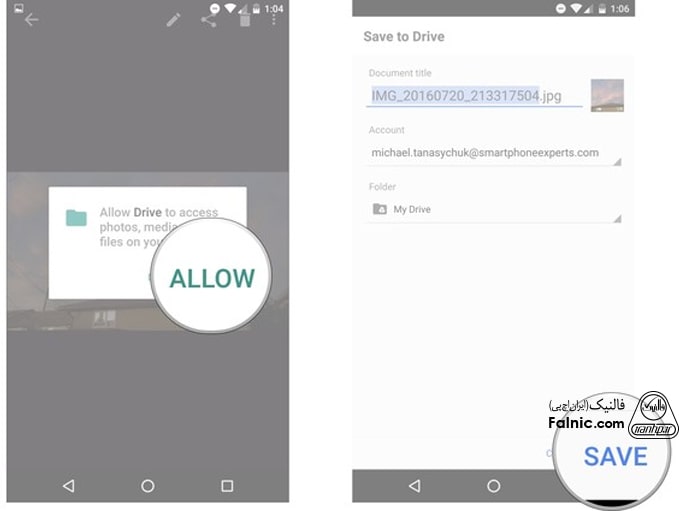
دو روش برای آپلود فایل با لینک مستقیم به گوگل درایو
اگر به هر دلیلی با مشکل آپلود نشدن فایل در گوگل درایو مواجه شدید میتوانید از قابلیت آپلود فایل با لینک مستقیم به گوگل درایو استفاده کنید.
با این قابلیت میتوانید هر فایلی را که در سرور دیگری آپلوده شده است، تنها با یک لینک به گوگل درایو اضافه کنید. یکی از مزیتهای این روش استفاده کمتر از حجم اینترنت است. در ادامه چند روش برای آپلود فایل با لینک مستقیم به گوگل درایو معرفی میکنیم.
روش اول: لینک دهی با سرویس های ذخیره اطلاعات
به جز گوگل درایو سرویسهای دیگری هم هستند که به عنوان سرویسهای ذخیره سازی ابری مورد استفاده قرار میگیرند. سرویسهایی مثل multcloud و offcloud سرویسهایی هستند که میتوانید فایلهای خود را در آنها ذخیره کرده و با استفاده از یک لینک، فایلها را به گوگل درایو اضافه کنید.
نکتهای که در استفاده از این سرویسها باید مدنظر قرار دهید این است که سرویسهای ذخیره سازی فایل معمولا رایگان نیستند و اکانتهای رایگان آنها هم محدودیتهایی برای تعداد فایل یا حجم آپلود در نظر میگیرند.
روش دوم: افزونه آپلود فایل روی گوگل درایو
برای آپلود فایل در گوگل درایو از طریق لینک میتوانید از افزونهی copy url to google drive استفاده کنید. این افزونه به کاربران امکان میدهد از طریق یک لینک هر فایلی را در گوگل درایو آپلود کنند. برای کار با این افزونه مراحل زیر را دنبال کنید:
- بعد از ورود به لینک دانلود copy url to google drive روی گزینه add to chrome کلیک کنید تا افزونه روی مرورگر گوگل کروم نصب شود.
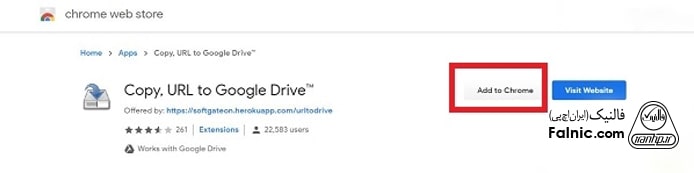
- در صفحه بعد با تصویر زیر روبرو میشوید. با کلیک روی گزینه add app افزونه را به گوگل درایو اضافه کنید.
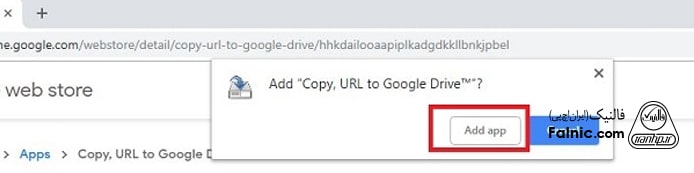
- در این مرحله، مرورگر کروم شما را به صفحه افزونههای نصب شده هدایت میکند. روی آیکون copy url کلیک کنید.
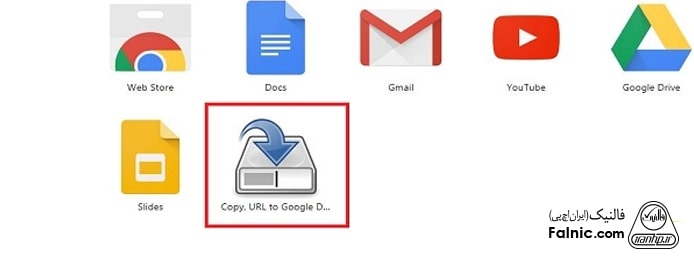
- در این مرحله باید اطلاعات مربوط به فایل را کامل کنید.
- در بخش file url لینک فایلی که میخواهید به گوگل درایو اضافه شود، وارد کنید.
- در بخش target folder، پوشهای را انتخاب کنید که میخواهید این فایل در آن قرار بگیرد.
- میتوانید با انتخاب گزینه use uncompress، فایل را از حالت فشرده خارج کنید تا هنگام آپلود روی گوگل درایو، فایلها به صورت مجزا در گوگل درایو آپلود شوند.
- سپس روی دکمه save copy to google drive کلیک کنید.
- دقت کنید که افزونهی copy url فقط از فایلهایی با پسوند ZIP, TGZ, TAR, TAR.GZ, TAR.BZ2, RAR, 7Z, BZ2, GZ, JAR پشتیبانی میکند.
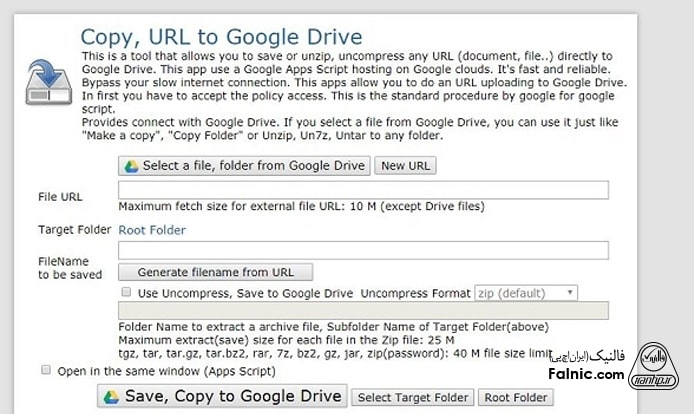
- در مرحله آخر و با کلیک روی گزینه unzip and saving، فایل مورد نظر روی گوگل درایو آپلود خواهد شد. دقت کنید که بسته به حجم فایل، زمان آپلود فایل متفاوت است.
امیدواریم با استفاده از روشهای بالا توانسته باشید مشکل دانلود فایل از گوگل درایو را حل کنید. در صورت نیاز میتوانید پرسشهای خود را در بخش دیدگاهها مطرح کنید.