آموزش تصویری پرینت گرفتن از پلانهای اتوکد
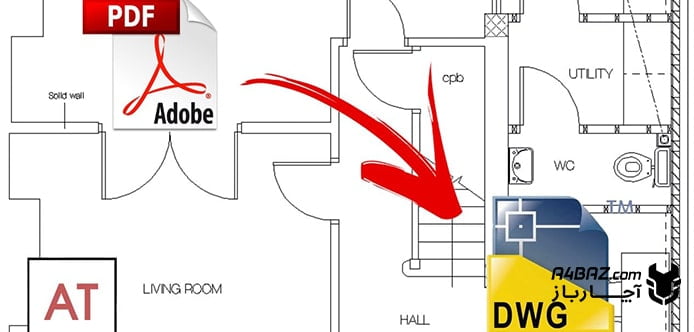
اتوکد نرم افزاری برای طراحی و ترسیم دقیق نقشههای مهندسی و صنعتی است. ممکن است برخی از کاربران بعد از طراحی اتوکد، نیاز به چاپ و پرینت از این نقشهها داشته باشند. اما با مشکل پرینت نگرفتن در اتوکد روبرو شده و حالا به دنبال راهحلی برای آن هستند. اگر شما هم به دنبال راهحل هستید، در ادامه مقاله با ما همراه باشید زیرا به آموزش پرینت گرفتن از پلانهای اتوکد پرداخته و پروسه پرینت از فایل اتوکد را به طور کامل توضیح میدهیم.
چگونه فایل اتوکد را پرینت بگیریم؟
اولین نکته برای رسیدن به پاسخ پرسش، چگونه فایل اتوکد را پرینت بگیریم این است که فایل مورد نظر را با اعمال تنظیماتی برای نمایش و ظاهر شدن روی کاغذ تنظیم کنید. با اعمال این تنظیمات، باید خروجی اتوکد را در قالب pdf ذخیره گرفته و سپس آن را چاپ کنید.
- ابتدا فایل اتوکد مورد نظر را باز کنید. میتوانید این کار را، از طریق دابل کلیک روی فایل dwg یا dxf انجام داده و یا از طریق منو file و انتخاب گزینه open انجام دهید.
- حالا باید از روی نوار ابزاری که مشاهده میکنید، گزینه Output را انتخاب کنید. در بخش Output میتوانید گزینههای مختلفی را ببینید، یکی از این گزینهها، Page Setup Manager است. روی آن کلیک کنید.
- پنجرهای به نام Page Setup Manager برای شما باز خواهد شد. در سمت راست این پنجره میتوانید گزینه new را ببینید، برای اعمال تنظیمات جدید روی آن کلیک کنید.
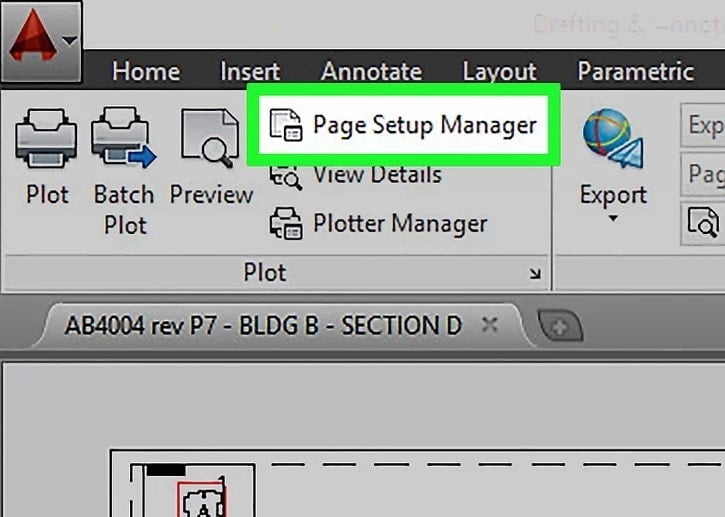
- اکنون پنجره new page setup برای شما باز شده است، در بخش new page setup name، اسم جدیدی برای تنظیمات صفحه پرینت وارد میکنید. بعد از وارد کردن اسم مورد نظر، دکمه ok را فشار دهید.
- اکنون در قسمت Printer/plotter، میتوانید نام دستگاهی که میخواهید با کمک آن فایل مورد نظر را چاپ کنید انتخاب کنید. شما حتی در این قسمت میتوانید، تبدیل فایل اتوکد به pdf را هم انجام دهید. برای این کار کافیست، روی لیست کشویی کنار name کلیک کرده و از روی آن، گزینه DWF to PDF.pc3 را انتخاب کنید. با انتخاب این گزینه، فایل اتوکد به pdf تبدیل خواهد شد.
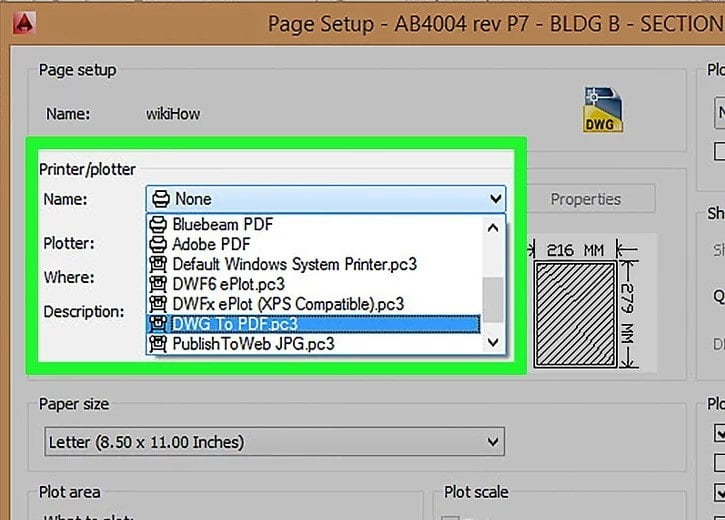
- در پنجره new page setup بمانید، کمی به پایین بیائید در این قسمت میتوانید تنظیمات مربوط به کاغذ را، در paper size مشاهده کنید. برای انتخاب اندازه کاغذی که، قصد دارید اتوکد را روی آن چاپ کنید باید روی فلش کنار لیست کشویی بزنید. در حالت عادی، اندازه متناسب و نرمال، 11*8.5 اینچ است.
- حالا به بخش plot area رفته و در قسمت what to plot ناحیه پرینت را انتخاب کنید. با انتخاب display، تنها نقشههایی که در صفحه ترسیم وجود دارد را پرینت میگیرد. در Extents، تمامی پروژه پرینت خواهد شد. با انتخاب Limits ، تنها قسمتهایی که خودتان میخواهید پرینت خواهد شد. Window، هم به شما اجازه میدهد با کمک یک مربع محدودهای که خواستار پرینت آن هستید را مشخص کنید.
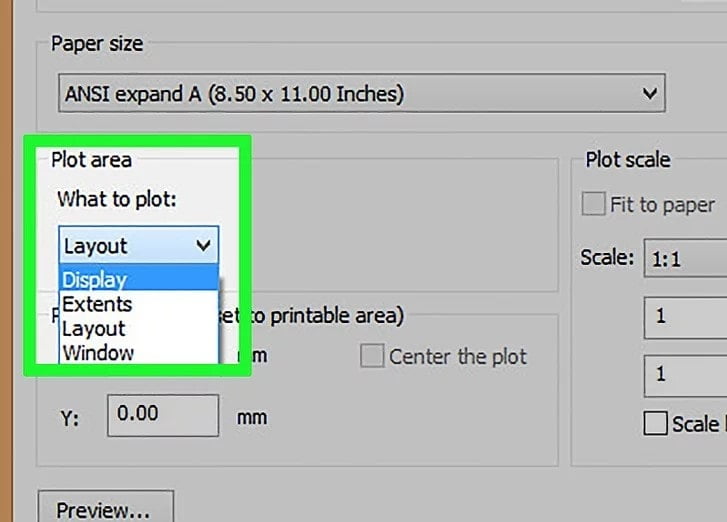
- اگر تیک Center the plot را هم بزنید، اطمینان خواهید داشت که طرح در مرکز چاپ خواهد شد.
- با زدن تیک fit to paper نیز، میتوانید مقیاس نقشه را انتخاب کنید. تا طرح مورد نظر متناسب با کاغذ، روی صفحه پرینت شود. اگر این مقیاس بیش از حد استاندارد بزرگ شود، دیگر نقشه پرینت شده روی کاغذ تناسبی نخواهد داشت. شما میتوانید هر زمان، با کلیک روی گزینه Preview در پایین صفحه Page Setup Manager، پیش نمایشی از اتوکد را قبل از پرینت مشاهده کنید.
- اگر اتوکد شما حالت سه بعدی دارد، میتوانید به قسمت Shade plot رفته تا روی عناصر سه بعدی سایه بیافتد. حتی میتوانید در بخش Drawing Orientation، مشخص کنید که میخواهید نقشه به صورت افقی پرینت شود یا عمودی.
- سپس روی دکمه ok بزنید تا تنظیمات مورد نظر ذخیره شود.
- حالا پنجره Page Setup Manager را ببندید.
چگونه در اتوکد پرینت سیاه و سفید بگیریم؟
اگر برای شما سوال شده که، چگونه در اتوکد پرینت سیاه و سفید بگیریم، باید بگوئیم که جواب در پنجره Page Setup Manager است. به قسمت Plot style table رفته و از طریق منو کشویی، گزینههای خود را بررسی کنید. اگر none را بزنید، اتو کد رنگی پرینت خواهد شد. اگر یکی از گزینههای screening را بزنید، دستگاه برای صرفه جویی در مصرف جوهر، پرینت کمرنگتری خواهد گرفت و هزینههای مربوط به تعویض و شارژ کارتریج کاهش خواهد یافت. لازم به ذکر است که اگر در این قسمت، گزینه Greyscale را بزنید، در اتوکد پرینت سیاه و سفید گرفته و نقشه تک رنگ چاپ خواهد شد.
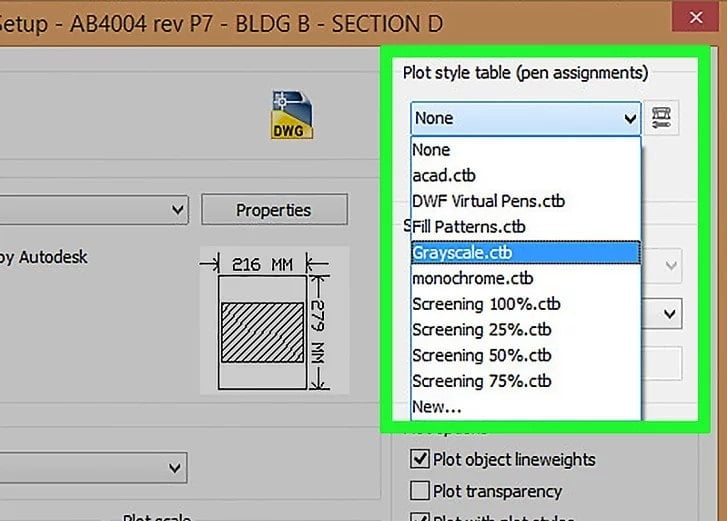
پرینت از فایل اتوکد در ویندوز
حالا که تنظیمات پرینت را انجام دادهاید، به راحتی میتوانید پرینت از فایل اتوکد در ویندوز را انجام دهید.
- برای اینکار باید در ویندوز برنامه اتوکد را نصب کرده و سپس روی آیکون اتوکد کلیک و سپس از روی لیست باز شده گزینه print را انتخاب کنید.
- اولین گزینهای که بعد از زدن دکمه print مشاهده میکنید، Plot است روی آن کلیک کنید.
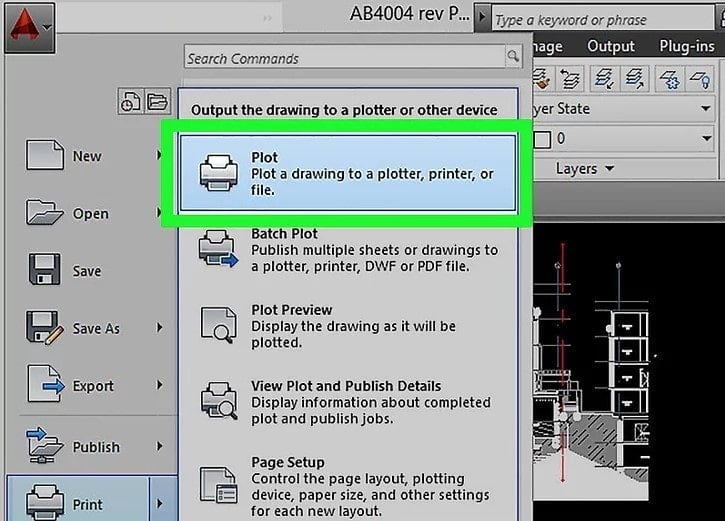
- حالا پنجره plot برای شما باز میشود، حالا باید در قسمت name روی منوی کشویی کلیک کرده و نام تنظیمات صفحهای را که در قسمتهای قبلی، آن را مشخص کردید انتخاب کنید.
- حالا روی دکمه ok بزنید.
- اکنون باید مکانی را که میخواهید، در آن فایل pdf مورد نظر را ذخیره کنید انتخاب کنید. سپس روی گزینه save بزنید.
- بعد از ذخیره شدن فایل به صورت pdf، آن را باز کرده و سپس روی آیکون پرینتر بزنید تا فایل به سادگی پرینت شود. سرویس و تعمیر پرینتر را نیز، برای عملکرد بهتر دستگاه در برنامه خود بگذارید تا نتیجه بهتری از پرینتر بگیرید.
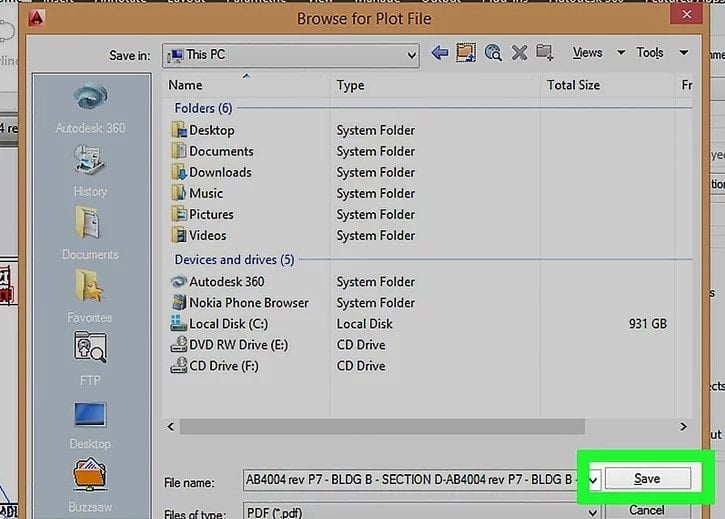
نحوه تبدیل فایل اتوکد به pdf
با تبدیل فایل اتوکد به pdf، نقشه ترسیم شده میتواند بسیاری از خصوصیات و تنظیمات خود را حفظ کند. در ادامه مقاله قصد داریم به شما، روشهایی را برای خروجی فایل اتوکد به صورت pdf بگوئیم. روشی که در ادامه میگوئیم را مرحله به مرحله دنبال کنید:
- برای تبدیل فایل اتوکد به pdf، باید فایل مورد نظر را باز کرده و سپس با فشردن کلیدهای ctrl+p به قسمت پرینت رفته و از طریق منو آن گزینه plot را انتخاب کنید.
- حالا پنجره plot برای شما باز میشود، باید در قسمت printer/plotter روی لیست کشویی آن کلیک کرده و از بین گزینههایی که میبینید DWG to PDF.pc3 را انتخاب کنید. اگر از اتوکد نسخه 2016 استفاده میکنید، میتوانید سایر گزینههایی که در لیست میبینید مانند AutoCAD PDF (General documentation).pc3 را انتخاب کنید، این گزینه دارای رزولوشن 1200dpi است و کیفیت خوبی دارد. اگر AutoCAD PDF (High Quality print).pc3 را بزنید، رزولوشنی 2400 dpi را مشاهده خواهید کرد که خبر از چاپی با کیفیت به شما میدهد.
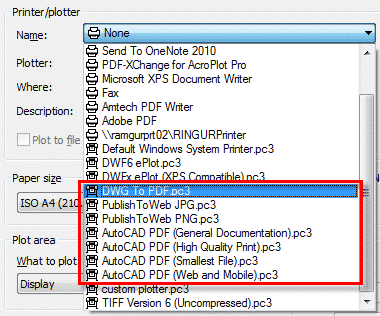
آموزش پرینت در اتوکد در مک
- فایل اتوکد مورد نظر خود را باز کنید. سپس روی منو file کلیک و از روی لیست باز شده روی گزینه print بزنید.
- در پنجره print که برای شما باز خواهد شد، میتوانید بسیاری از تنظیمات مربوط به پرینتر را اعمال کنید. باید در قسمت printer/plotter، نام چاپگر مورد نظر خود را انتخاب کنید. در قسمت copies میتوانید تعداد نسخههای چاپی که از این فایل میخواهید را مشخص کنید. در بخش orientation هم میتوایند، عمودی یا افقی بودن سند را انتخاب کنید.
- حالا روی دکمه print بزنید.
هریک از روشهایی که در این مقاله به آن اشاره شد، به شما در پرینت از نقشه اتوکد کمک خواهد کرد. اگر شما هم نکتهای در رابطه با پرینت در اتوکد میدانید، که در این مقاله به آن اشاره نشده است، خوشحال میشویم که در بخش نظرات آن را با ما به اشتراک بگذارید.




سلام ممنون کاش می توانستیم کپی بگیریم