چگونه از عکس پرینت رنگی بگیریم؟

فرقی نمیکند عکاس مبتدی باشید یا متخصص، در هر صورت باید تمام نکات این حرفه را بدانید، تا به پرینت با کیفیت از عکس برسید. در این مقاله قصد داریم، علاوه بر گفتن تمام ترفندهایی که برای گرفتن یک عکس خوب به آن نیاز دارید، به پرسش چگونه از عکس پرینت رنگی بگیریم هم پاسخ دهیم.
آنچه در این مقاله خواهید خواند:
- نحوه پرینت گرفتن عکس در کامپیوتر
- چگونه در مرورگر از عکس پرینت بگیریم؟
- آموزش پرینت گرفتن عکس در فتوشاپ
- 5 نکته مهم برای پرینت با کیفیت از عکس
- چاپ عکس با کیفیت بالا در پرینتر جوهری و لیزری
- مشکل سیاه پرینت گرفتن عکس
نحوه پرینت گرفتن عکس در کامپیوتر
قبل از پرداختن به پاسخ چگونه از عکس پرینت رنگی بگیریم، باید نکاتی را در مورد نحوه پرینت گرفتن عکس در کامپیوتر بدانید.
- روی عکسی که میخواهید چاپ کنید، کلیک راست کرده و از روی لیست باز شده گزینه print را بفشارید.
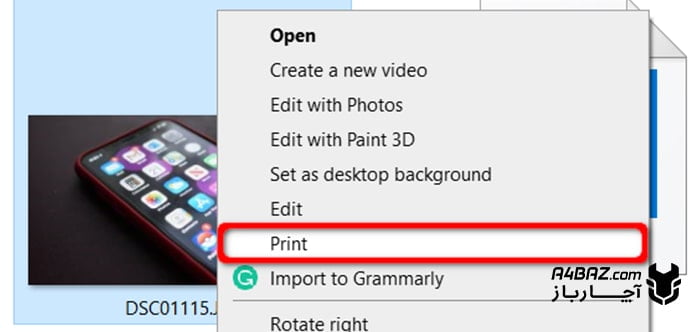
- اکنون برای شما پنجره Print Pictures باز خواهد شد. در قسمت printer باید نام پرینتری که میخواهید سند را با آن چاپ کنید مشخص کنید. در قسمت paper size نیز، باید اندازه و سایز کاغذ را انتخاب کنید. بخش سوم quality نام دارد که، میزان کیفیت را تعیین میکند، آن را در حالت standard قرار دهید. در قسمت paper type، باید نوع کاغذ را بزنید. در پایین پنجره copies of each را مشاهده میکنید، این بخش خبر از تعداد نسخههای چاپی از فایل مورد نظر را میدهد. بهتر است برای چاپ بهتر، تیک کنار گزینه Fit Picture To Frame، را بردارید.
- حالا گزینه print را بزنید.
برای اعمال تنظیمات بیشتر میتوانید، روی گزینه options که در بالای دکمه print قرار دارد کلیک کنید. با کلیک روی options، به پنجره printer properties رفته و میتوانید تغییرات بیشتری اعمال کنید.
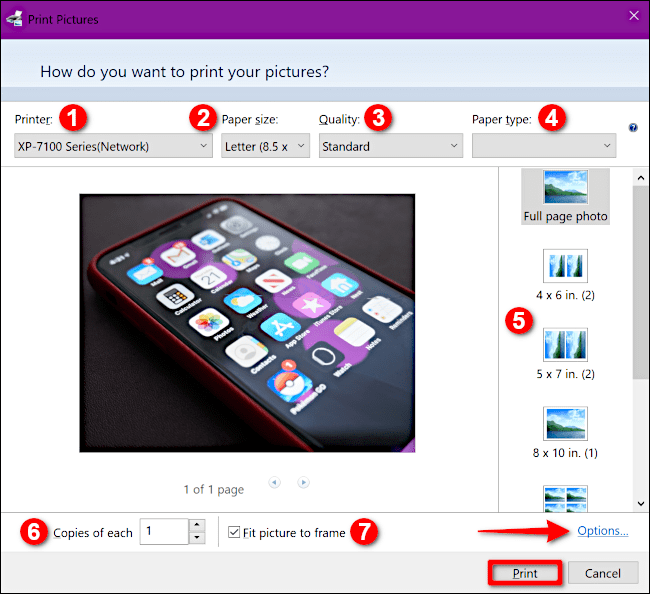
چگونه در مرورگر از عکس پرینت بگیریم؟
اگر میخواهید عکس را آنلاین و از یک وبسایت چاپ کنید، روشی که در ادامه میگوئیم را در مرورگر کروم مرحله به مرحله دنبال کنید.
- روی عکس مورد نظر کلیک راست کرده و سپس گزینه Open image in new tab را فشار دهید.
- حالا عکس در برگه جدیدی باز شده است، باید روی دکمه سه نقطه بالا که customize and control google chrome نام داشته و در سمت راست بالا قرار دارد کلیک کرده و از روی لیست باز شده، گزینه print را فشار دهید.
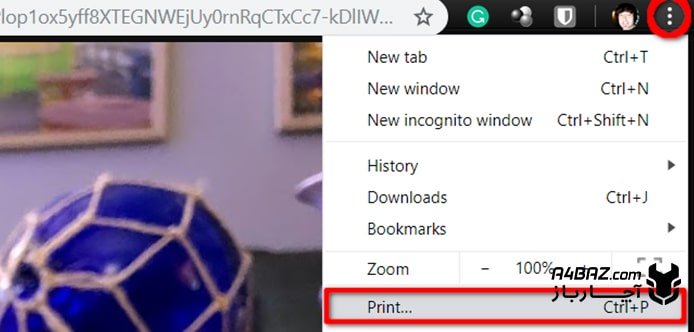
آموزش پرینت گرفتن عکس در فتوشاپ
- در اولین قدم برای پرینت گرفتن عکس در فتوشاپ، باید از سایز عکس شروع کنید. از روی نوار ابزار، به بخش image رفته و روی آن کلیک کنید. حالا لیستی برای شما باز خواهد شد، روی image size زده و طول، عرض و ارتفاع عکس را مشخص کنید.
- حالا باید کلیدهای ترکیبی ctrl+p را باهم فشرده و یا از طریق منو file گزینه print را انتخاب کنید.
- به بخش printer setup نگاه کنید، در قسمت printer باید روی فلش کوچک کلیک کرده و از روی لیست نشان داده شده پرینتر مورد نظر خود را انتخاب کنید. در قسمت copies نیز میتوانید تعداد نسخه چاپی را مشخص کنید.
- روبروی گزینه copies، دکمهای به نام print settings قرار دارد؛ روی آن کلیک کنید. این صفحه بسته به مدل پرینترتان میتواند متفاوت بوده و گزینههای مختلفی را به شما نشان دهد. در این بخش میتوانید تنظیماتی مربوط به سایز کاغذ، افقی یا عمودی پرینت شدن، نوع فونت، رزلوشن عکس و نوع رنگ پرینت را نیز تغییر دهید. با اعمال تمامی این تغییرات، دوباره به پنجره photoshop print settings بر میگردید.
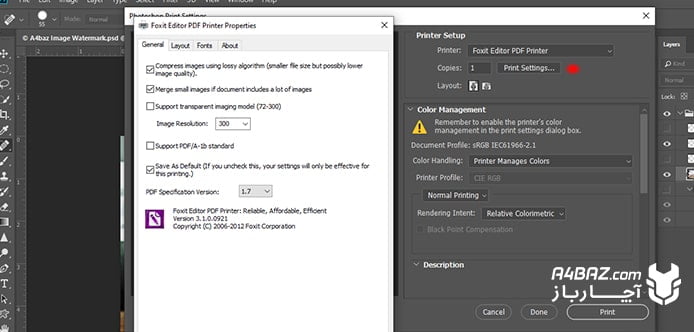
- در همین پنجره بمانید، باید به بخش color handling بروید و روی فلش آن بزنید. از روی لیستی که برای شما باز خواهد شد، گزینه photoshop manages colors را بزنید، تا تمامی تغییرات و ادیتهای لازم توسط فتوشاپ انجام شود.
- به قسمت rendering intent نگاه و روی فلش کنار آن کلیک کنید تا لیستی که تغییراتی در رنگ عکسها میدهد را مشاهده کنید. گزینه اول perceptual است، که باعث روشن شدن بخشهای تیره و در سایه عکس میشود. با انتخاب saturation نیز، اگر عکس کدر باشد رنگها را تیرهتر و زندهتر میکند. Relative Colorimetric، تمامی تنظیمات عکس را به طور نسبی تغییر داده و بهترین حالت را برای پرینت انتخاب میکند. Absolute Colorimetric، تغییر ملایمی در رنگ عکسها میدهد.
- روی فلش کنار color management کلیک کنید. میتوانید قسمت position and size را مشاهده کنید. در این قسمت میتوانید مکان قرارگیری عکس، روی کاغذ را تعیین کنید.
- در بخش Scaled Print Size هم، میتوانید ابعاد عکس را تغییر دهید.
- اگر تیک scale to fit media را هم بزنید، عکس به اندازه ابعاد کاغذ پر خواهد شد.
- در پایین صفحه دو گزینه وجود دارند. Match print colors، که عکس را شبیه به نتیجه پرینت نشان داده و گزینه Gamut Warning که میگوید در صورت استفاده از پرینتر سیاه و سفید، قسمتهایی از عکس تیرهتر از حد معمول چاپ خواهند شد.
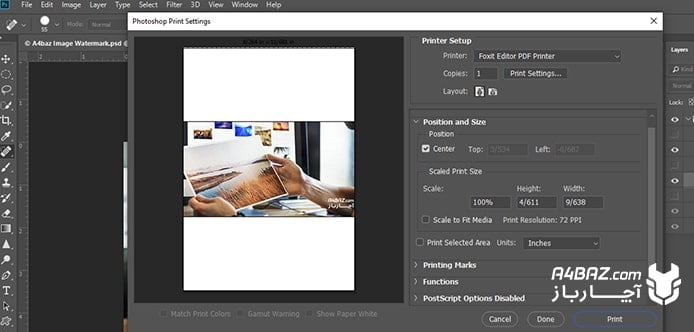
5 نکته مهم برای پرینت با کیفیت از عکس
در ادامه مقاله قصد داریم، به معرفی 5 نکته مهم برای پرینت با کیفیت از عکس بپردازیم. اگر پس از خواندن این بخش، نکتهای میدانید که به آن اشاره نشده خوشحال میشویم، در بخش نظرات آن را با ما به اشتراک بگذارید.
جدول سایز کاغذ عکس
یکی از مهمترین المانهایی که، برای داشتن پرینت با کیفیت از عکس، باید به آن توجه کرد سایز دقیق کاغذ است. پس به نوع کاغذ و اندازه دقیق آن توجه کنید، تا در هنگام چاپ مقداری از لبههای آن حذف نشود. جدولی که مشاهده میکنید، لیست دقیقی از سایزهای کاغذ عکاسی است.
| سایز معمول به سانتی متر | سایز دقیق به سانتی متر | سایز به اینچ |
|---|---|---|
| 10*15 | 10.2*15.2 | 4*6 |
| 13*18 | 12.7*17.8 | 5*8 |
| 16*21 | 15.2*20.3 | 6*8 |
| 20*25 | 20.3*25 | 8*10 |
| 20*30 | 20.3*30.5 | 8*12 |
| 30*40 | 30.5*40 | 12*16 |
| 40*60 | 40*60 | 16*24 |
| 50*70 | 50*70 | 19.5*27.5 |
رزولوشن تصویر چقدر است؟
دومین نکته توجه به رزولوشن و یا تعداد پیکسلهای موجود در واحد طول پروژه است. میزان یا عدد رزولوشن خبر از، وضوح و کیفیت تصاویر میدهد. به عبارت دیگر هرچه رزولوشن بیشتر باشد، کیفیت تصویر و البته حجم پروژه نیز بالاتر خواهد بود. این نکته را هم در نظر بگیرید که، گاهی بسته به نوع خروجی مورد نظر، ممکن است رزولوشن هیچ تاثیری روی کیفیت نهایی تصویر بعد از چاپ نداشته باشد. زیرا برای محیط مانیتور، رزولوشن 72 پیکسل و برای چاپ در حد 300 پیکسل مطلوب است. رزولوشن بیشتر از میزانهای گفته شده، اثر محسوس و کارآمدی در کیفیت تصویر نخواهند داشت.
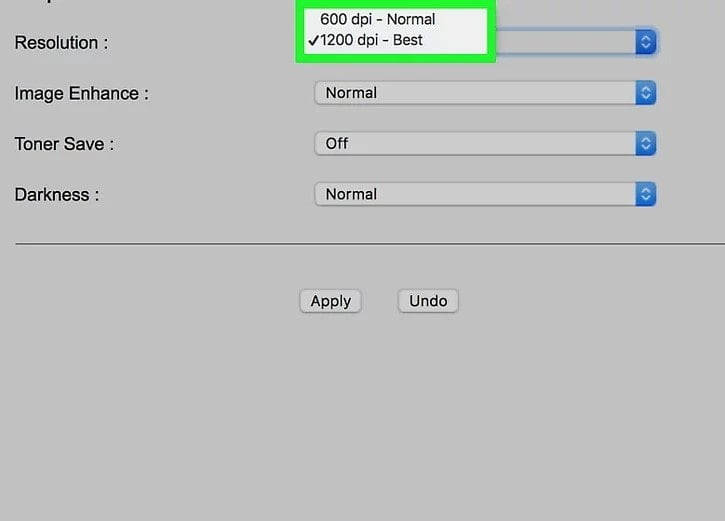
نوع رنگ عکس را مشخص کنید
قبل از اقدام برای پرینت عکسها، باید نوع پروژه را مشخص کنید زیرا نوع رنگ و مد عکس میتواند در هر پروژهای متفاوت باشد. به عنوان مثال مد رنگی عکس، در حالت چاپ صنعتی، روزنامه و بنر روی CMYK قرار میگیرد. اما در حالت نشان دادن تصاویر روی تلویزیون و مانیتور و چاپ دیجیتال، از مد رنگی RGB استفاده میشود. اگر میخواهید در فتوشاپ، مد رنگی عکس را از حالت CMYK به RGB تغییر دهید باید از روی نوار ابزار image، گزینه mode را بزنید. سپس روی rgb color کلیک کرده تا تصویر شما به قالب رنگی RGB تبدیل شود.

به رنگهای خارج از محدوده توجه کنید
همیشه این نکته را در نظر داشته باشید که، محدوده رنگی مانیتور با محدوده رنگی محیط چاپ کمی تفاوت دارد. به عبارت دیگر ممکن است کار خروجی، با حالت و رنگی که در مانیتور مشاهده میکنید چاپ نشده و کمی تفاوت داشته باشد. به این محدوده از رنگها، که در هنگام چاپ تغییر میکنند Out Of Gamut میگویند. برای شناسایی این محدودههای رنگی، میتوانید فایل فتوشاپ را باز کرده و قسمت Gamut Warning که در بخش آموزش پرینت گرفتن از عکس با فتوشاپ به آن اشاره شد را فعال کنید. البته این قسمت اغلب برای چاپ عکسهای صنعتی و بنرهای بزرگ کاربرد دارد.
فرمت ذخیره سازی چیست؟
یکی از نکاتی که میتواند تاثیر بسزایی روی کیفیت پرینت بگذارد، توجه به فرمت ذخیره سازی پروژه نسبت به کاربرد آن است. اگر میخواهید پروژه با بهترین کیفیت ممکن ذخیره شود، باید آن را در فرمت استاندارد فتوشاپ ذخیره کنید. با اینکار علاوه بر اینکه کیفیت عکس را حفظ میکنید، میتوانید لایههای آن را نیز تغییر دهید.
چاپ عکس با کیفیت بالا در پرینتر جوهری و لیزری
پرینترهای جوهری برای چاپ با کیفیت عکس و پرینترهای لیزری برای پرینت اسناد و متون در کمترین زمان شناخته میشوند. به عبارت دیگر این پرینترها ماهیتی یکسان با کاربردهای متفاوت دارند؛ به همین دلیل عوامل سخت افزاری و نرم افزاری مشابهی میتواند روی کیفیت پرینت، چاپگرهای جوهرافشان و لیزری تاثیر بگذارد. در ادامه قصد داریم به شما بگوئیم، برای پرینت گرفتن عکس با بهترین کیفیت در پرینترهای جوهری و حتی لیزری باید به چه عواملی توجه کنید.

سرعت چاپ، موثرترین عامل
به طور کلی میانگین استاندارد، برای سرعت چاپ پرینتر بین 5 تا 20 برگ در هر دقیقه است. این واحد با عبارت ppm سنجیده میشود. اگر در قسمت تنظیمات پرینتر، سرعت چاپ را تغییر داده و آن را افزایش دهید، کیفیت پرینت نیز کاهش مییابد. به عبارت دیگر با افزایش سرعت چاپ رنگها در عکس، دیگر شفافیتی نخواهند داشت. در عین حال اگر سرعت چاپ را کاهش دهید، با رنگهایی شفاف و زنده مواجه خواهید شد.
وضوح چاپ را بالا ببرید
منظور از میزان وضوح و کیفیت چاپ، که با واحد dpi شناخته میشود تعداد نقطه در هر اینچ است. هرچه میزان dpi بالاتر باشد، وضوح و رزولوشن سند خروجی نیز بالاتر خواهد بود. شما میتوانید میزان رزولوشن پرینتر را، از طریق صفحه کنترل دستگاه تغییر دهید. میزان dpi، بسته به نوع پرینتر شما دارد اما به طور معمول میتوان آن را از 72 تا 2400 تغییر داد.
تصاویر با کیفیت انتخاب کنید
فقط تغییر تنظیمات پیشفرض پرینتر، نمیتواند در بالا بردن کیفیت خروجی موثر باشد. باید خود فایل مورد نظر هم، از کیفیت و dpi مناسبی برخوردار باشد. پس عکسهایی با بهترین کیفیت را، برای چاپ انتخاب کنید.
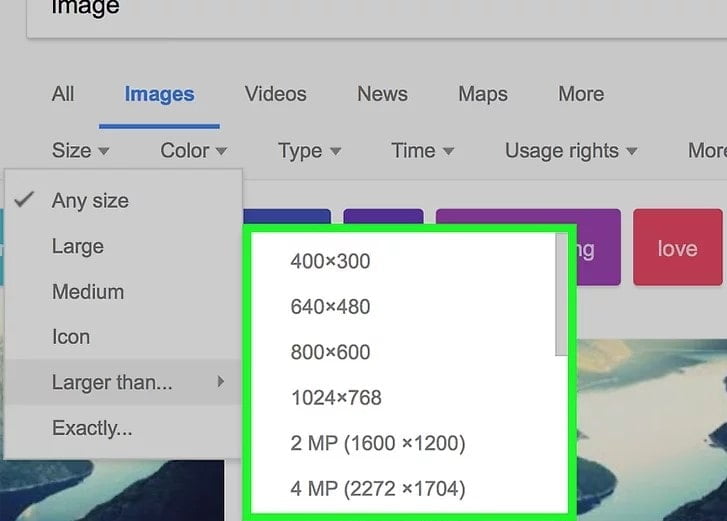
وضعیت پرینتر را در نظر بگیرید!
اگر میدانید دیگر استفادهای از پرینتر ندارید، آن را خاموش کرده و نگذارید برای مدتی طولانی و بدون استفاده روشن بماند. زیرا این پروسه باعث کثیفی و فرسوده شدن هد پرینتر میشود. با کثیفی هد پرینتر، کیفیت عکسها، به طرز محسوسی کاهش یافته و خطوط افقی سفید رنگی روی عکس میافتد. سعی کنید هر چند وقت یکبار، هد پرینتر را نیز تمیز کنید. میتوانید این پروسه را به صورت دستی و یا خودکار انجام دهید. برای تمیز کردن هد پرینتر به صورت خودکار، باید ببینید که پرینتر از این قابلیت پشتیبانی میکند یا نه؟ پس به دفترچه راهنما مراجعه کنید. پیشنهاد میکنیم برای تمیز کردن هد به صورت دستی مقاله آموزش تمیز کردن هد پرینترهای جوهرافشان را مطالعه کنید.
کاغذ فراموش نشود
اگر میخواهید با پرینتر خود، عکس چاپ کنید نباید کیفیت کاغذ را فراموش کنید. باید متناسب با پرینتر و استفادهای که از آن دارید، کاغذ مورد نظر را تهیه کنید. برای کسب اطلاعات بیشتر در این زمینه میتوانید، دفترچه راهنمای دستگاه را مطالعه کرده و یا از فروشنده درباره کاغذ مناسب با پرینتر سوال کنید.
کارتریج مناسب را انتخاب کنید
انتخاب و تهیه ملزومات با کیفیت، خروجی با کیفیت هم به شما خواهد داد. پس علاوه بر کاغذ مناسب، کارتریجی سازگار با پرینتر هم انتخاب کنید. کارتریجهای اصل قیمت بسیار بالایی دارند، به همین دلیل اغلب کاربران کارتریجهای طرح را انتخاب میکنند. خرید کارتریجهای طرح را، از فروشگاههای معتبر انجام دهید و تعویض و یا شارژ کارتریج را به افراد متخصص بسپارید.
اگر چندین کارتریج خریداری کرده و در حال حاضر، به همه آنها نیازی ندارید باید آنها را بسته بندی کرده و با دقت نگهداری کنید. کارتریجها، به خصوص کارتریجهای تونر نباید در معرض رطوبت و یا نور خورشید قرار بگیرند.
به یاد داشته باشید در صورت عدم استفاده از پرینتر جوهری، ممکن است کارتریج جدیدی که برای آن خریداری کردهاید خشک شده و باعث گرفتگی نازلها و هد پرینتر شود. در این صورت باید برای عیب یابی و تعمیر پرینتر در محل اقدام کنید.

بروزرسانی را انجام دهید
درایور پرینتر عامل ارتباط دهنده دستگاه با سیستم است. استفاده از نسخه منسوخ شده و قدیمی، میتواند روند چاپ در پرینترهای جوهری و لیزری را دچار مشکل کند. برای بروزرسانی درایور، به سایت کمپانی سازنده دستگاه مراجعه کرده و آخرین نسخه را دانلود کنید.
پرینتر را در مکان مناسب قرار دهید
هرگز پرینتر را در کنار وسایل گرمازا، قرار ندهید. خود دستگاه پرینتر در حین کار، گرمای شدیدی تولید میکند. این حرارت زیاد میتواند روی عملکرد پرینتر، تاثیری به شدت منفی بگذارد. قرار دادن پرینتر در مکانهای مرطوب و یا زیر نور شدید خورشید نیز، میتواند در کارکرد دستگاه اختلال ایجاد کند. پرینتر را در سطحی صاف و هوایی خشک بگذارید.
مشکل سیاه پرینت گرفتن عکس
یکی از مشکلاتی که اغلب عکاسان با آن روبرو میشوند، مشکل سیاه پرینت گرفتن عکس است. در اولین قدم این نکته را در نظر بگیرید که ممکن است عکس شما، از نور کافی برخوردار نبوده باشد. در حالت بعدی باید تنظیمات صفحه نمایش سیستم را چک کنید، هر مانیتور تنظیمات مربوط به خود را داشته و به همین دلیل روشنایی و نور عکس در هر سیستم متفاوت نشان داده میشود.
نباید کیفیت کاغذ مورد استفاده را، در مشکل سیاه پرینت گرفتن عکس فراموش کرد، پس برای چاپ عکس از کاغذهای مخصوص استفاده کنید. گاهی اوقات متوجه میشوید که این نور خود عکس بوده که ایراد دارد و تیره ثبت شده است، در چنین شرایطی باید از فتوشاپ کمک گرفته و نور را متعادل کنید.




دستگاه خیلی کم رنگ پرینت میگیرد. علت چیست ؟
چگونه پرینت رنگی بگیرم ؟