دلایل وصل نشدن لپ تاپ به اینترنت

لپ تاپها یکی از وسایل بسیار ضروری شخصی هستند که در قرن حاضر برای بسیاری از امور روزانه اشخاص مورد استفاده قرار میگیرند.کم حجم بودن لپ تاپها از ویژگیهای خوب آنهاست که میتواند کمک کند آنها را همیشه همراه داشته باشید. همچنین بسیاری از کارها مانند امور اداری، ایمیل، شبکههای اجتماعی، تکالیف مدرسه، کارهای هنری و حتی جزئیترین کارها به کمک آنها انجام دهید. حال اگر لپ تاپ به اینترنت وصل نشود، پس نیمی از کارایی خود را از دست میدهد.
ما در این مقاله آچارباز قصد داریم دلایل وصل نشدن لپ تاپ به اینترنت را آموزش دهیم. همچنین اقدامات لازم برای رفع مشکل و تعمیر لپ تاپ را به شما بگوییم، پس در ادامه با ما همراه باشید.
- علت وصل نشدن لپ تاپ به اینترنت در ویندوز ۷
- چرا لپ تاپ به وای فای وصل میشود ولی اینترنت ندارد؟
- علت وصل نشدن کامپیوتر به اینترنت با کابل چیست؟
- علت وصل نشدن لپ تاپ به وای فای چیست؟
- چرا اینترنت کامپیوتر وصل است ولی صفحه باز نمیشود؟
- مشکل وصل نشدن اینترنت گوشی به کامپیوتر؛ وصل نشدن لپ تاپ به هات اسپات گوشی
علت وصل نشدن لپ تاپ به اینترنت در ویندوز 7
اگر ویندوز لپ تاپ شما 7 است، از جمله دلایل وصل نشدن لپ تاپ به اینترنت میتواند نرم افزارهای خاص امنیتی، مثل آنتی ویروسها و فایرفالها باشد. در این شرایط برای حل مشکل مراحل زیر را انجام دهید.
- آنتی ویروس یا فایروال را به طور موقت قطع کنید.
- اگر پس از قطع آنتی ویروس مشکل وصل نشدن لپ تاپ به اینترنت برطرف شد، یک آنتی ویروس دیگر روی لپ تاپتان نصب کنید.
- ولی در صورتیکه مشکل برطرف نشد، مسیر Setting/Network&Internet/WiFi را طی کنید.
- به شبکه متصل شوید، سوییچ Set as Metered Conection را غیرفعال کنید.
- کامپیوتر را یکبار ری استارت کرده و مجدد به شبکه وصل کنید.
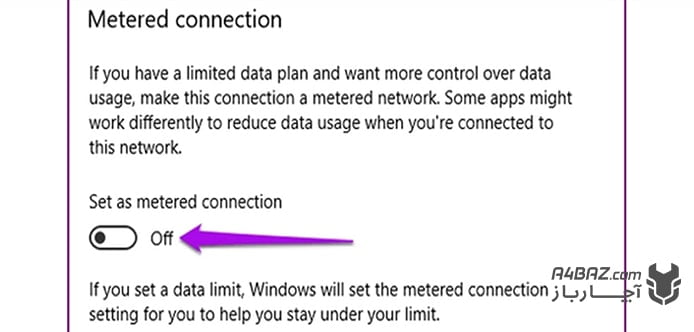
چرا لپ تاپ به وای فای وصل میشود ولی اینترنت ندارد؟
اگر چند دستگاه به وای فای وصل هستند و مشکلی ندارند و لپ تاپ به وای فای وصل میشود ولی اینترنت ندارد، مشکل از تنظیمات اشتباه لپ تاپ است. برای حل مشکل کارهای زیر را به ترتیب انجام دهید:
- ری بوت کردن لپ تاپ
- ری بوت کردن مودم و روتر
- راه اندازی ترابل شوتر ویندوز
- بررسی آدرس IP
- بررسی وضعیت ISP
- امتحان کردن دستورات کامند پرامپت
- غیرفعال کردن نرم افزار امنیتی
- به روز رسانی درایورهای وایرلس
- ری استارت کردن شبکه
به احتمال قوی با انجام کارهای فوق مشکل وصل نشدن لپ تاپ به اینترنت برطرف شده و لپ تاپ به وای فای وصل میشود. اما چنانچه بازهم لپ تاپ به WiFi وصل نشد، باید از تعمیرکار کامپیوتر برای تعمیر لپ تاپ خود کمک بگیرید.
علت وصل نشدن کامپیوتر به اینترنت با کابل چیست؟
یکی دیگر از دلایل وصل نشدن لپ تاپ و کامپیوتر به اینترنت، مشکل در کابل است. اگر کامپیوتر با کابل، به اینترنت وصل نمیشود، مراحل زیر را انجام دهید:
- از سلامت کابل مطمئن شوید.
- در صورتی که مشکل در کابل نبود، از ترابل شوتر ویندوز استفاده کنید.
- اگر خروجی کابل شبکه بیش از یکی است، آنها را بررسی کنید.
در صورتی که مشکل وصل نشدن دستگاه با کابل، همچنان ادامه دارد، طبق روشی که در ادامه مطرح میکنیم، مشکل را برطرف کنید.
- مودم را یک بار خاموش و روشن کنید.
- مسیر زیر را طی کنید.
Control Panel>Network and Internet>Network and Sharing Center>Change adapter settings
- وقتی مسیر فوق را طی کردید، بررسی کنید، Local Area Connection وصل است یا خیر.
- چنانچه وصل بود، آن را تغییر وضعیت دهید و یکبار قطع و پس از چند دقیقه وصل کنید تا مشکل برطرف شود.
در صورتیکه با انجام مراحل فوق مشکل برطرف نشد، بهتر است از افراد زبده و ماهر در بخش تعمیر مودم آچارباز کمک بگیرید.
علت وصل نشدن لپ تاپ به وای فای چیست؟
- یکی دیگر از دلایل وصل نشدن لپ تاپ به اینترنت، مشکل در اتصالات، و کابلهای مربوط به وای فای خانه است. اگر لپ تاپ به وای فایهای دیگر متصل میشود و تنها به وای فای خانه وصل نمیشود، باید وای فای خود را ریست کنید. برای این کار، ابتدا همهی کابلهای متصل به اینترنت را جدا کنید. یک دقیقه صبر کنید، دوباره کابلها را وصل کنید.
- مسئلهی دیگر که سبب وصل نشدن لپ تاپ به WiFi میشود، خرابی اینترنت از مرکز ارائه دهنده سرویس اینترنت است. در صورتیکه آیکون اتصال به اینترنت را روی صفحه مانیتور مشاهده میکنید، ممکن است اتصال به کارت شبکه لپ تاپ مشکل داشته باشد.
- از جمله دلایل وصل نشدن لپ تاپ به وای فای، اشکال در تنظیمات مودم است. برای حل این مسئله، میتوانید از تغییر نام وای فای کمک بگیرید.
- تنظیمات کاهش مصرف برق و PowerPlan نیز از جمله مشکلاتیست که سبب وصل نشدن لپ تاپ به وای فای میشود. زیرا روشن بودن تنظیمات کاهش مصرف برق، سبب خاموش شدن وای فای برای ذخیره انرژی میشود.
در صورتیکه مشکل با روشهای گفته شده، برطرف نشد، لازم است از یک کارشناس ماهر در قسمت تعمیر مودم و کامپیوتر کمک بگیرید.
چرا اینترنت کامپیوتر وصل است ولی صفحه باز نمیشود؟
اگر اینترنت کامپیوتر وصل است ولی صفحه باز نمیشود میتوانید روشهای زیر را پیاده کنید:
از وصل بودن اینترنت مطمئن شوید
برای مطمئن شدن از وصل بودن اینترنت مراحل زیر را انجام دهید:
- کلید ترکیبی (win+R) را فشار دهید.
- در پنجره باز شده عبارت CMD را تایپ کنید.
- پس از باز شدن پنجره CMD عبارت ping 4.2.2.4 را تایپ کرده و اینتر بزنید.
- در پاسخ باید 4 بار جملهای که شامل کلمات (..reply 4.2.2.4) است را دریافت کنید. این جمله به معنای اتصال به اینترنت است.
- اما اگر پاسخ (request timed out) بود، یعنی دستگاه به اینترنت متصل نیست.
ورود به تنظیمات اینترنت (Internet options)
گاهی ممکن است تنظیمات شبکه بهم بریزد و صفحهای باز نشود. برای حل این مشکل باید از طریق منوی اینترنت اکسپلور یا کنترل پنل ویندوز وارد تنظیمات Internet options شوید و تنظیمات را به حالت اول بازگردانید.
چنانچه مشکل فوق، با راه حلهای ارائه شده برطرف نشد، باید به سراغ کارشناسان تعمیر مودم بروید و از آنها مشورت بگیرید.
مشکل وصل نشدن اینترنت گوشی به کامپیوتر؛ وصل نشدن لپ تاپ به هات اسپات گوشی
آیا اینترنت گوشی به کامپیوتر وصل نمیشود؟ علت وصل نشدن لپ تاپ به هات اسپات گوشی را میدانید؟ برای پاسخ به این سوالات کافیست راهکارهای زیر را به کار ببرید:
استفاده از Troubleshooter
اولین اقدام برای حل آن، استفاده از (Troubleshooter) است. برای استفاده از قابلیت Troubleshooter مراحل زیر را طی کنید:
- وارد منوی Start شوید.
- مسیر Settings>Update & Security را طی کنید.
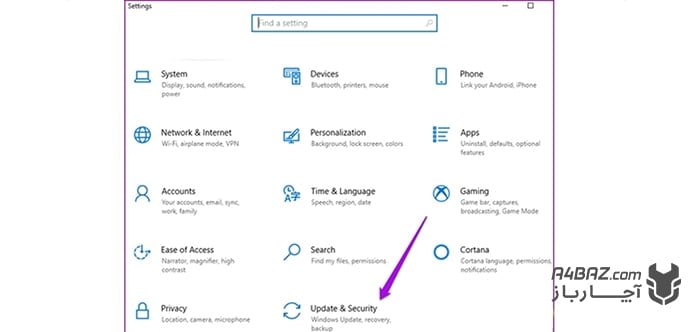
- در پنل سمت چپ روی گزینه Troubleshoot کلیک کنید.وارد Internet Connectionsشوید.
- روی گزینه Run the Troubleshooter کلیک کنید.
- منتظر بمانید تا مشکل اتصالهای شبکه به صورت خودکار بررسی و برطرف شود.
استفاده از Open Network
در صورتی که مشکل وصل نشدن لپ تاپ به هات اسپات گوشی برطرف نشد، میتوانید راه Open Network را امتحان کنید.
- ابتدا وارد Settings>Network & Internetشوید.
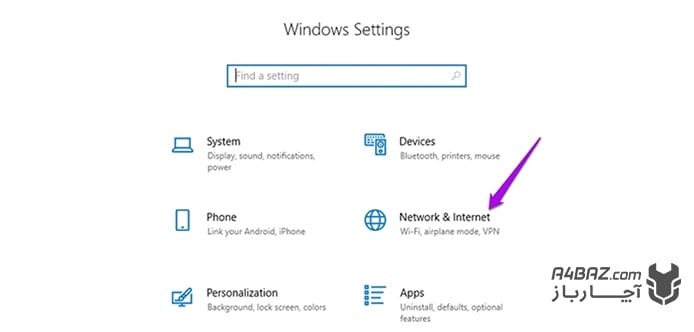
- وارد گزینهMobile Hotspot شوید.
- روی Set up Mobile Hotspotکلیک کرده و گزینهConfirm را تأیید کنید.
- دوباره به هات اسپات گوشی وصل شوید.
باز گرداندن نسخهی قبلی درایور شبکه
گاهی کامپیوتر قبل از آپدیت نسخه درایور، بدون مشکل، به اینترنت وصل میشود، ولی بعد از بروز رسانی درایور، این مشکل مجدد خودنمایی میکند. در این شرایط، برای بازگرداندن نسخهی قبلی درایور، باید مراحل زیر را طی کنید:
- وارد منوی Start شوید.
- گزینه Device Manager را انتخاب کنید.
- روی Network Adapters راست کلیک کنید.
- در فهرست ظاهر شده روی گزینه Properties بزنید.
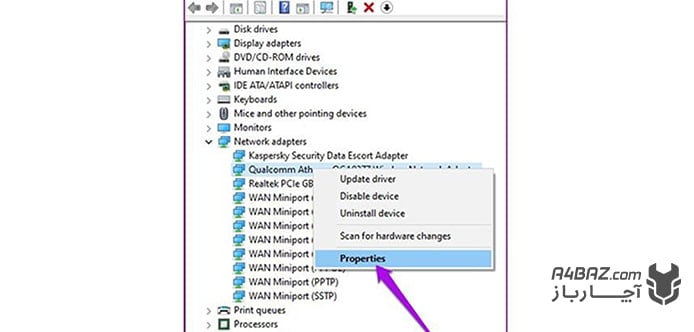
- وارد بخش Driver شده و گزینه Roll Back Driver را انتخاب کنید.
- در این زمان درایور به نسخه قبلی باز میگردد.
جمله دلایل وصل نشدن لپ تاپ به وای فای، اشکال در تنظیمات مودم است. برای حل این مسئله، میتوانید از تغییر نام وای فای کمک بگیرید.
تغییر فرکانس WiFi
یکی دیگر از دلایل وصل نشدن لپ تاپ به اینترنت، فرکانس وای فای است. این مشکل زمانی پیش میآید، که گوشی شما اینترنت را از طریق باند 5 گیگاهرتزی به اشتراک میگذارد. در این زمان باید فرکانس را از 5 به 2.4 گیگا هرتزی تغییر دهید.
چنانچه با اقدامات بیان شده، مشکل برطرف نشد میتوانید روشهای زیر را پیش بگیرید.
کمک گرفتن از Command Prompt
- در بخش جستجوی ویندوز در استارت عبارت CMD را تایپ کنید.
- روی گزینه Command Prompt راست کلیک کنید.
- گزینه Run As administrator را انتخاب کنید.
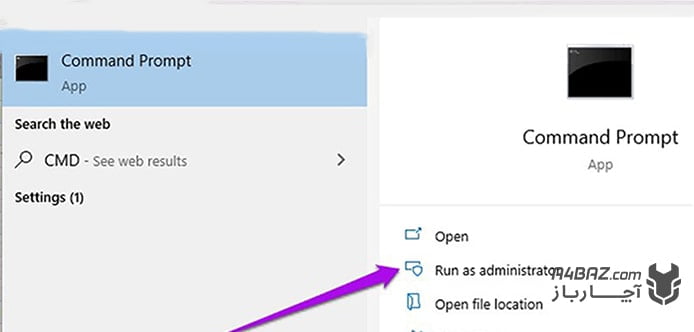
- در صفحهای که باز میشود، عبارات زیر را تایپ کرده و کلید اینتر را بزنید.
netsh winsock reset
netsh int ip reset
ipconfig /release
ipconfig /renew
ipconfig /flushdns
reg delete HKCRCLSID{988248f3-a1ad-49bf-9170-676cbbc36ba3} /va /f
netcfg -v -u dni_dne
ریست کردن تنظیمات شبکه در گوشی
اگر هیچ کدام از راه حلهای ارائه شده، نتوانست مشکل وصل نشدن لپ تاپ به اینترنت گوشی را حل کند، باید سراغ ریست کردن تنظیمات شبکه در گوشی و ویندوز بروید.
نحوه ریست کردن تنظیمات شبکه در گوشی
- داخل تنظیمات گوشی خود شوید.
- در فهرست ظاهر شده روی عبارت General Management کلیک کنید.
- گزینه Reset را انتخاب کنید.
- در منوی باز شده روی عبارت Reset Network Settings بزنید.
- انتخاب این گزینه، تمامی شبکههای ذخیره شده و … پاک میشوند.
نحوه ریست کردن تنظیمات شبکه در ویندوز
اگر با ریست کردن تنظیمات شبکه گوشی همراه، مشکل وصل نشدن کامپیوتر به اینترنت گوشی برطرف نشد، تنظیمات شبکه در ویندوز را ریست کنید. برای ریست کردن تنظیمات شبکه در ویندوز لپ تاپ باید مراحل زیر را طی کنید:
- به بخش Setting ویندوز بروید.
- گزینه Network & Internet را انتخاب کنید.
- وارد تنظیمات دستگاه شده و گزینه Network Reset را انتخاب کنید.
- پنجرهی دیگری برای شما باز خواهد شد که در آن Reset Now را انتخاب کنید.
- با انتخاب این گزینه ریست کردن ویندوز لپ تاپ شروع میشود.
اگر با تمام ترفندهای ارائه شده، باز هم اتصال لپ تاپ یا کامپیوتر به اینترنت گوشی انجام نشد، میتوانید درخواست خود را در قسمت تعمیر مودم یا تعمیر کامپیوتر آچارباز ثبت کنید. همکاران ما در کمترین زمان ممکن به کمک شما خواهند آمد.





سلام خسته نباشید وقتتون بخیر
ببخشید من جدیدا نمیتونم به نت وصل شم تو لبتاب
تو خونه هم باید نزدیک مودم باشی تا وصل شه هر جای خونه نمیتونم وصل شم میشه لطفا کمک کنید
درود بر شما
آیسان عزیز، برای حل مشکل اتصال به اینترنت در لپتاپ، میتوانید این مراحل را دنبال کنید:
1- بررسی کارت شبکه وایفای: در Device Manager، بخش Network Adapters را چک کنید و مطمئن شوید که کارت شبکه وایفای شما فعال است.
2- آپدیت درایور کارت شبکه: ممکن است درایور وایفای بهروزرسانی نیاز داشته باشد. به وبسایت سازنده لپتاپ مراجعه کنید و آخرین نسخه درایور را دانلود و نصب کنید.
3- تنظیمات مودم: بررسی کنید که مودم شما در وضعیت مناسبی باشد و تنظیمات آن به درستی انجام شده باشد. گاهی ممکن است تنظیمات مودم یا فاصله زیاد از آن باعث ضعیف شدن سیگنال وایفای شود.
4- بازنشانی تنظیمات شبکه: در ویندوز، به بخش Network Settings بروید و گزینه Network Reset را انتخاب کنید تا تنظیمات شبکه به حالت پیشفرض برگردد.
5- بررسی تداخل سیگنال: اگر در خانه دستگاههای زیادی به وایفای متصل هستند یا تعداد زیادی مودم در اطراف وجود دارد، ممکن است تداخل سیگنال ایجاد شده باشد. میتوانید با تغییر کانال مودم این مشکل را حل کنید.
سلام و خسته نباشید خدمت شما ،بنده مدتیه این مشکل برام پیش اومده که بدون کابل نمیشه به وای فای وصل کنم لپتاپمو البته قبلا این قابلیتو داشت و مودم های اطرافو میاورد و به راحتی در هر مسیری از خونه میتونستیم وصل بشیم اما دیگه این قابلیتو نداره راه های زیادیو امتحان کردم توی قسمت Network Adapters هم این مواردو نمیاره دندل هم روش فعال نمیشه لطفا اگه میشه کمک کنید خیلی نیاز دارم
درود بر شما
اشکان عزیز، برای رفع مشکل اتصال به وایفای در لپتاپ، ابتدا باید کارت شبکه وایفای را در Device Manager بررسی کنید و از فعال بودن آن مطمئن شوید. در صورتی که کارت شبکه غیرفعال باشد، آن را فعال کنید. همچنین، آپدیت یا نصب مجدد درایور وایفای میتواند مشکل را حل کند. اگر کارت شبکه در Network adapters ظاهر نمیشود، احتمالاً نیاز به نصب مجدد درایور دارید که میتوانید آن را از وبسایت سازنده دانلود کنید. در تنظیمات Wi-Fi ویندوز نیز باید مطمئن شوید که وایفای فعال است و لپتاپ به شبکههای موجود متصل نمیشود. در مواردی ممکن است کارت شبکه در BIOS غیرفعال شده باشد، بنابراین باید وارد BIOS شوید و آن را بررسی کنید. اگر مشکل همچنان ادامه دارد، بازنشانی تنظیمات شبکه از طریق Network reset میتواند مفید باشد. در نهایت، اگر هیچکدام از این روشها کار نکرد، ممکن است کارت شبکه دچار مشکل سختافزاری شده باشد و نیاز به تعویض داشته باشد.
سلام
مشکل من برطرف شد ممنونم از راهنمایی هاتون
درود بر شما
مهسا عزیز، خوش حالیم که توانستیم به شما کمک کنیم. نظرات شما انرژی بخش تیم آچارباز است.
سلام
من ساعت لپتابم رو تنظیم کردم و الان دیگه اینترنت کار نمیکنه
به قبل کاملا اتصال براقرار میشد و وای فای لپتاپ هم مشکلی نداشت
چجوری این مشکل رفع کنم؟؟؟
با سلام
رضای عزیز، این مشکل به علت جابجا نشدن ساعت رسمی کشور و عدم هماهنگی با بعضی برندها می باشد. جهت دسترسی به اینترنت، تاریخ و ساعت دستگاه را روی Auto تنظیم کنید.
ممنون از مطالب مفیدتون
با سلام
کاربر عزیز، خوشحالیم که توانسته ایم به شما کمک کنیم. نظرات شما انرژی بخش تیم آچارباز است.
رمز وایفای خونه رو عوض کردم، با لپ تاب رمز وایفا رو وارد می کنم ارور میده که باید رمز ۴ تا ۶ رقمی باشه ، رمز جدید ۹ رقمیه ، باید رقمهای رمز رو کمتر کنم؟
و اینکه حتی لپ تاب به اینترنت گوشی وصل نمیشه
ویندوز لپ تاب ۱۰ هست
درود بر شما
مینا عزیز، اگر مودم به شما اخطار میدهد که رمز باید ۴ تا ۶ رقمی باشد، احتمالاً مشکلی در تنظیمات امنیتی وایفای وجود دارد. معمولاً WPA2 یا WPA3 برای رمزگذاری وایفای استفاده میشود که طول رمز معمولاً بین ۸ تا ۶۴ کاراکتر است. بنابراین نیازی به کاهش تعداد ارقام رمز نیست، مگر اینکه مودم شما تنظیمات خاصی داشته باشد.
راهکار:
به تنظیمات مودم بروید و بررسی کنید که آیا تنظیمات رمزگذاری به درستی تنظیم شدهاند. اگر مودم تنظیمات پیشرفته دارد، معمولاً امکان انتخاب طول رمز بیشتر از ۶ رقم وجود دارد.
اگر نمیتوانید لپتاپ را به اینترنت گوشی متصل کنید، ابتدا از تنظیمات گوشی اطمینان حاصل کنید که Hotspot یا تترینگ اینترنت فعال باشد.
در ویندوز ۱۰، پس از اتصال به هوت اسپات گوشی، اگر هنوز به اینترنت وصل نمیشود:
اطمینان حاصل کنید که درایورهای کارت شبکه به روز هستند. به Device Manager رفته و مطمئن شوید که هیچ مشکلی برای درایور کارت شبکه وجود ندارد.
میتوانید درایور کارت شبکه را بازنشانی کنید یا از نسخه جدید درایور آن استفاده کنید.
مطمئن شوید که ویژگی تترینگ (یا Hotspot) گوشی شما به درستی تنظیم شده باشد. در تنظیمات گوشی، معمولاً باید Wi-Fi Hotspot را فعال کنید و پس از آن، باید نام شبکه (SSID) و رمز را وارد کنید.
در لپتاپ خود، از طریق تنظیمات شبکه، اتصال به هوتاسپات گوشی را انتخاب کرده و رمز را وارد کنید.
گاهی اوقات، ریستارت مودم و گوشی میتواند مشکلات اتصال را حل کند.
سلام من با گوشی اینترنتم را به کامپیوتر متصل کردم و بسته هم دارم اما هرچی جشتجو میکنم هیچی باز نمیشه
درود بر شما
نوید عزیز، برای رفع مشکل باید اقدامات زیر را انجام دهید:
مطمئن شوید که اینترنت گوشی شما فعال است و به طور صحیح به شبکه موبایل متصل است.
برای تست، میتوانید اینترنت گوشی را در خود گوشی چک کنید که صفحات وب باز میشوند.
اطمینان حاصل کنید که گوشی شما به کامپیوتر از طریق هاتف موبایل یا USB tethering به درستی متصل شده است.
اگر از روش Wi-Fi Hotspot استفاده میکنید، مطمئن شوید که کامپیوتر به شبکه Wi-Fi گوشی متصل است.
مطمئن شوید که در تنظیمات شبکه کامپیوتر، اتصال به اینترنت فعال باشد.
چک کنید که درایورهای کارت شبکه کامپیوتر به روز باشند.
در صورتی که مشکل از گوشی باشد، میتوانید تنظیمات شبکه گوشی را بازنشانی کنید (Settings > Reset Network Settings).
مطمئن شوید که مشکل به سایت خاصی محدود نباشد. اگر امکان دارد، یک سایت دیگر را تست کنید.
در صورتی که از VPN یا پروکسی استفاده میکنید، آن را غیرفعال کنید و اتصال را دوباره تست کنید.
گوشی و کامپیوتر را ریستارت کنید و دوباره اتصال اینترنت را برقرار کنید.
خیلی ممنون مشکلم حل شد
درود بر شما
کاربر عزیز، خوش حالیم که توانستیم به شما کمک کنیم. نظرات شما انرژی بخش تیم آچارباز است.