آموزش تصویری چاپ روی پاکت نامه در ورد

یکی از قابلیتهای نرم افزار word، تایپ و ایجاد پاکت نامه است. پس اگر میخواهید برای مشتریان خود تعداد زیادی نامه ارسال کنید، باید از این روش آسان و به صرفه که نرم افزار word به شما ارائه میدهد استفاده کنید. در ادامه به شما ساخت پاکت نامه در ورد و چاپ پاکت نامه را در ویندوز و مک، آموزش خواهیم داد، با ما همراه باشید.
آنچه در این مقاله خواهید خواند:
- برای چاپ روی پاکت نامه از کدام فرمان استفاده میکنیم؟
- نحوه پرینت گرفتن روی پاکت نامه با مک
- دانلود نرم افزار چاپ روی پاکت نامه
- دستگاه چاپ روی پاکت نامه
برای چاپ روی پاکت نامه از کدام فرمان استفاده میکنیم؟
حتما شما هم نامههایی از شرکتها دریافت کردهاید که روی آن، آدرس گیرنده و فرستنده تایپ شده و نام لوگوی شرکت نیز روی آن چاپ شده است. طراحی این پاکتها، جدا از تاثیری که روی اعتبار شرکت دارد تبلیغ و ابزاری برای معرفی برند شرکت نیز محسوب میشود.
شاید هم دوست دارید که یک کارت پستال زیبا و یک پاکت نامه فانتزی، برای فرستادن به دوستانتان درست کنید. پاکت نامه اداری یا کارت پستال فانتزی، فرقی ندارد در هر حال، باید بدانیم که برای چاپ روی پاکت نامه از کدام فرمان استفاده میکنیم. برای دانستن این فرمان و روش در ویندوز، مراحلی که در ادامه گفته خواهد شد را قدم به قدم دنبال کنید:
- در ابتدا باید روی برنامه Microsoft Word کلیک کرده و بعد از باز شدن آن روی Blank document بزنید تا سند word جدیدی برای شما باز شود.
- حالا که فایل word برای شما باز شده، روی نوار ابزار رفته و گزینه Mailings را بزنید.
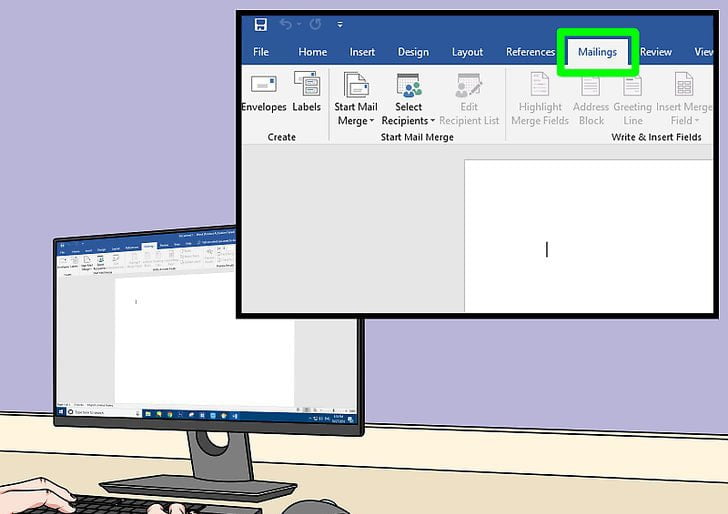
- حالا شما در بخش Mailings هستید، میتوانید قسمتهای متفاوت آن را مشاهده کنید. روی قسمت create بروید، میتوانید در این قسمت گزینه Envelopes را میبینید؛ روی آن کلیک کنید.
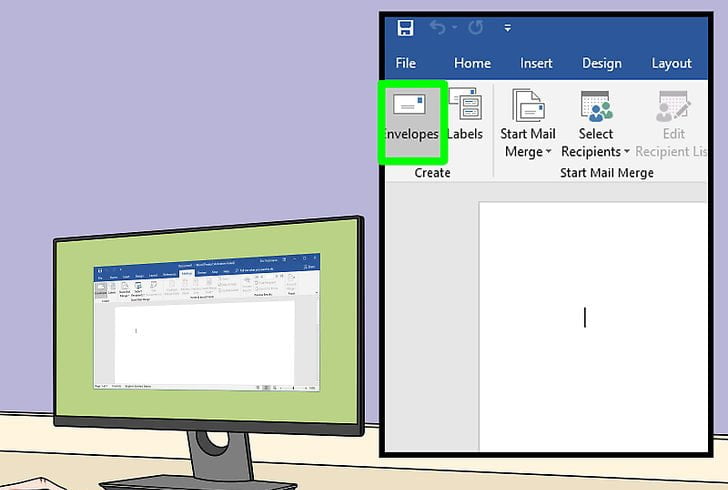
- حالا پنجرهای به نام envelopes and labes برای شما باز خواهد شد. روی نوار ابزار envelopes بمانید. روی delivery address کلیک کنید، شما در این قسمت باید آدرس مکانی که قصد دارید نامه را به آن ارسال کنید بنویسید.
به عبارت دیگر باید آدرس گیرنده را، در این بخش تایپ کنید. شما میتوانید با کلیک روی آیکون دفترچه که، در بالای کادر delivery address قرار دارد، آدرس گیرنده را از دفترچه آدرس outlook انتخاب کنید.
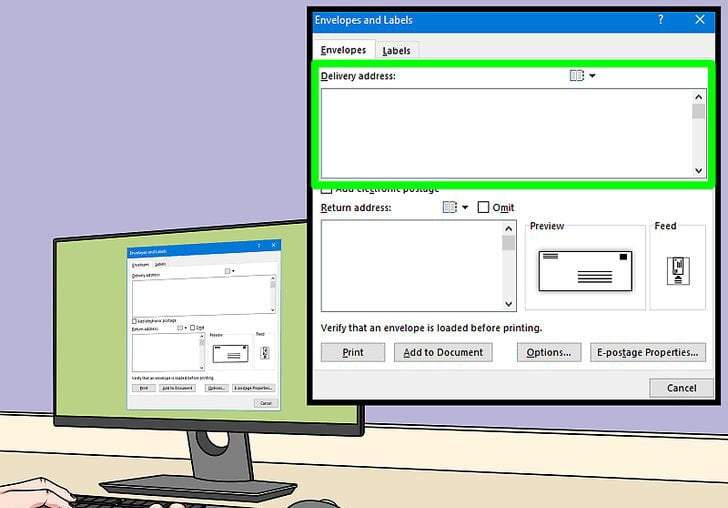
- حالا باید در قسمت return address، آدرس فرستنده را وارد کنید. به عبارت دیگر شما در این مکان آدرس مبدا که آدرس و مشخصات شرکت خودتان است را قرار میدهید. اگر تمایلی به وارد کردن اطلاعات خود ندارید، میتوانید روی گزینه Omit، که در بالای کادر return address قرار گرفته است تیک بزنید.
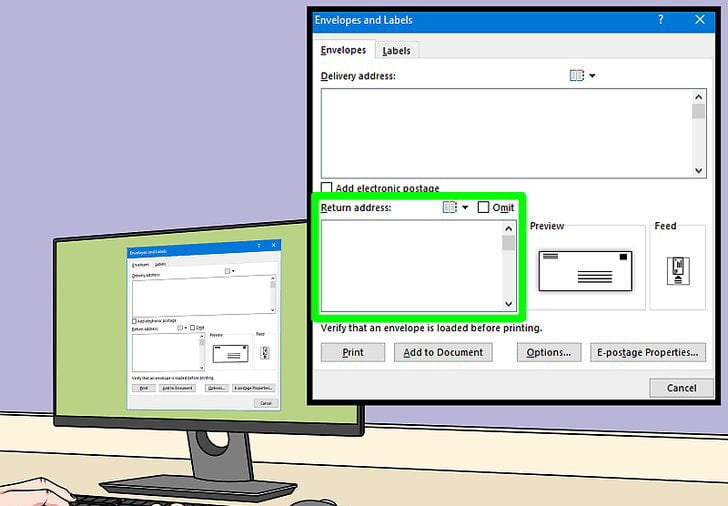
میتوانید با کلیک روی آیکون دفترچه، آدرس فرستنده را از روی دفترچه آدرس outlook انتخاب کنید.
- بعد از وارد کردن تنظیمات مربوط به آدرس، باید روی گزینه options کلیک کنید. با انتخاب این گزینه، نحوه تغذیه و چگونه قرارگیری پاکت را در پرینتر اعمال خواهید کرد.
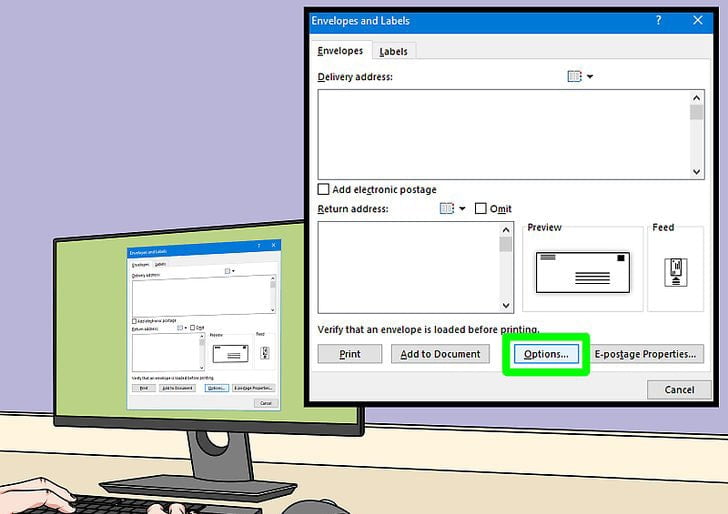
- پس از انتخاب options باید، از روی نوار ابزار پنجرهای که برای شما باز خواهد شد گزینه Envelope Options را بزنید.
- حالا میتوانید ببینید که چه گزینههایی برای تغییر در تنظیمات پاکت نامه دارید. میتوانید روی لیست کشویی Envelope Size کلیک کنید؛ تا با فهرستی از اندازههای مختلف پاکت مواجه شده و موردی که متناسب نیاز شما است را انتخاب کنید.
حتی این امکان برای شما وجود دارد که، با کلیک روی دکمه Font، نوع قلم آدرس گیرنده و فرستنده را تغییر دهید. مشاهده کنید که حتی در این قسمت میتوانید، با کلیک روی from left و from top حاشیههای مربوط به آدرس گیرنده و فرستنده را نیز تغییر دهید.
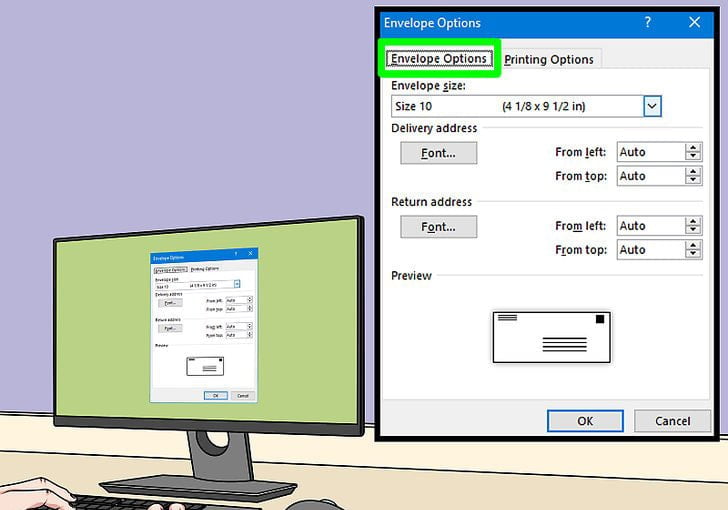
- سربرگ Printing Options را فراموش نکنید؛ به قسمت feed method نگاه کنید. میتوانید از روی شکلهای داده شده، طرز قرارگیری پاکت نامه در چاپگر را انتخاب کنید.
- گزینههای face down و face up نیز نحوه باز شدن پاکت نامه را مشخص میکنند. روی گزینه دلخواهتان کلیک کنید.
- گزینه feed from را در همین پنجره خواهید دید، با این گزینه شما میتوانید نحوه قرارگیری پاکت نامه در چاپگر را تعیین کنید. شما در این قسمت به پاسخ پرسش چگونه میتوان یک پاکت نامه را به عنوان کاغذ چاپ تنظیم کرد رسیدید.
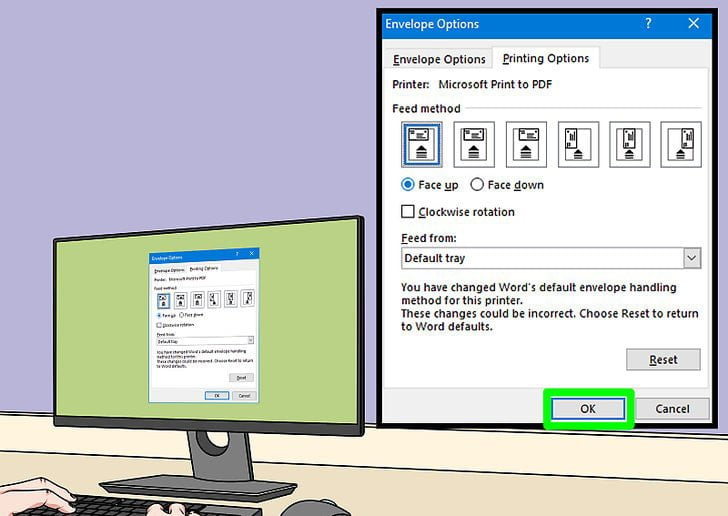
- بعد از اعمال تنظیمات مورد نظر، روی دکمه ok کلیک کرده و دوباره به پنجره Envelopes and Labels، برگردید. در این مرحله تنها کاری که باید انجام دهید این است که، گزینه Add To Document را بزنید.
- پس از انتخاب این گزینه، پیامی مشاهده خواهید کرد که از شما میپرسد آیا میخواهید از آدرس برگشتی به عنوان آدرس پیشفرض استفاده کنید؟ اگر میدانید که آدرس فرستنده، تغییری نخواهد کرد روی گزینه yes بزنید.
- اکنون شما میتوانید، پاکت خود را در حالت پیشنمایش مشاهده کنید.
- سپس پرینتر خود را روشن کنید، پاکت را در پرینتر قرار دید؛ نحوه قرارگیری پاکت در پرینتر، باید مانند آیکون انتخاب شده در بخش feed method باشد. حالا روی دکمه print کلیک کنید، تا پاکت نامه چاپ شود.
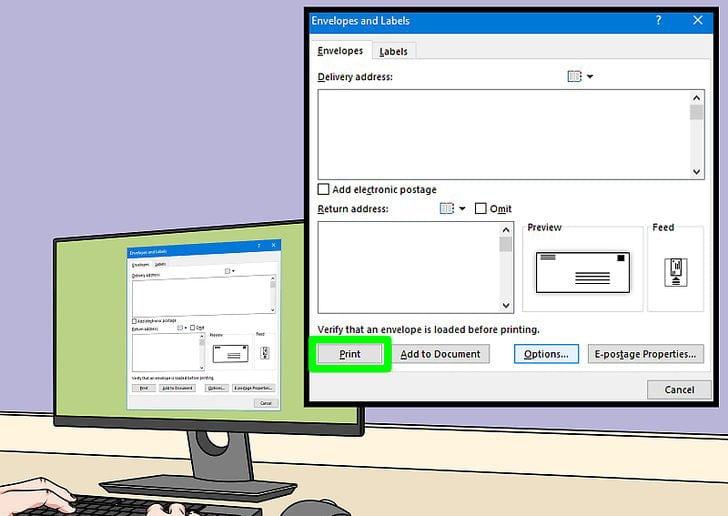
نحوه پرینت گرفتن روی پاکت نامه با مک
در قسمت قبلی به شما گفتیم که، در فایل word برای چاپ روی پاکت نامه از کدام فرمان استفاده میکنیم. حالا در ادامه به شما، نحوه پرینت گرفتن روی پاکت نامه با مک را خواهیم گفت، پس مراحلی که در ادامه گفته خواهد شد را با دقت دنبال کنید:
- در اولین قدم باید، Microsoft Word را باز کنید. سپس روی Blank Document کلیک کنید. اگر این گزینه را پیدا نمیکنید، بعد از باز شدن نرم افزار word، از روی منو روی بخش file کلیک کرده و سپس New Document را انتخاب، تا بتوانید یک سند خالی ایجاد کنید.
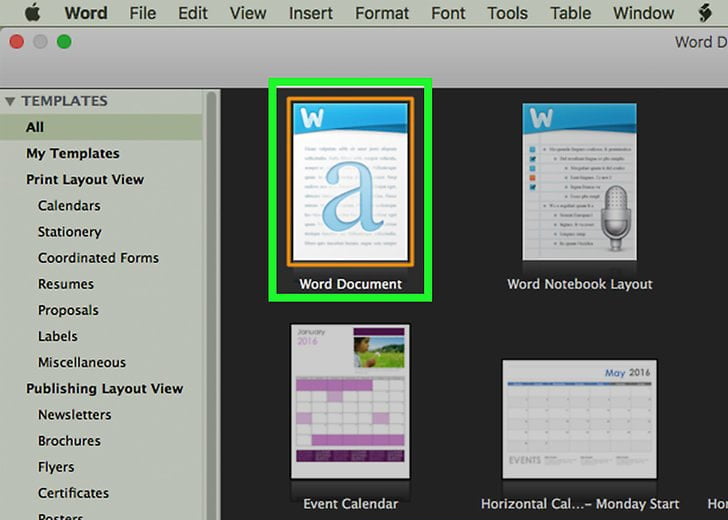
- حالا از روی نوار ابزار باید، گزینه Mailings را بزنید.
- اکنون در همین بخش Mailings، باید روی Envelopes بزنید.
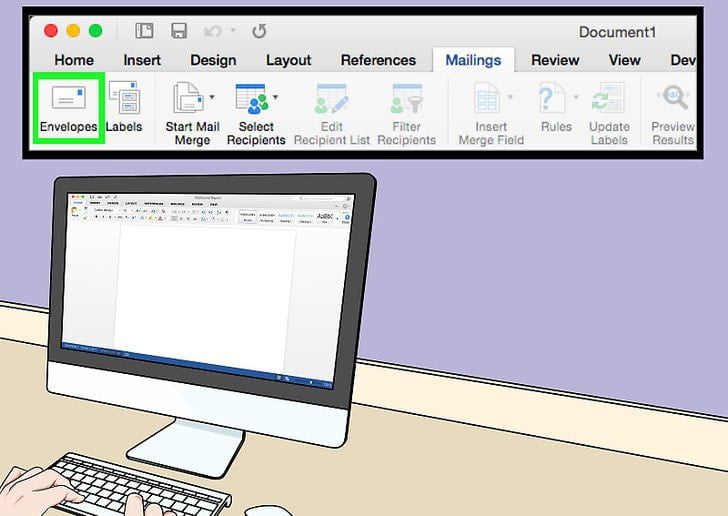
- روی delivery address رفته و در کادر خالی، آدرسی که میخواهید نامه را به آن ارسال کنید را تایپ کنید. این بخش در اصطلاح، آدرس گیرنده یا آدرس مقصد است.
- با کلیک روی کادر خالی return address، باید آدرس مبدا یعنی آدرس و مشخصات مکانی که در آن قرار دارید را تایپ کنید.
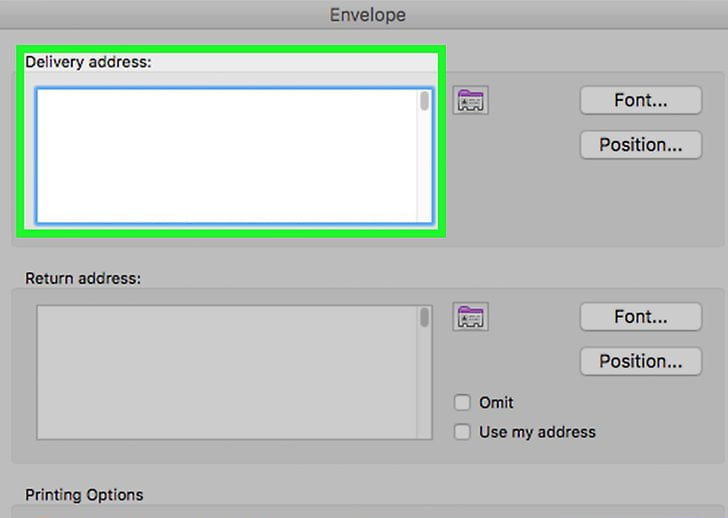
- کمی به پایین بیائید تا، به بخش printing options برسید. میتوانید در این قسمت، گزینه Use settings from your printer را مشاهده کنید. در کادر خالی آن تیک بزنید.
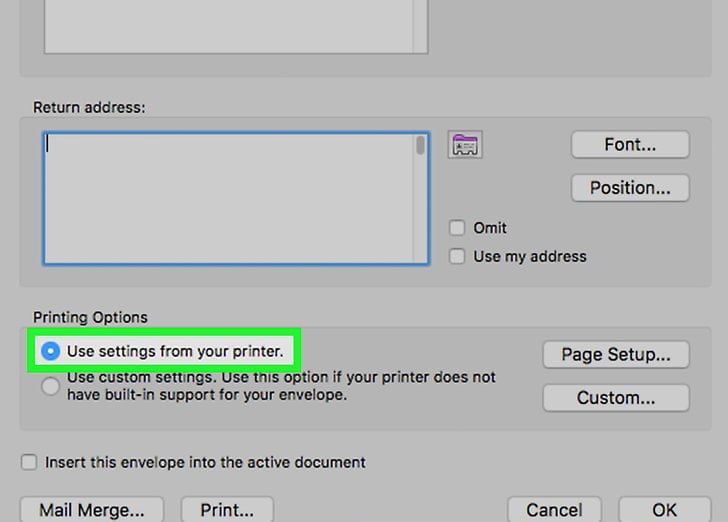
- حالا باید روی Page Setup، که در کنار گزینه Use settings from your printerقرار دارد کلیک کنید. اکنون میتوانید تنظیمات چاپ را تغییر دهید؛ میتوانید سایز پاکت نامه را در این قسمت تغییر داده و حتی نحوه قرارگیری پاکت در پرینتر را مشخص کنید. بعد از اعمال تنظیمات مورد نظر، روی گزینه ok کلیک کنید.
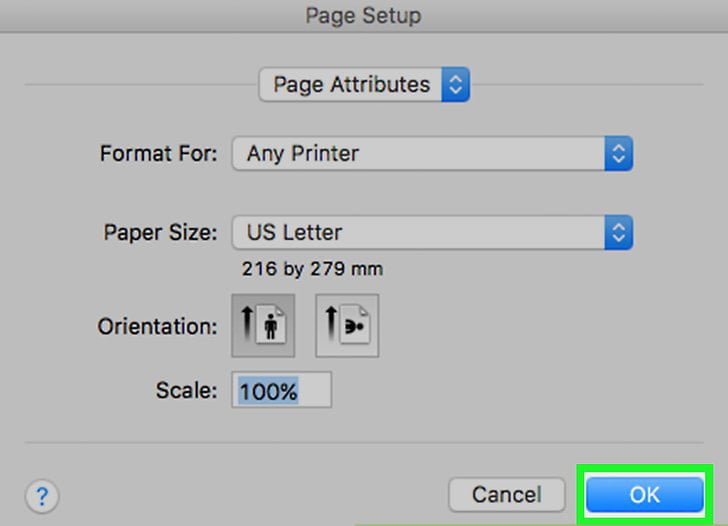
- حالا دوباره به پنجره Envelope بر میگردید، روی گزینه ok بزنید. اکنون پنجره preview برای شما باز خواهد شد، تا بتوانید پاکت نامه و تنظیماتی که روی آن اعمال کردید را قبل از چاپ مشاهده کنید.
- حالا پرینتر را روشن کرده و سپس پاکت نامه را همانند تنظیماتی که، در قسمت Page Setup انتخاب کردید در چاپگر قرار دهید. به فایل word مراجعه کرده و با کلیک روی گزینه file از روی لیستی که برای شما باز خواهد شد گزینه، print را انتخاب کنید.
دانلود نرم افزار چاپ روی پاکت نامه
در ادامه مقاله به شمابهترین نرم افزار چاپ روی پاکت نامه را معرفی خواهیم کرد. این نرم افزار، برای طراحی و چاپ پاکت نامه به کار رفته و شما حتیمیتوانید از این نرم افزار برای چاپ کارت ویزیت نیز استفاده کنید. نرم افزار LableJoy به شما امکان میدهد که پاکت نامه را طراحی، متن موردنظر را چاپ و حتی انواع برچسب، بارکد، امضا و کارت را نیز پرینت بگیرید. حتی این امکان را دارید که دادهها را از word، excel، outlook و…وارد کنید.

دستگاه چاپ روی پاکت نامه
برخی از پرینترها قابلیت چاپ روی پاکت نامه را هم دارند. پس اگر پرینتری نیاز دارید که امکان چاپ روی پاکت را داشته باشد، میتوانید از لیست زیر، یکی را انتخاب کنید. برای اینکه پرینت با کیفیتی روی نامه داشته باشید و دستگاه بدون هیج مشکلی، دستور درخواستی شما را انجام دهد؛ باید ابتدا برای شارژ کارتریج و سپس برای سرویس و تعمیر پرینتر در محل اقدام کنید. با انجام این پروسه، عیوب کوچک و نقصهای فنی جزئی دستگاه را برطرف کرده و جلوی هزینههای هنگفت برای عیب یابی دستگاه را خواهید گرفت.
- پرینتر لیزری اچ پی مدل Pro M402d
- پرینتر لیزری اچ پی مدل Pro M102w
- پرینتر لیزری اچ پی سری Enterprise 600 مدل M604n
- پرینتر لیزری اچ پی مدل Pro MFP M130fn
- پرینتر لیزری اچ پی مدل M102a
- پرینتر لیزری کانن مدل I-SENSYS MF3010
- پرینتر لیزری کانن مدل I-SENSYS MF6030
- پرینتر لیزری اچ پی مدل Pro MFP M130nw



