مشکلات ماوس کامپیوتر و راهکاری برای رفع آنها

یادداشت ویراستار: اصل این مطلب در دی 1398 نوشته شده بود و در اردیبهشت 1400 دوباره بررسی و بهروز شده است.همچنین در آذر 1399 توسط کارشناسان لپ تاپ و کامپیوتر آچارباز، بررسی و تایید شده است
هر سیستم کامپیوتری از قطعات سخت افزاری متعددی تشکیل شده که بدون هر کدام از آنها نمیتوان به درستی و کامل از کامپیوتر استفاده کرد. یکی از این قطعات ماوس است. ماوس با این که ساختاری ساده و در عین حال بسیار پیشرفته دارد، ممکن است دچار خرابی و مشکل شود. مشکلات ماوس کامپیوتر هم بهصورت نرم افزاری و هم به صورت سخت افزاری ایجاد میشود و برای حل کردن آن نیاز به کمی تخصص است که بیشتر کاربران میتوانند از عهده آن برآیند. در ادامه این مقاله به بررسی مشکلات ماوس کامپیوتر و چند راهکار بسیار ساده میپردازیم.
برخی از مشکلات رایج که برای بیشتر ماوسهای کامپیوتر رخ میدهد مربوط به اختلالات نرم افزاری است. اشارهگر ماوس کامپیوتر بهدرستی حرکت نمیکند، اشارهگر ماوس پنهان میشود و قابل مشاهده نیست، حرکت ماوس بسیار آهسته شده و بهشدت کاهش پیدا میکند و . . . در چنین مواقعی نیاز است که علل احتمالی را پشت سر گذاشته و راهحلهایی عملی برای برطرف کردن آن در نظر بگیرید.
- چرا مکاننمای ماوس کند میشود؟
- ماوس کامپیوتر از کار افتاده و نشانگر حرکت نمیکند !
- ماوس بیسیم و مشکلات آن
- حذف ماوس از سیستم عامل
- تست سالم بودن موس
- تست سرعت ماوس
- مشکلات موس کامپیوتر و روشهای حل آن
- علت کند شدن حرکت موس در ویندوز
- علت روشن نشدن چراغ موس
- علت کار نکردن کلیک چپ موس
- مشکلات نرم افزاری کار نکردن دکمه چپ موس
چرا مکاننمای ماوس کند میشود؟
زمان استفاده از ماوس کامپیوتر، هر وقت که روی گزینهها و دکمههای مختلف کلیک میکنید، ممکن است با مشکلات ماوس کامپیوتر مواجه شوید. یکی از این مشکلات ماوس کامپیوتر کند شدن حرکت ماوس یا در حقیقت پایین آمدن سرعت مکاننماست.
یکی از دلایل این مشکل، باز کردن برنامههای متعدد در پس زمینه است. باز کردن صفحات بسیار میتواند سرعت حرکت ماوس را پایین آورده و در کار کردن با آن اختلال ایجاد کند. برای رفع این مشکل تمامی سایتها و صفحات وبی را که باز کردهاید ببندید و یا این که تا جای امکان آنها را کاهش دهید.
برنامههای غیرضروری را بسته و در نهایت در ویندوز سرعت اشارهگر را با گزینه Pointer Options تنظیم کنید. البته این گزینه علاوه بر سرعت، گزینههای دیگری مانند تنظیمات چرخش ماوس، شکل ظاهری ماوس، اشارهگر و سرعت کلیک و حتی جابجایی دکمهها را نیز در اختیار شما قرار میدهد تا بتوانید علاوه بر تنظیم، آن را شخصی سازی کنید.
از دیگر عواملی که میتواند مشکلات ماوس کامپیوتر را برطرف کند، بروزرسانی ویندوز سیستم است. زمانی که شما در یک مرورگر اینترنت که ورژن بسیار قدیمی دارد کار میکنید، ممکن است سرعت ماوس پایین بیاید. بنابراین میتوانید با یک بروزرسانی، این مشکل را بهراحتی برطرف کنید.
ماوس کامپیوتر از کار افتاده و نشانگر حرکت نمیکند !
یکی دیگر از مشکلات ماوس کامپیوتر، از کار افتادن نشانگر و کار نکردن ماوس است. اگر دچار این چنین مشکلی شدید، باید بهدنبال دلایل آن باشید. یکی از دلایل آن میتواند مربوط به باتری ماوس باشد. پد ماوس نیز میتواند مشکلات ماوس کامپیوتر را افزایش دهد. همیشه از یک پد مناسب برای ماوس خود استفاده کنید، چرا که ممکن است ماوس سالم و بیعیب باشد، ولی بهدلیل جنس نامرغوب و شکل ظاهری نامناسبی که پد ماوس دارد، ماوس عملکرد خوبی ارائه ندهد.
اتصالات ماوس را کنترل کنید
در بیشتر وسایل برقی و یا الکترونیکی یک کابل یا سیم وجود دارد که از طریق یک پورت، به وسیله دیگری متصل میشود. کمتر پیش میآید که مشکلات ماوس کامپیوتر مربوط به سیم آن باشد، چرا که خرابی این سیم بهراحتی بهچشم میخورد. اما پورت اتصال آن به کامپیوتر میتواند در عملکرد ماوس اختلال ایجاد کند.
در صورتی که ماوس شما بهکمک پورت USB به کامپیوترتان متصل شدهاست، قبل از هر کاری از فعال بودن این پورت مطمئن شوید. گاهی اوقات از کار افتادن یک پورت بهصورت نرم افزاری میتواند وسیلهای که به آن متصل میشود را بهطور کامل قطع کند و از کار بیاندازد. در صورتی که اگر پورت USB کار نکرد از دیگر پورتها استفاده کنید و آنها را تست کنید.

ماوس بیسیم و مشکلات آن
مشکلات ماوس کامپیوتر تنها مربوط به ماوسهای سیمدار نیست. ماوسهایی که بیسیم هستند، درصورتی که از کیفیت مناسبی برخوردار نباشد، دچار اختلالات بسیار بیشتری خواهند شد. بیشتر مشکلات ماوس وایرلس مربوط به باتری آن است. تمام شدن باتری و یا حتی ضعیف شدن آن میتواند این دستگاه را بهصورت کلی از کار بیاندازد. علاوه بر باتری، اتصال بیسیم یا همان WI-FI نیز اگر بهصورت کامل نباشد میتواند مشکلاتی ایجاد کند.
تغییراتی در نشانگر
یکی از کارهایی که میتوانید با نشانگر ماوس خود انجام دهید، تغییر شکل ظاهری آن است. هر چند که این از مشکلات ماوس کامپیوتر بهشمار نمیرود، ولی گاهی یک تغییر هر چند کوچک در اشارهگر ماوس میتواند مفید باشد. برای تغییر دادن شکل مکاننمای ماوس به این ترتیب عمل کنید.
وارد کنترل پنل شده و این مسیر را طی کنید. گزینه ماوس را در بین آیکونها پیدا کنید و روی گزینه اشارهگر کلیک کرده و OK را بزنید. اشارهگر را به هر شکلی که دوست دارید انتخاب کرده و با ذخیرهسازی از این مرحله خارج شوید. نرم افزارهای بسیاری برای اعمال این گونه تغییرات نیز وجود دارند که میتوانند اشارهگر را به حالتهای رنگارنگ، متحرک، شکل دار و . . . تغییر دهند و حال و هوای کامپیوتر شما را عوض کنند.
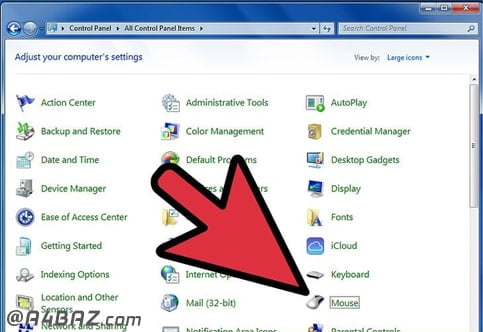
حذف ماوس از سیستم عامل
اگر طی مشکلاتی که برای ماوس پیش آمد مجبور شدید که آن را از کامپیوتر خود حذف کنید، میتوانید این گونه عمل کنید. بسیاری از سیستم عاملها این امکان را به کاربران خود ارائه نمیدهند ولی در بسیاری از سیستم عاملها میتوانید از طریق کنترل پنل وارد نرم افزار ماوس شده و آن را کامل حذف کنید و مجدد توسط CD درایور، ماوس را نصب کرده و از آن استفاده کنید.

دکمههای ماوس
ممکن است برخی از کاربران کامپیوتر از نحوه کارکرد دکمههای ماوس اطلاع نداشته باشند و یا این که افراد چپ دست، هنگام استفاده از ماوس به مشکلاتی برخورد کنند. استفاده از دکمههای ماوس و نحوه تغییرات آن، از مشکلات ماوس کامپیوتر بهشمار نخواهد رفت، ولی بهصورت کلی میتوان گفت که اگر به نحوه درستی از آن استفاده نشود میتوانند مشکل ساز شوند.
بهعنوان مثال تخصیص دکمه پیش فرض برای دکمه سمت راست، راست کلیک است اما در برخی موارد ماوس از این وضعیت پشتیبانی نمیکند. میتوانید با ورود به نرم افزار مخصوص ماوس کامپیوتر خود و یا از طریق Microsoft Mouse و همچنین Keyboard Center دستوراتی را برای هر دکمه در ماوس مشخص کنید. یا این که دستورات هر دکمه را با دکمه دیگر تعویض کرده و جابجا کنید. دکمه وسط ماوس Middle Click نامیده میشود که جهت اسکرول کردن بهکار گرفته میشود و تنها وظیفه این دکمه در همین راستا است. بسیاری از برنامهها و یا بازیهای رایانهای از قبیل Windows Terminal Services و یا Remote Desktop از برخی از دستورات سفارشی کردن دکمههای ماوس پشتیبانی نمیکنند.
تست سالم بودن موس
یکی از نرم افزارهای بسیار خوب برای تست سالم بودن موس و صفحه کلید، نرم افزار PassMark KeyboardTest است. با کمک این نرم افزار میتوان از لحاظ نرم افزاری و سخت افزاری، موس و صفحه کلید را بررسی کرد. این نرم افزار بر پایه ساختار موس و صفحه کلید، ساخته شده و میتواند انواع خرابیهای موس و صفحه کیبورد را شناسایی کند. به گونهای که میتوان اشکالهای موجود در 100 مدل موس و کیبورد را بررسی کرد.

تست سرعت ماوس
برای تست سرعت موس، از مسیری که در ادامه به آن اشاره میشود، استفاده کنید.
- ابتدا دو کلید Win+R را فشار دهید.
- در کادر باز شده گزینه Control Panel را تایپ کرده و دکمه ok را انتخاب کنید.
- پنجرهی کنترل پنل برای شما باز خواهد شد.
- از روی پنجره، گزینه Mouse را پیدا کرده و روی آن کلیک کنید.
- پنجرهی Mouse Properties برای شما باز خواهد شد، به سراغ سربرگ Pointer Option بروید و روی آن کلیک کنید.
- در سربرگ باز شده، وارد قسمت Motion شده و میزان سرعت موس را بررسی کنید و در صورت لزوم سرعت آن را بیشتر و یا کمتر کرده و سپس گزینه ok را انتخاب کنید.

مشکلات موس کامپیوتر و روشهای حل آن
حرکت نکردن موس بی سیم
یکی از مشکلاتی که برخی اوقات در موسهای بیسیمی اتفاق میافتد حرکت نکردن موس بیسیم است. اگر این اتفاق افتاد:
- در قدم اول اتصال دانگل را چک کنید تا به پورت USB، وصل شده باشد.
- گام بعدی بررسی باتریهای موس است. باتریها اغلب پس از یک سال عمرشان تمام میشود. در صورتیکه با بررسیهای انجام شده هنوز مشکل موس بیسیمی بر طرف نشده بود، محدودهی برد موس را چک کنید.
گاهی مشکلات موس کامپیوتر از نوع دیگری است و کلیک چپ و راست آن کار میکند، اما نشانگر از جای خود حرکت نمیکند. برای حل این مشکل باید:
- درایو موس بیسیمی را نصب کنید.
- در صورتیکه همراه موس یک CD بود، آن را روی کامپیور نصب کنید. اگر مشکل برطرف نشد، موس خراب است و باید آن را تعویض کنید.

علت کند شدن حرکت موس در ویندوز
کند حرکت کردن موس در ویندوز نیز یکی دیگر از مشکلات موس کامپیوتر است. این مشکل اغلب به کثیفی موس پد ارتباط دارد. اگر موس پد تمیز بود، مشکل از ویندوز دستگاه است. برای حل این مشکل در ویندوز 10 باید حجم مصرفی CPU را بررسی کنید.
پردازش زیاد یک برنامه و گاهی یک بدافزار و ویروس سبب میشود که CPU به شدت درگیر پردازندهی اصلی شده و دیگر فرصت کافی، برای چک کردن دستورهای موس را نداشته باشد. در این شرایط موس پرش خواهد داشت و یا کند میشود.
- برای حل این مشکل باید از دکمههای ترکیبی Ctrl+Shift+Esc به صورت همزمان استفاده کنید تا پنجرهی Task Manager باز شود.
- در این قسمت میتوانید میزان حجم مصرفی CPU را به ترتیب مصرف مشاهده کنید. از این روش برای بررسی CPU در ویندوز 7 و 8 نیز استفاده میشود.

علت ضعیف شدن لیزر موس
یکی دیگر از مشکلات موس کامپیوتر، ضعیف شدن لیزر موس است. این مشکل اغلب در موسهای لیزری اتفاق میافتد. همانطور که میدانید، موسهای لیزری در قسمت میانیشان به جای گوی، یک لیزر نورانی دارند که درونش دوربین دیجیتالی دارد. این دوربین با هر حرکت، صدها عکس از یک سطح میگیرد و به کامپیوتر ارسال میکند. حال اگر موس روی یک کاغذ سفید رنگ یا شیشهای باشد، نمیتواند به خوبی این عمل را انجام دهد. چون عکسهای ارسالی، همه شبیه به هم خواهند بود و مکاننما، هیچ حرکتی را احساس نخواهد کرد.

علت روشن نشدن چراغ موس
یکی دیگر از مشکلات موس کامپیوتر، روشن نشدن چراغ آن است. کلیک راست و چپ و مکان نمای موس کار میکند، اما چراغ قرمز آن روشن نمیشود. برای حل این مشکل:
- موس را روی سیستم دیگری نیز امتحان کنید، در صورتیکه چراغ قرمز آن باز هم روشن نشد، مشکل سخت افزاری است و برای رفع آن باید سراغ تکنسینهای تعمیر لپ تاپ و لوازم جانبی رفت تا آن را برطرف کنند.
- اگر موس گارانتی دارد، آن را تعویض کنید.
- در صورتیکه گارانتی آن تمام شده به سراغ تعمیرکاران نمایندگیهای معتبر بروید و از آنها کمک بخواهید.

رفع مشکل حرکت خود به خود موس
یکی دیگر از مشکلات موس کامپیوتر حرکت خود به خود ماوس است. این مشکل فقط در موسهای اپتیکال رخ میدهد و دلیل آن نیز کثیف شدن و خش افتادن پلاستیک رفلکتور است.
علت کار نکردن کلیک چپ موس
کلیک چپ موس نقش بسیار مهمی در تایید فایلها، برنامهها و … دارد. زمانیکه این کلیک کار نکند، بخش بزرگی از عملکرد کامپیوتر از کار میافتد. برای حل این مشکل که چرا کلیک چپ موس کار نمی کند؟ باید بررسی کنید آیا مشکل پیش آمده نرم افزاری است یا سخت افزاری! برای حل این مسئله:
- موس را به کامپیوتر دیگر وصل کنید، اگر مشکل برطرف شد که ایراد از دستگاه بودهاست.
- در صورتیکه مشکل برطرف نشد، باید سراغ مشکلات سخت افزاری رفت. در این مواقع باید موس را تعویض کنید.

مشکلات نرم افزاری کار نکردن دکمه چپ موس
اگر موس سالم بوده، اما عملکرد مطلوبی نداشته باشد، مشکل نرم افزاری است. قدم بعدی بررسی این مسئله است که در دستورات خاصی این اتفاق میافتد، یا به صورت کلی کلیک چپ کار نمیکند؟
مورد اول: موس در بعضی قسمتها، کلیک چپش کار نمیکند.
اگر در برخی مواقع این اتفاق میافتد و دکمهی چپ موس کار نمیکند، راهکارهای زیر را به کار برید:
- سیستم را ری استارت کنید.
- سخت افزار رفع کننده نقص ویندوز را اجرا کنید.
ویندوز یک سخت افزار داخلی برای حل مشکلات مانیتور، موس، صفحه کلید و … دارد. برای حل این مشکل باید به Control Panel بروید و System and Security را باز کنید. در این قسمت سراغ Security Maintenance و سپس Hardware and Sound رفته و آنها را باز کنید و عیبیابی دستگاه را شروع کنید.
- در صورتیکه مشکل هنوز باقیمانده بود، آنتی ویروس را حذف و دوباره نصب کنید.

مورد دوم: موس به طور کلی کلیک چپش کار نمیکند.
اگر موس در هیچ قسمتی از ویندوز کار نکرد، باید به سراغ درایو دستگاه بروید.
- برای رفع این مشکل،کیلدهای ویندوز+R را فشار دهید.
- در کادر Run عبارت devmgmt.msc را تایپ کنید.
- در Device Mananger که باز شد تمامی سخت افزارهای دستگاه را میتوانید مشاهده کنید.
- در قسمت ماوس، روی فلش گسترش دهنده کلیک کنید، تا گزینههای بیشتری برای شما باز شود.
- گزینهی HID-complaint mouse را انتخاب و روی Update driver software کلیک کنید.
- صفحهی دیگری برای شما باز خواهد شد به سراغ گزینه Search automatically for updated driver software بروید و اجازه دهید ویندوز، شروع به بروزرسانی کند.
- اگر با این روش مشکل کلیک چپ موس حل نشد، دوباره به سراغ Device Manager بروید و روی گزینه HID compatible mouse کلیک راست کرده و گزینه Uninstall را بری حذف برنامه انتخاب کنید تا از درایو حذف شود.
- سپس موس را جدا کرده و سیستم را ری استارت کنید. پس از اینکه کامپیوتر دوباره راه اندازی شد، مجدد موس را وصل کرده و درایو را دوباره نصب کنید. مشکل کلیک چپ موس شما برطرف خواهد شد.

سخن آخر
در صورتی که تمامی راههای نام برده را بهکار بردید تا مشکلات ماوس کامپیوتر را برطرف کنید و هیچ نتیجهای نگرفتید، باید روش بوت کردن که آخرین راه حل است را بهکار گیرید. از کار افتادن ماوس که علل و ریشههای بسیاری میتواند داشته باشد را در صورتی که نتوانستید برطرف کنید، باید از طریق بوت کردن کامپیوتر حل کنید.
به این منظور سیستم کامپیوتر خود را خاموش کرده و مجدد روشن کنید. هنگام روشن کردن چند مرتبه دکمه TAB را فشار دهید و وارد صفحه پیکربندی شوید. در این قسمت میتوانید تمامی سخت افزارها بهخصوص ماوس را کنترل کنید. پس از بررسی تغییرات را ذخیره کرده و از پیکربندی خارج شوید. با بالا آمدن ویندوز کامپیوترتان ماوس نیز فعال است و بیمشکل کار خواهد کرد.


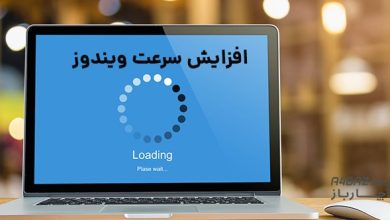

سلام من یه موس دارم
وقتی حرکتش میدی چراغ زیرش روشن میشه.
به محض اینکه روشن میشه شروع میکنه به سوت کشیدن.
اما وقتی ثابت همینجوری بزارمش چون اون چراغه زیرش میره رو حالت استندبای دیگه سوت نمیکشه.
خلاصه رو اعصابه
شما می دونید باید چکار کنم؟
سلام من موسم تازگیا میزارمش روی سطحی خودش خود به خود میره پایین سمت راست انگار داره هی تلپورت میکنه و هر حرکتی میکنه چراغش یک لحضه میره برمیگرده لطقا کمککککک