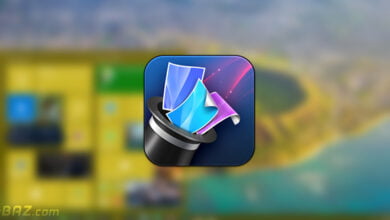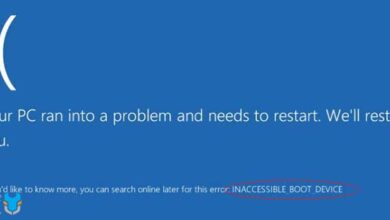راهکاری برای مخفی کردن فایلهای شخصی در انواع سیستم عامل
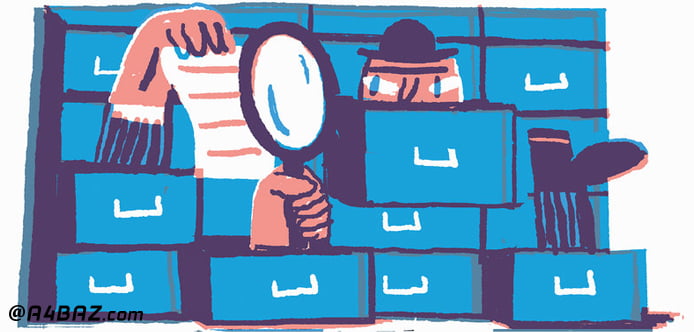
تمامی کاربران کامپیوترها، تبلتها و گوشیهای موبایل، یک سری اطلاعات شخصی در قالب فایلهای مختلفی دارند که میخواهند از دید عموم و حتی سایر افراد دیگر پنهان باشد. در ادامه راهکاری برای مخفی کردن فایلهای شخصی در انواع سیستم عامل را بررسی میکنیم.
مخفی کردن فایل شخصی:
سیستم عاملها و راهکارهایی برای مخفیکردن فایلها:
همان طور که میدانید سیستم عاملهای مختلفی برای کاربران در سراسر جهان وجود دارد که میتوان از طریق آنها از انواع کامپیوتر و گوشی همراه استفادههای گوناگونی داشت. در هر کدام از این سیستم عاملها راههای متفاوتی برای مخفی کردن فایل شخصی وجود دارد. سیستم عاملهای پرکاربرد که در کشور ما زیاد مورد استفاده قرار میگیرد شامل موارد زیر هستند :
- سیستم عامل ویندوز که شامل انواع ویندوز در ورژنهای ویندوز 7، 8، 10 و حتی ویندوز سرور میشود.
- سیستم عامل مکینتاش در مدلهای El Capitan، Sierra، High Sierra و Mojave
- سیستم عامل لینوکس در مدلهای Centos، Ubuntu، Fedora و Debian
- سیستم عامل اندروید در تمامی نسخهها
- سیستم عامل IOS در تمامی نسخهها
مخفی کردن فایل شخصی در تمامی این سیستمهای عامل امکانپذیر است که در ادامه راههای انجام این کار آموزش داده شده است.
1- مخفی کردن فایل در ویندوز 10
ویندوز 10 یکی از سیستم عاملهای به نسبت بهروز و جدید است که طرفداران و کاربران بسیاری دارد. اگر این سیستم عامل را روی تبلت یا کامپیوتر خود دارید و برای پنهان سازی فایلها اقدام کردهاید، باید بدانید که چند روش پنهان کردن فایل در این سیستم عامل وجود دارد.
- مخفی کردن فایل ویندوز 10 به روش Hidden Items
- مخفی کردن فایل ویندوز 10 به روش Bitlocker
- مخفی کردن فایل ویندوز 10 به روش تغییر یا حذف پسوند
روش Hidden Items
برای این که در ویندوز 10 مخفی کردن فایلهای شخصی به روش Hidden Items را انجام دهید کافی است به صفحهای بروید که فایلها یا تمام فولدرهایی که قصد پنهان سازی آنها را دارید در آن جا قرار گرفتهاند. سپس روی فایل یا فولدر مدنظرتان کلیک و آن را انتخاب کنید. بعد گزینه Hide selected items را از منوی View انتخاب کنید.
توجه کنید پس از این که این گزینه را کلیک کردید باید Hidden It mes تیک فعال را نشان دهد. فایل یا فولدر مدنظر شما کمی کمرنگ نمایش داده میشود و این نشان دهنده این است که فایل یا فولدر مدنظرتان مخفی شده است. در صورتی که بخواهید این فایل نمایش داده نشود و هیچ کس نتواند آن را مشاهده کند باید تیک گزینه Hidden Items را بردارید.
روش Bitlocker
Bit Locker روش بعدی که در ویندوز 10 میتوانید به مخفی کردن فایل شخصی بپردازید روش Bit Locker است. از نسخه ویندوز 7 به بعد به این سیستم عامل اضافه شد. این برنامه یک نرم افزار کمکی برای امنیت بالاتر و بهتر به شمار میرود. شیوه کارکرد آن بر مبنای رمزنگاری درایوها در ویندوز است.
اگر هارد دیسک سیستم شما به هر دلیل در دسترس نباشد و شما ناچار شوید که هارد را برای هرگونه تعمیرات به دست افراد دیگر، بسپارید میتوانید به کمک این نرم افزار تمامی فایلهای شخصی خود را از دید دیگران در امان نگه دارید. نام این ابزار که در این روش مورد استفاده قرار میگیرد به صورت کامل BitLocker Drive Encryption است. همان طور که از نام آن مشخص است قفل تمامی درایوهای انتخابی رمزنگاری خواهد شد. Bitlocker به شما کمک میکند تا هر درایوی که مدنظرتان است را قفل کنید یا در واقع رمزی برای آن در نظر بگیرید.
اما نحوه انتخاب رمز در ویندوزهای مختلف، کمی متفاوت است. فعال سازی Bit Locker برای درایوها بسیار آسان و عادی است. اما برای درایوی که ویندوز در آن قرار گرفته کمی پیچیدهتر میشود و تنظیمات خاصی را باید انجام داد تا این مخفی کردن فعال شود. در ابتدای کار بهتر است که ویندوز 10 خود را بروزرسانی کرده تا بتوانید از آخرین و سریع ترین ورژن BitLocker Drive Encryption بهره مند شوید.
در تمامی درایوهای غیر ویندوزی روی درایو موردنظر رایت کلیک کرده و گزینه Turn on BitLocker را انتخاب کنید. پنجرهای برای شما باز میشود که گزینه Use a password to unlock the drive را باید انتخاب کنید. در این موقع است که رمز عبور موردنظر خود را در قسمتهایی که مشخص شده تایپ میکنید که این رمز باید بیشتر از 8 کاراکتر باشد. سپس دکمه Next را بزنید. هنگام بازیابی اطلاعات مخفی شده چند روش مختلف وجود دارد :
- بازیابی اطلاعات مخفی در Microsoft Account
- بازیابی اطلاعات مخفی در فلش مموری
- بازیابی اطلاعات مخفی شده به صورت فایل pdf
- بازیابی اطلاعات مخفی شده در کامپیوتر
زمانی که شما در حال مخفی کردن فایل هستید از شما سوال میشود که کدام روش را برای بازیابی انتخاب میکنید. در صورتی که به هر دلیل رمز عبور را فراموش کنید یکی از این روشهای انتخابی در اختیار شما قرار میگیرد. سپس دکمه Next را زده و مخفی سازی فعال میشود. در صفحه جدید دو گزینه برای انتخاب شما مشاهده میشود. گزینه نخست Encrypt used disk space only است که بعد از رمزنگاری تنها، قسمتی که رمز نگاری شده را پنهان میکند.
گزینه دوم تمام درایو را پنهان میسازد. بهتر است که گزینه اول را برای مخفی کردن فایل شخصی انتخاب کنید. سپس دکمه Next را زده تا عملیات رمزنگاری و پنهان کردن شروع شود. پس از این که این کار تمام شد هر زمان که ویندوز شما فعال شود برای استفاده از آن درایو مورد نظر باید رمز عبور تعیین شده را وارد کنید.
فعالسازی Bitlocker در درایو ویندوز
اگر تصمیم داشته باشید برای مخفی کردن فایل شخصی در ویندوز درایوی که ویندوز در آن نصب شده Bit Locker را فعال کنید باید به این دو مورد دقت کنید:
1- وجود چیپ TPM روی مادر برد
2- وجود تغییراتی در Local Group Policy
قبل از این که کار را شروع کنید اطمینان داشته باشید که مادربرد چیپ TPM را دارا است. در این حالت باید وارد Bios Setup شوید و در آن جا TPM را فعال کنید. در صورتی که بخواهید Bit Locker را با تغییراتی که در Local Group Policy ایجاد میکنید، فعال سازید به این ترتیب عمل کنید:
کلیدهای Windows و R را هم زمان فشار دهید. کادری باز میشود عبارت gpedit.msc را بنویسید و اینتر بزنید. صفحهای با عنوان Local Group Policy Editor باز میشود. از منوی کنار این پنجره گزینه Administrative Templates را کلیک کنید و این مسیر را دنبال کنید.
Windows Components » BitLocker Drive Encryption » Operation System Drive
بعد از این مسیر گزینه Require additional authentication at startup را انتخاب کرده و OK را بزنید. بعد از اتمام این مسیر میتوانید Bitlocker را در درایو فعال ویندوز اعمال کنید. این کار با انتخاب Bitlocker در دیگر درایوها کمی متفاوت است. برای مثال از شما میخواهد که یک مرتبه از درایو ویندوز پشتیبان بگیرید و یا این که یک مرتبه کامپیوتر را خاموش و مجدد روشن کنید و . . .
اما در نهایت Bitlocker برای درایو ویندوز فعال میشود.

– روش تغییر یا حذف پسوند
روش نهایی در ویندوز برای مخفی کردن فایل شخصی تغییر دادن و یا به طور کلی حذف کردن پسوندها است. این مدل نیز یک راه کار ساده و شخصی است. پس از اعمال تغییرات در پسوند فایل یا این که حذف کردن آن میتوانید فایل را به کلی پنهان کنید. در این روش میتوانید از روش Hidden Items استفاده کنید با این تفاوت که میبایست قبل از مخفی شدن فایل از منوی view یک تیک کنار گزینه File name extensions قرار دهید. با این کار شما میتوانید به راحتی پسوند فایل را تغییر دهید.
3- فایلهای مخفی در سیستم عامل مکینتاش
تاکنون راه کارهای مختلفی برای مخفی کردن فایل شخصی در سیستم عامل ویندوز ارائه دادیم. در این قسمت افرادی که از سیستم عامل مکینتاش استفاده میکنند میتوانند با مخفی سازی فایلها در سیستمشان آشنا شوند:
در ابتدا پنجره ترمینال را باز کنید. دستور chflags hidden را اجرا کنید و فایل یا فولدر آن را درگ کنید. به همین سادگی شما توانسته اید فایل یا فولدر مد نظرتان را پنهان کنید.

4- فایلهای مخفی در لینوکس
لینوکس نیز یکی از سیستم عاملهایی است که در آن امکان مخفی کردن فایل شخصی وجود دارد. به طور کلی افرادی که با سیستم عامل لینوکس کار کردهاند به خوبی میدانند هر نامی که بعد از یک ( . ) نقطه قرار گیرد به عنوان یک فایل مخفی شناخته میشوند. برای عملی کردن این وضعیت باید با استفاده از دستور العملهایی که در لینوکس میتوان انجام داد، یک نقطه به ابتدای نام فایل اضافه کرد. میتوان در Centos به کمک یک پیش دستور با نام mv این کار را انجام داد.
اکسپلورر را دست کم نگیرید
کاربران بسیاری هستند که برنامه اکسپلورر را برای مخفی کردن فایل شخصی استفاده میکنند. استفاده از این برنامه جهت مخفی کردن فایلها همیشه بسته به فرمان attrib است. در این روش تمامی فایلهای مورد نظر شما به این ترتیب پنهان میشوند. ابتدا وارد برنامه اکسپلورر شوید. سپس به بخش View رفته و گزینه Options را انتخاب کنید. در ادامه گزینه Change Folder and search options را انتخاب کنید.
پنجره جدیدی برای شما گشوده میشود که باز هم باید گزینه View را انتخاب کنید. قسمت Don’t show hidden files, folders or drives باید فعال باشد. برای پنهانسازی هر فایل یا فولدر روی آن کلیک راست کنید و گزینه Properties را بزنید. سپس وارد General شده و گزینه Hidden را انتخاب کنید. این گزینه نباید تیک داشته باشد. در نهایت OK را بزنید و از برنامه خارج شوید.
اگر نمیخواهید آن فایل مخفی حتی در بخش جستجوی اکسپلورر نیز مشاهده شود گزینه Advanced را بزنید و کنار آن hidden را انتخاب کنید. این کار به شما کمک میکند تا فایل انتخاب شده شما حتی هنگام سرچ نیز پنهان باقی بماند. در صورتی که قصد باز گرداندن فایلها به حالت قبلی را داشتید همین مسیر را بروید و تیک کنار گزینه Hidden را بردارید.
رجیستری درایوها روشی کارآمد
همانطور که گفته شد در ویندوز 10 چند روش برای مخفی کردن فایل شخصی وجود دارد. رجیستری کردن درایوها نیز یک راه کار عالی برای مخفی نگه داشتن اطلاعات شخصی موجود در درایوها است. در ابتدا دکمه ویندوز را هم زمان با دکمه R نگه دارید. منوی run باز میشود عبارت regedit را تایپ کرده و دکمه ok را فشار دهید. پس از باز شدن پنجره رجیستری در قسمت چپ این متن را پیدا کنید.
HKEY_LOCAL_MACHINE\Software\Microsoft\Windows\CurrentVersion\Policies\Explorer
سپس روی گزینه Explorer کلیک راست کرده و سپس این مسیر را طی کنید.
New > DWORD (32-bit) Value.
نام فایل جدیدی که ایجاد شد را NoDrives گذاشته و اوکی کنید. سپس پنجره کوچکی باز میشود. در قسمت Base گزینه Decimal را انتخاب کنید و در قسمت Value data عددی مطابق با درایوی که میخواهید مخفی کنید را تایپ کنید. برای این که بدانید کدام درایو چه عددی است باید از نمودار پایین صفحه آن را پیدا کنید. در نمودار پایین صفحه اعداد مربوط به تمام درایوهای فعال در سیستم شما نشان داده میشود. پس از وارد کردن عدد دکمه ok را بزنید.
در صورتی که بیش از یک درایو را میخواهید مخفی کنید اعداد مربوط به تمامی آنها را جمع کنید و در فیلد مربوطه وارد کنید. این کار در مخفی کردن فایل شخصی به کمک رجیستری به شما کمک میکند. برای بازگردانی فایلهای پنهان شده وارد رجیستری شده و فایل NoDrives را در قسمت این آدرس پاک کنید.
HKEY_LOCAL_MACHINE\Software\Microsoft\Windows\CurrentVersion\Policies\Explorer
پنهان سازی درایوها با برنامه Disk Management
در صورتی که میخواهید رجیستری ویندوز خود را تغییر ندهید میتوانید از روشهای دیگر برای مخفی کردن فایل شخصی در سیستم خود استفاده کنید. یکی از این روشها استفاده از Disk Management است. عبارت Disk Management را در منوی جستجو تایپ کنید. پس از پیدا کردن آن روی درایو مدنظر رفته و کلیک راست کنید. گزینه Change Drive Letter and Paths را کلیک کرده و سپس پنجرهای باز میشود. در این قسمت باید گزینه Remove را انتخاب کرده و ok کنید.
ممکن است سیستم شما خطایی صادر کند که این خطا مبنی بر اختلال عملکرد برخی از برنامههایی است که روی درایو مدنظر شما نصب شدهاند. اگر مطمئن هستید که میخواهید این درایو را مخفی کنید گزینه yes را انتخاب کنید. این کار باعث مخفی کردن درایو انتخابی شما میشود و برای بازگرداندن آن به حالت عادی به بخش مدیریت دیسک در ویندوز رفته و Change Drive Letter and Paths را باز کنید و دکمه add را بزنید. در قسمت بعد گزینه Assign the following drive letter را به صورت پیش فرض فعال کنید. سپس نام درایو مخفی شده را بنویسید و دکمه ok را بزنید. یک مرتبه ویندوز را خاموش و مجدد روشن کنید تا درایو پنهان شده مجدد فعال شود.