تنظیم و راه اندازی دستیار صوتی کورتانا در ویندوز 10

در سالهای اخیر، دستیارهای صوتی به ابزارهای محبوبی برای اجرای فعالیتهای نرمافزاری، نزد کاربران بدل شدهاند. مایکروسافت هم از چند سال پیش، دستیار صوتی خود به نام کورتانا Cortana را روی پلتفرم ویندوز ۱۰ و ویندوز فون، راهاندازی کرده است. در این مطلب، به سوالات متداول کاربران در کار با کورتانا روی ویندوز ۱۰، پاسخ دادهایم.
آنچه در این مطلب میخوانید:
- کورتانا چیست؟
- قابلیتهای کورتانا در ویندوز ۱۰
- راهاندازی و فعال کردن کورتانا در ویندوز ۱۰
- غیر فعال کردن کورتانا
- چگونه کورتانا را حذف کنیم؟
- دستورات کورتانا
دستیار صوتی مایکروسافت با نام کورتانا Cortana، یک ابزار به درد بخور برای کاربران ویندوز است که از سال ۲۰۱۵، روی سیستم عامل ویندوز ۱۰ به کار گرفته شده است. با وجودی که چندین سال از ارائهی این دستیار هوشمند دیجیتالی میگذرد، کاربران هنوز سوالات متعددی دربارهی نحوهی کار با کورتانا و غیر فعال کردن کورتانا در ویندوز ۱۰، دارند.
کورتانا چیست؟ چه کارهایی میتوان با آن انجام داد و چطور میتوان آن را فعال یا غیر فعال کرد؟ در این مطلب از آچارباز، به این سوالات پاسخ دادهایم.
کورتانا چیست؟
کورتانا یک دستیار مجازی است که به شما در اجرای برخی از وظایف یا تسکهای ویندوز کمک میکند. شما میتوانید از کورتانا برای تنظیم یک یادآوری، تعیین جلسهی کاری، جستوجو در اینترنت، یافتن پاسخ سوالات خود، پیدا کردن یک آیتم روی کامپیوتر یا ویندوز فون و موارد دیگری، استفاده کنید.

قابلیتهای کورتانا در ویندوز ۱۰
همانطور که گفتیم، با کورتانا میتوانید بسیاری از فعالیتهای معمول خود در فضای ویندوز را راحتتر و سریعتر از گذشته، انجام دهید. در ادامه، برخی از مهمترین قابلیتهای کورتانا را ذکر کردهایم.
- تنظیم یک یادآوری، بر اساس مکان، زمان، یا یک فرد خاص (برای مثال تاریخ تولد دوستتان)
- جستوجوی اینترنت برای یافتن معنای یک عبارت خاص
- نمایش اطاعات آبوهوایی منطقهای که در آن هستید
- پیدا کردن یک فایل یا پوشه در کامپیوتر
- اجرا و باز کردن برنامهها
- تنظیم یک رویداد در تقویم ویندوز
- ارسال پیام
- ارسال ایمیل
- تنظیم زنگ هشدار
اگر میخواهید با همهی نکات جانبی کار با کورتانا آشنا شوید، در ویندوز ۱۰، مسیر زیر را دنبال کنید.
- از Tool Bar یا نوار ابزار خود، به کورتانا رجوع کنید. با کلیک روی آیکون کورتانا، گزینههای راهنمای این دستیار صوتی، باز میشود.
- در انتهای پنجرهی باز شده، گزینهی See More Tips را انتخاب کنید.
- در اینجا، کاربردهای مختلف کورتانا در موضوعات مختلف دستهبندی شدهاند و با کلیک روی هر بخش، با نحوهی استفاده از کورتانا، بیشتر آشنا میشوید.
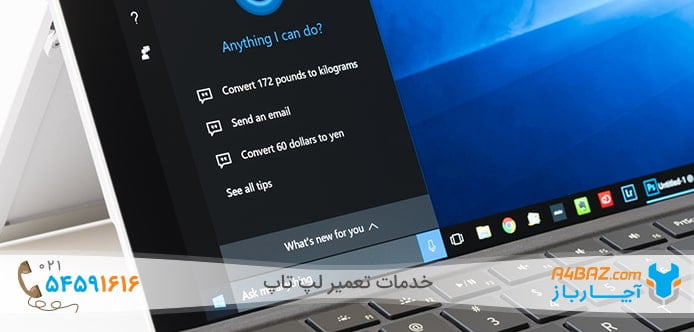
دستیار مجازی ویندوز ۱۰، با آیکون مخصوص خود در نوار ابزار ویندوز، دیده میشود. برای استفاده از کورتانا، کافی است روی باکس آن کلیک کرده و چیزی که دنبالش هستید را تایپ کنید.
راهاندازی و فعال کردن کورتانا در ویندوز ۱۰
دستیار مجازی ویندوز ۱۰، با آیکون مخصوص خود در نوار ابزار ویندوز، دیده میشود. برای استفاده از کورتانا، کافی است روی باکس آن کلیک کرده و چیزی که دنبالش هستید را تایپ کنید. همچنین، میتوانید به صورت صوتی، کورتانا را فراخوانی کرده و دستورات خود را با صدا به او انتقال دهید. اجرای صوتی کورتانا، به صورت پیشفرض فعال نیست، بنابراین خودتان باید آن را فعال کنید. برای فعال کردن امکانات صوتی کورتانا:
- از نوار ابزار، روی آیکون کورتانا کلیک کنید.
- گزینهی تنظیمات که با آیکون چرخ دنده مشخص شده است را انتخاب کنید.
- در منوی باز شده، گزینهی Talk To Cortana را انتخاب کنید.
- در اینجا از بخش Notification، میتوانید فراخوانی صوتی کورتانا را روشن و یا خاموش کنید.
غیر فعال کردن کورتانا
اگر قصد استفاده از کورتانا را ندارید، میتوانید آن را غیر فعال کنید. با دنبال کردن دستورات زیر، میتوانید به سادگی، دستیار هوشمند ویندوز را غیر فعال کرده و گزینههای آن را پنهان کنید.
- روی نوار ابزار خود، کلیک راست کنید.
- در منوی باز شده، نشانگر ماوس را روی گزینهی کورتانا قرار دهید تا گزینههای زیرمجموعهی آن، باز شوند.
- گزینهی Hidden را انتخاب کنید. در این صورت، آیکون کورتانا از نوار ابزار، پاک میشود.
اگر کورتانا را پنهان کردید و از تصمیم خود راضی بودید، بهتر است در قسمت تنظیمات، دسترسیهای کورتانا به اطلاعاتی مثل موقعیت جغرافیایی، تقویم ایمیلی، لیست مخاطبان و غیره را نیز قطع کنید. برای این کار، باید مسیر زیر را دنبال کنید.
- روی آیکون کورتانا کلیک کنید و به بخش تنظیمات (آیکون چرخ دنده) بروید.
- در منوی باز شده، گزینهی Permissions & History را انتخاب کنید.
- با کلیک روی لینکهای بخش Permissions، میتوانید سطح دسترسی کورتانا به اطلاعات شخصی خود را تغییر دهید.
اگر پیش از این، اکانت ایمیلی خود را با کورتانا سینک کردهاید، میتوانید از مسیر زیر، این دسترسی را نیز لغو کنید.
- از میان گزینهی کورتانا، روی NoteBook کلیک کنید.
- گزینهی About Me را انتخاب کنید.
- با کلیک روی اکانت خود، دکمهی Sign Out را بزنید.
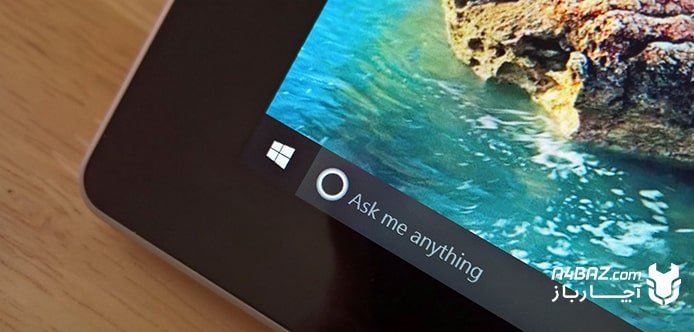
چگونه کورتانا را حذف کنیم؟
نحوهی حذف کامل کورتانا از سیستم عامل ویندوز، یکی از سوالات پرتکرار کاربران بوده که هر بار با یک پاسخ ثابت، از سوی مایکروسافت همراه شده است:
- «کورتانا یکی از اجزای ویندوز است و نمیتوان آن را حذف یا Uninstall کرد.»
- با این حال، ممکن است در برخی از وبسایتها، با روشهایی برای حذف کورتانا مواجه شوید.
- این روشها، بر اساس نسخهی ویندوز ۱۰ شما و ورژن آن، متفاوت هستند و اگر به درستی انجام نشوند، کاربر را با عواقب نرمافزاری و اشکال در فعالیتهای ویندوز، مواجه میکنند.
- به همین دلیل، از آنجا که مایکروسافت یک روش ساده و رسمی را برای حذف کورتانا در نظر نگرفته، پیشنهاد میکنیم از انجام این روشهای پرخطر، پرهیز کنید.
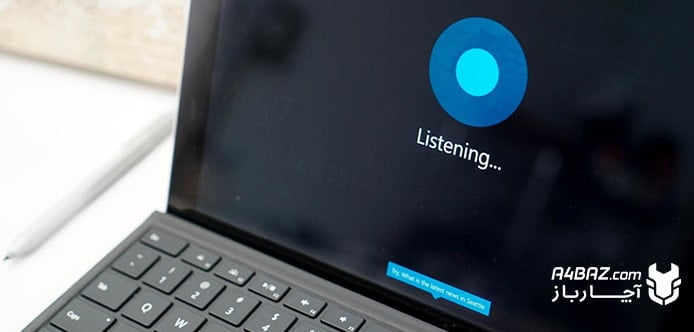
دستورات کورتانا
- کورتانا یک دستیار هوشمند است و دستورات صوتی شما را متوجه میشود.
- لحن فرمانهای صوتی شما، میتواند رسمی یا محاورهای باشد، پس لازم نیست از یک فرم ثابت استفاده کنید.
- فراموش نکنید که کورتانا تنها با دستورات انگلیسی کار میکند. امکان کار با دستورات فارسی، در کورتانا وجود ندارد.
- برای فراخوانی صوتی کورتانا، از عبارت Hey Cortana استفاده کنید. با این کلمهی کلیدی، کورتانا آمادهی دریافت فرمان صوتی شما میشود.
در ادامه، برخی از پرکاربردترین دستورهای صوتی کورتانا در ویندوز ۱۰ را ذکر کردهایم.
- ?What’s the weather like
با این دستور، کورتانا اطلاعاتی دربارهی وضعیت آبوهوایی موقعیت جغرافیایی شما، ارائه میدهد.
- ?What’s on my schedule
اگر پیش از این، در تقویم ویندوز خود، رویدادی را برای روزهای آتی تعریف کردهاید، با این دستور، میتوانید دربارهی برنامههای خود، جویا شوید.
- ?[How long will it take me to get to [place
اگر در حال مسافرت هستید، با روشن بودن سرویس مکانیابی ویندوز، میتوانید با این دستور، از کورتانا دربارهی مدت زمانی که تا مقصد پیش رو دارید، سوال کنید.
- Show me my notes
اگر از نرمافزار OneNote استفاده میکنید، با این دستور میتوانید یادداشتهای خود را ببینید.
- Set a reminder
تنظیم یک یادآوری، از کاربردهای متداول کورتانا است. این یادآوریها میتوانند چیزهای ساده یا قرارهای کاری مهم باشند.
- Set an alarm
همچون یادآوریها، با کورتانا میتوانید در طول روز، زنگهای هشدار مختلفی تعیین کنید.
- ?Who is the CEO of Microsoft
به جز دستورهای متداول، میتوانید سوالات خود را هم از کورتانا بپرسید. کورتانا دستور شما را دریافت میکند و با جستوجوی اینترنتی، به دنبال پاسخ میگردد. سپس نتایج را به شما نشان میدهد. پس هر سوال متفرقهای را میتوانید از کورتانا بپرسید. برای مثال، در این دستور، پرسیدهایم که مدیر عامل شرکت مایکروسافت کیست؟
در این مطلب، سعی کردیم به متداولترین سوالات کاربران ویندوز، در زمینهی کار با دستیار صوتی کورتانا، پاسخ دهیم.



